Koplietojama pastkaste personu grupai atvieglo e-pasta pārraudzīšanu un sūtīšanu no publiska e-pasta aizstājvārda, piemēram, info@contoso.com. Kad kāda grupā iekļauta persona atbild uz ziņojumu, kas nosūtīts uz koplietojamo pastkasti, tiek uzrādīts, ka e-pasta ziņojums piegādāts no koplietojamās adreses, nevis no konkrētā lietotāja. Klasiskajā Outlook varat arī izmantot koplietojamo pastkasti kā koplietojamu grupas kalendāru.
Padoms.: Ja esat maza uzņēmuma īpašnieks, kas meklē papildinformāciju par to, kā iestatīt Pakalpojumu Microsoft 365, apmeklējiet vietni Maza biznesa palīdzība un mācības.
Tomēr koplietojamā pastkaste nav paredzēta tiešai pieteikšanās izmantošanai. Koplietojamās pastkastes lietotāja kontam jābūt atspējotā stāvoklī.

Padoms.: Lai varētu izmantot koplietojamu pastkasti, Microsoft 365 administrators lietotājam jūsu organizācijā tā ir jāizveido un jāpievieno jūs kā dalībnieks. Lai iegūtu papildinformāciju, skatiet rakstu Koplietojamas pastkastes izveide, kur aprakstīts, kā administratoram ir jāveic.
Koplietojamas pastkastes pievienošana programmā Outlook
Kad administrators ir pievienojis jūs kā koplietojamās pastkastes dalībnieku, aizveriet un restartējiet Outlook. Koplietojamā pastkaste automātiski tiek rādīta jūsu mapju rūtī programmā Outlook.
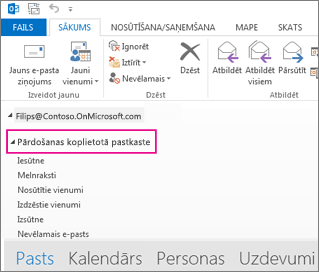
Kā rīkoties, ja tas nedarbojas?
-
Ja administrators tikai nesen pievienoja jūs koplietojamai pastkastei, var paiet dažas minūtes, pirms koplietojamā pastkaste tiek rādīta. Mazliet uzgaidiet, pēc tam aizveriet un restartējiet Outlook vēlreiz.
-
Ja tas nedarbojas, pēc tam manuāli pievienojiet koplietojamo pastkasti programmā Outlook:
-
Atveriet Outlook.
-
Lentē atlasiet cilni Fails, pēc tam atlasiet Konta iestatījumi un > Konta iestatījumi.
-
Atlasiet cilni E-pasts.
-
Pārliecinieties, vai ir iezīmēts pareizais konts, pēc tam izvēlieties Mainīt.
-
Izvēlieties Citi iestatījumi > Papildu > Pievienot.
-
Ierakstiet koplietojamā e-pasta adresi, piemēram, info@contoso.com.
-
Izvēlieties Labi > Labi.
-
Izvēlieties Tālāk > Pabeigt > Aizvērt.
-
E-pasta sūtīšana no koplietotās pastkastes
-
Atveriet Outlook.
-
Izvēlieties Jauns e-pasta ziņojums.
-
Ja neredzat lauku No ziņojuma augšdaļā, izvēlieties Opcijas > No.
-
Ziņojumā noklikšķiniet uz No un mainiet uz koplietojamā e-pasta adresi. Ja neredzat savu koplietojamā e-pasta adresi, izvēlieties Cita e-pasta adrese un pēc tam ierakstiet koplietojamā e-pasta adresi.
-
Izvēlieties Labi.
-
Pabeidziet rakstīt ziņojumu un pēc tam izvēlieties Sūtīt.
Turpmāk, kad vēlaties nosūtīt ziņojumu no koplietojamās pastkastes, adrese būs pieejama sūtītāju nolaižamajā sarakstā.
Kad nosūtāt ziņojumu no koplietojamās pastkastes, adresāti redzēs ziņojumā tikai koplietojamā e-pasta adresi.
Atbilde uz e-pasta ziņojumu, kas nosūtīts uz koplietojamo pastkasti
-
Atveriet Outlook.
-
Atveriet e-pasta ziņojumu, uz kuru vēlaties atbildēt.
-
Ziņojuma augšdaļā , laukā No redzēsit koplietojamās pastkastes nosaukumu. Ja tas nav redzams, izvēlieties nolaižamo lodziņu No un izvēlieties koplietojamo pastkasti.
-
Pabeidziet rakstīt ziņojumu un pēc tam izvēlieties Sūtīt.
Kad vēlaties nosūtīt ziņojumu no koplietojamās pastkastes, adrese būs pieejama sūtītāju nolaižamajā sarakstā.
Kad nosūtāt ziņojumu no koplietojamās pastkastes, adresāti redzēs ziņojumā tikai koplietojamā e-pasta adresi.
Meklēšana koplietojamā pastkastē
Kad koplietojamā pastkaste ir pievienota programmā Outlook, meklēšana tajā ir līdzīga meklēšanai primārajā pastkastē.
-
Atveriet Outlook.
-
Mapju panelī kreisajā pusē atlasiet mapi Koplietojamā pastkaste.
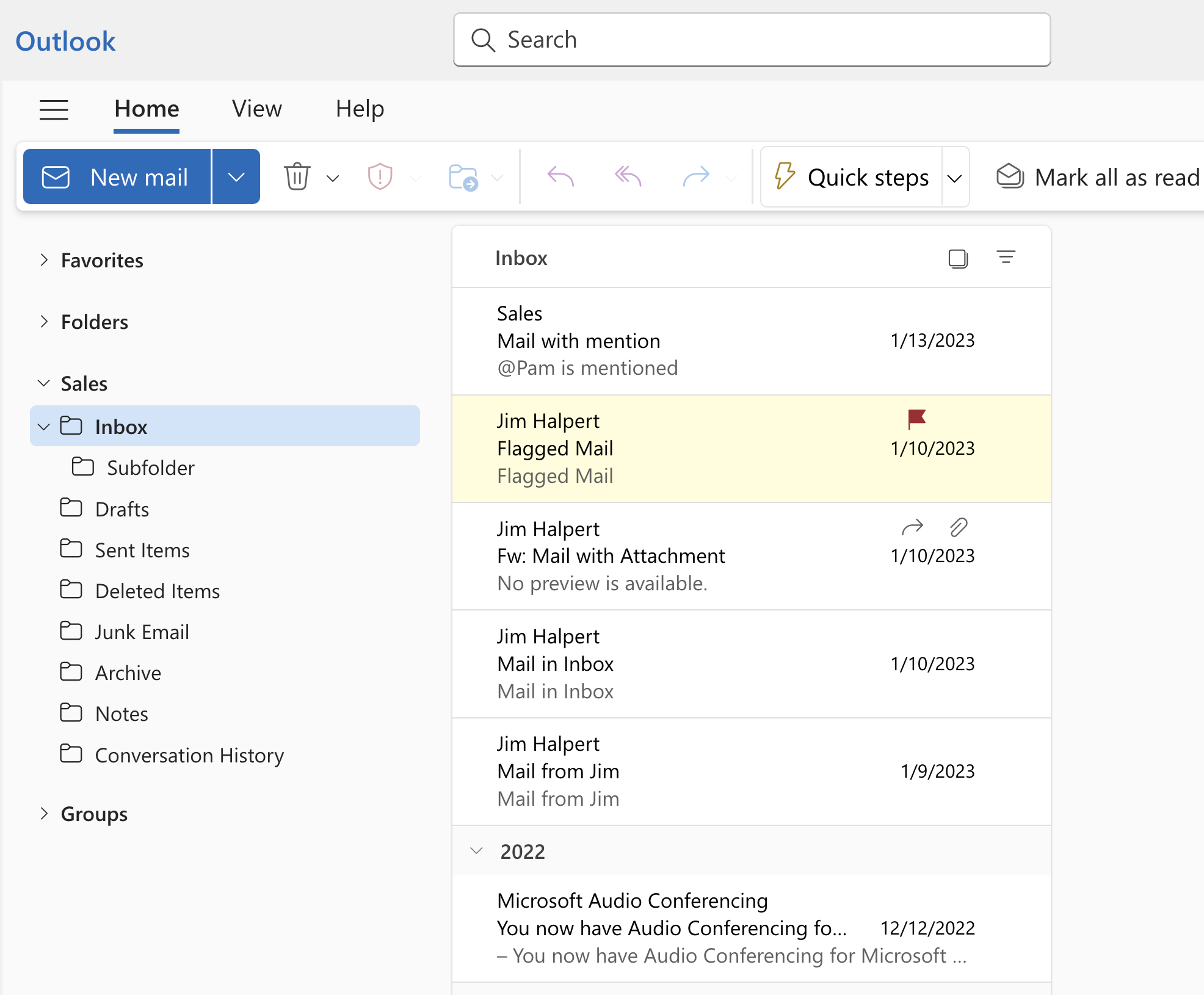
-
Ierakstiet vaicājumu meklēšanas lodziņā virs lentes (rīku josla).
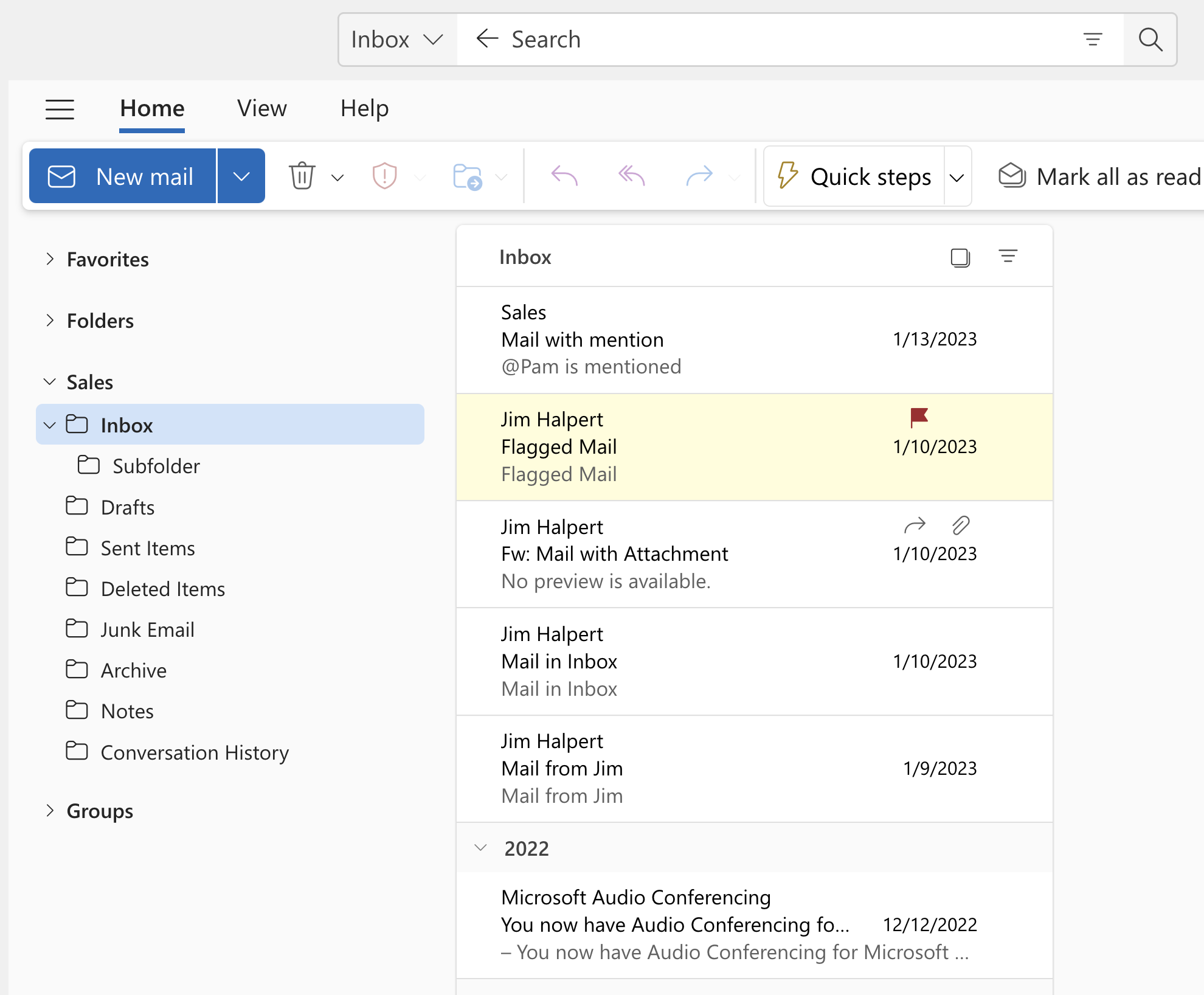
-
Veiciet meklēšanu, nospiežot taustiņu Enter vai noklikšķinot uz pogas Lupa pa labi no meklēšanas lodziņa.
Ziņojumu saraksts atgriezīs rezultātus, pamatojoties uz meklēšanu šajā koplietojamās pastkastes atlasītajā mapē.
Koplietojamā kalendāra izmantošana
Kad administrators ir pievienojis jūs kā koplietojamās pastkastes dalībnieku, aizveriet un restartējiet Outlook. Ar koplietojamo pastkasti saistītais koplietojamais kalendārs tiek automātiski pievienots jūsu sarakstam Kalendāri.
-
Programmā Outlook atveriet kalendāra skatu un izvēlieties koplietojamo pastkasti.
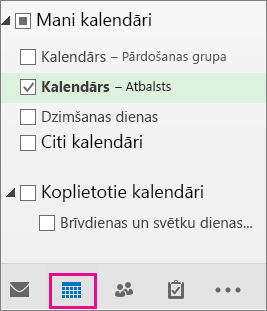
-
Ievadot tikšanās, tās redzēs visi, kas ir koplietojamās pastkastes dalībnieki.
-
Jebkurš koplietojamās pastkastes dalībnieks var izveidot, skatīt un pārvaldīt tikšanās kalendārā tāpat kā savas personīgās tikšanās. Katrs koplietojamās pastkastes dalībnieks var redzēt izmaiņas koplietojamā kalendārā.
Koplietojamā kontaktpersonu saraksta izmantošana
Kad administrators ir pievienojis jūs kā koplietojamās pastkastes dalībnieku, aizveriet un restartējiet Outlook. Ar koplietojamo pastkasti saistītais koplietojamais kontaktpersonu saraksts tiek automātiski pievienots jūsu sarakstam Manas kontaktpersonas.
-
Programmā Outlook izvēlieties Personas.
-
Sadaļā Manas kontaktpersonas izvēlieties kontaktpersonu mapi koplietotajam kontaktpersonu sarakstam.
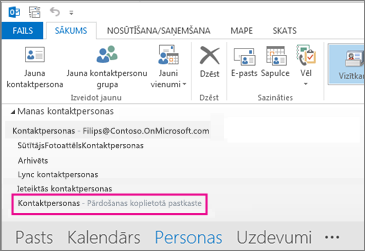
Koplietojamas pastkastes pievienošana programmā Outlook
Kad administrators ir pievienojis jūs kā koplietojamās pastkastes dalībnieku, aizveriet un restartējiet programmujaunā Outlook. Koplietojamā pastkaste automātiski tiek rādīta mapju rūtī.
Kā rīkoties, ja tas nedarbojas?
Ja administrators tikai nesen pievienoja jūs koplietojamai pastkastei, var paiet dažas minūtes, pirms koplietojamā pastkaste tiek rādīta. Mazliet uzgaidiet, pēc tam aizveriet un restartējietjaunā Outlook darbību.
Koplietojamās pastkastes atrašana mapju rūtī
Mapju rūtī pa kreisi atrodiet mapi Man ir koplietots. Noklikšķiniet uz tās, lai to izvērstu. Jūsu koplietojamā pastkaste ir apakšmape sadaļā Man ir koplietots. Ja tur atlasīsiet koplietojamās pastkastes nosaukumu, tā tiks izvērsta, lai tiktu rādītas standarta e-pasta mapes, piemēram, Iesūtne, Melnraksti un Nosūtītie vienumi.
E-pasta sūtīšana no koplietotās pastkastes
-
Atveriet jaunā Outlook operētājsistēmai Windows.
-
Cilnē Sākums atlasiet Jauns >pasts.
-
Ja neredzat lauku No ziņojuma augšdaļā (blakus Nosūtīt), cilnēOpcijas atlasiet Rādīt no.
-
Ziņojumā noklikšķiniet uz No un mainiet uz koplietojamā e-pasta adresi. Ja neredzat savu koplietojamā e-pasta adresi, izvēlieties Cita e-pasta adrese un pēc tam ierakstiet koplietojamā e-pasta adresi.
-
Pabeidziet rakstīt ziņojumu un pēc tam izvēlieties Sūtīt.
Turpmāk, kad vēlaties nosūtīt ziņojumu no koplietojamās pastkastes, adrese būs pieejama sūtītāju nolaižamajā sarakstā.
Kad nosūtāt ziņojumu no koplietojamās pastkastes, adresāti redzēs ziņojumā tikai koplietojamā e-pasta adresi.
Atbilde uz e-pasta ziņojumu, kas nosūtīts uz koplietojamo pastkasti
-
Atveriet jaunā Outlook operētājsistēmai Windows.
-
Atveriet e-pasta ziņojumu, uz kuru vēlaties atbildēt.
-
Ziņojuma augšdaļā , laukā No redzēsit koplietojamās pastkastes nosaukumu. Ja tā nav, izvēlieties nolaižamo lodziņu No un izvēlieties koplietojamo pastkasti.
-
Pabeidziet rakstīt ziņojumu un pēc tam izvēlieties Sūtīt.
Ja vēlaties nosūtīt ziņojumu no koplietojamās pastkastes, adrese būs pieejama nolaižamajā sarakstā No.
Kad nosūtāt ziņojumu no koplietojamās pastkastes, adresāti redzēs ziņojumā tikai koplietojamā e-pasta adresi.
Meklēšana koplietojamā pastkastē
Kad koplietojamā pastkaste tiek pievienota jaunai programmai Outlook, meklēšana tajā ir līdzīga meklēšanai primārajā pastkastē.
-
Atveriet jaunā Outlook operētājsistēmai Windows.
-
Atlasiet mapi koplietojamā pastkastē mapju rūtī kreisajā pusē.
-
meklēšanas lodziņā loga augšdaļā, noklikšķiniet uz Outlook vaicājumu, kuru vēlaties izmantot meklēšanai, pēc tam nospiediet taustiņu Enter.

Ziņojumu sarakstā tiks rādīti rezultāti, pamatojoties uz meklēšanu no atlasītās mapes koplietojamā pastkastē.
Koplietojamas pastkastes izmantošana mobilajās ierīcēs (tālrunis vai planšetdators)
Lai piekļūtu koplietojamai pastkastei mobilajā ierīcē, veiciet tālāk norādītās darbības.
-
Programmā Outlook darbam ar iOS vai Android pierakstieties savā primārajā kontā.
-
Kreisajā navigācijas rūtī pieskarieties pogai Pievienot kontu, pēc tam pieskarieties pie Pievienot koplietojamu pastkasti.
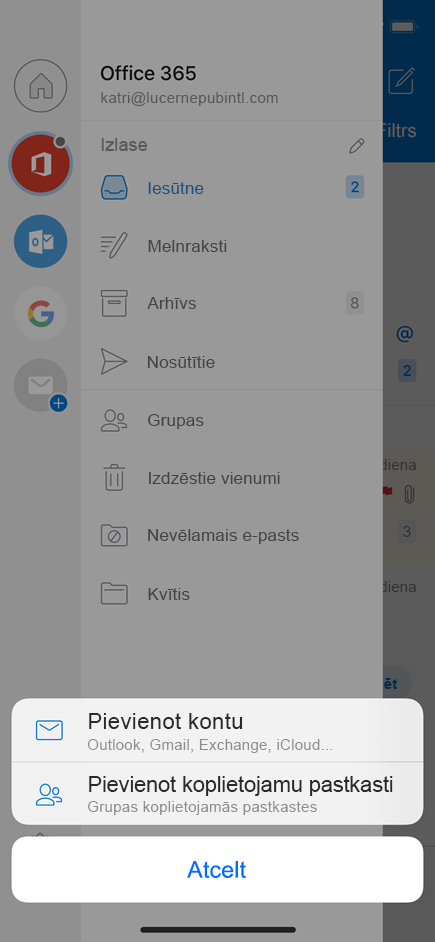
-
Ja programmā Outlook mobilajām ierīcēm jums ir vairāki konti, atlasiet to kontu, kuram ir atļauja piekļūt koplietojamajai pastkastei.
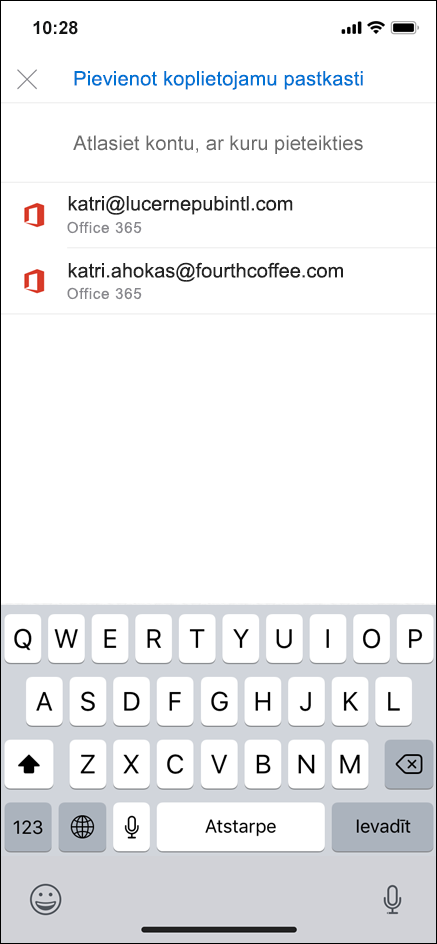
Pabeidzot konta iestatīšanu, koplietojamā pastkaste tiks rādīta jūsu kontu sarakstā programmā Outlook darbam ar iOS vai Outlook darbam ar Android.
Lai noņemtu koplietojamu pastkasti, dodieties uz Iestatījumi > Konti. Pēc tam pieskarieties koplietojamajai pastkastei un atlasiet Dzēst kontu.
Automātisko atbilžu nosūtīšana no koplietojamās pastkastes
Tikai jūsu Microsoft 365 administrators jums ir atļauja to iestatīt. Norādījumus skatiet rakstā Koplietojamas pastkastes izveide.
Skatiet arī
Kārtulu pievienošana koplietojamā pastkastē
Koplietojamas pastkastes pievienošana programmā Outlook tīmeklī










