Office starpliktuve sniedz iespēju kopēt līdz 24 vienumus no Office dokumentiem vai citām programmām un ielīmēt citā Office dokumentā. Varat kopēt tekstu no e-pasta ziņojuma, datus no darbgrāmatas vai datu lapas un attēlu no prezentācijas, lai pēc tam ielīmētu to visu dokumentā. Izmantojot Office starpliktuvi, varat sakārtot kopētos vienumus dokumentā vēlamajā veidā.
Izmantojot uzdevumrūti Starpliktuve, jūs neesat ierobežots tikai ar pēdējā kopētā vai izgrieztā vienuma ielīmēšanu. Uzdevumrūts Starpliktuve glabā daudzus pēdējos kopētos vai izgrieztos attēlus un tekstu.
Piezīme.: Jūs joprojām varat vienkārši izgriezt, kopēt un ielīmēt tāpat kā līdz šim, izmantojot lentes pogas vai īsinājumtaustiņus CTRL+X (Izgriezt), CTRL+C (Kopēt) un CTRL+V (Ielīmēt).
Office starpliktuves uzdevumrūts atvēršana
-
Lai atvērtu uzdevumrūti Starpliktuve, noklikšķiniet uz Sākums un pēc tam uz dialoglodziņa ikonas Starpliktuve (tālāk redzamajā ekrānuzņēmumā iezīmēta rozā krāsā):
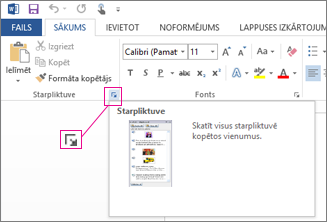
-
Veiciet dubultklikšķi uz attēla vai teksta, kuru vēlaties ielīmēt.
Piezīme.: Lai programmā Outlook atvērtu uzdevumrūti Starpliktuve: atveriet ziņojumu, noklikšķiniet uz cilnes Ziņojums un pēc tam grupā Starpliktuve noklikšķiniet uz dialoglodziņa ikonas Starpliktuve (izcelts rozā ekrānuzņēmumā augstāk).
Vairāku vienumu kopēšana un ielīmēšana, izmantojot Office starpliktuvi
-
Atveriet failu, no kura vēlaties kopēt vienumus.
-
Izvēlieties pirmo vienumu, kuru vēlaties kopēt, un nospiediet taustiņu kombināciju CTRL+C.
-
Turpiniet vienumu kopēšanu no tā paša faila vai citiem failiem, līdz neesat ieguvis visus nepieciešamos vienumus. Office starpliktuvē var ievietot līdz pat 24 vienumus. Ja kopējat divdesmit piekto vienumu, pirmais vienums tiek izdzēsts no Office starpliktuves.
Kad vienumi tiek pievienoti Office starpliktuvē, starpliktuves uzdevumrūtī tiek parādīts ieraksts. Jaunākais ieraksts vienmēr tiek pievienots augšdaļā. Katram ierakstam ir ikona, kas parāda avota Office programmu un kopētā teksta daļu vai kopētā attēla sīktēlu.
-
Noklikšķiniet vietā, kur vēlaties ielīmēt vienumus. Savāktos vienumus var ielīmēt jebkurā Office programmā.
-
Izpildiet vienu no šīm darbībām:
-
Lai ielīmētu vienumus pa vienam, starpliktuves uzdevumrūtī veiciet dubultklikšķi uz katra vienuma, kuru vēlaties ielīmēt.
-
Lai ielīmētu visus nokopētos vienumus, starpliktuves uzdevumrūtī noklikšķiniet uz Ielīmēt visus.
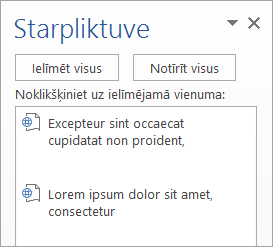
-
Vienumu dzēšana no Office starpliktuves
Varat dzēst vienumus no Office starpliktuves pa vienam vai visus vienlaikus.
Uzdevumrūtī Starpliktuve veiciet vienu no šīm darbībām:
-
Lai notīrītu vienu vienumu, noklikšķiniet uz bultiņas blakus vienumam, kuru vēlaties izdzēst, un pēc tam noklikšķiniet uz Dzēst.
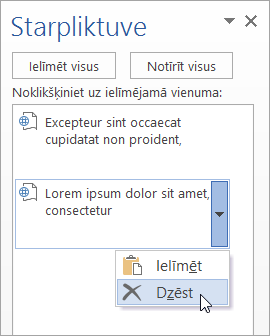
-
Lai notīrītu visus vienumus, noklikšķiniet uz Notīrīt visu.
Office starpliktuves parādīšanas kontrole
Lai kontrolētu, kā tiek attēlota Office starpliktuve, noklikšķiniet uz Opcijas uzdevumrūts apakšā.
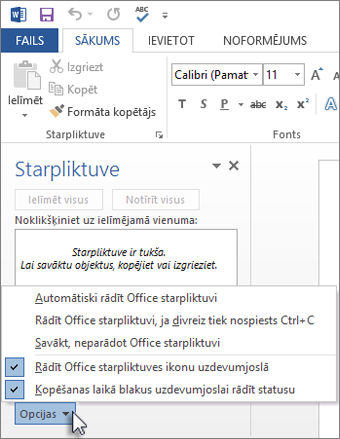
|
Opcija |
Apraksts |
|---|---|
|
Automātiski rādīt Office starpliktuvi |
Kopējot vienumus, automātiski tiek parādīta Office starpliktuve. |
|
Rādīt Office starpliktuvi, ja divreiz tiek nospiests Ctrl+C |
Kad divreiz tiek nospiesta taustiņu kombinācija CTRL+C, automātiski tiek parādīta Office starpliktuve. |
|
Savākt, neparādot Office starpliktuvi |
Automātiski kopē vienumus Office starpliktuvē, neparādot starpliktuves uzdevumrūti. |
|
Rādīt Office starpliktuves ikonu uzdevumjoslā |
Ja ir aktīva Office starpliktuve, sistēmas uzdevumjoslas statusa apgabalā parāda ikonu Office starpliktuve. Pēc noklusējuma šī opcija ir ieslēgta. |
|
Kopēšanas laikā blakus uzdevumjoslai rādīt statusu |
Parāda savāktā vienuma ziņojumu, kopējot vienumus Office starpliktuvē. Šī opcija pēc noklusējuma ir ieslēgta. |
Starpliktuve ir vieta datorā, kur īslaicīgi var glabāt datus (tekstu, attēlus utt.). Kopējot kaut ko, jūsu atlase tiek saglabāta starpliktuvē, kur tā paliek līdz brīdim, kad kaut ko kopējat vai izslēdzat datoru. Tas nozīmē, ka varat ielīmēt vienus un tos pašus datus vairākas reizes un dažādās lietojumprogrammās. Starpliktuvē ir tikai pēdējā kopētā atlase.
Mac datorā starpliktuvi nevar ne skatīt, ne notīrīt.
-
Atlasiet kopējaamos datus.
-
Standarta rīkjoslā noklikšķiniet uz Kopēt

-
Noklikšķiniet vietā, kur vēlaties ielīmēt datus.
-
Standarta rīkjoslā noklikšķiniet uz Ielīmēt

Poga Ielīmēšanas opcijas

Padomi.:
-
Kopēšanas īsinājumtaustiņi ir


-
Lai saglabātu un atkārtoti izmantotu tekstu un grafikas, pat ja dators ir izslēgts, varat izmantot brāķagrāmatas opciju.
-










