Varat sapludināt (apvienot) rindas no vienas tabulas otrā, vienkārši ielīmējot datus pirmajās tukšajā šūnās zem mērķa tabulas. Tabulas lielums palielināsies, lai iekļautu jaunās rindas. Ja abu tabulu rindas ir saskaņotas, varat sapludināt vienas tabulas kolonnas ar otru — ielīmējot tās pirmajās tukšajā šūnās pa labi no tabulas. Šajā gadījumā tiks palielināta arī tabula, lai pielāgotu jaunās kolonnas.
Rindu sapludināšana ir diezgan vienkārša, bet kolonnu sapludināšana var būt sarežģīta, ja vienas tabulas rindas neatbilst otras tabulas rindām. Izmantojot funkciju VLOOKUP, varat izvairīties no dažām līdzinājuma problēmām.
Divu tabulu sapludināšana, izmantojot funkciju VLOOKUP
Tālāk redzamajā piemērā redzēsit divas tabulas ar citiem nosaukumiem, piemēram, "Zils" un "Oranžs". Zilā tabulā katra rinda ir pasūtījuma rindas vienums. Tātad pasūtījuma ID 20050 ir divi vienumi: Pasūtījuma ID 20051 ir viens vienums, Pasūtījuma ID 20052 ir trīs vienumi utt. Mēs vēlamies sapludināt kolonnas Pārdošanas ID un Reģions ar zilo tabulu, pamatojoties uz atbilstošām vērtībām kolonnās Pasūtījuma ID tabulā Oranžs.
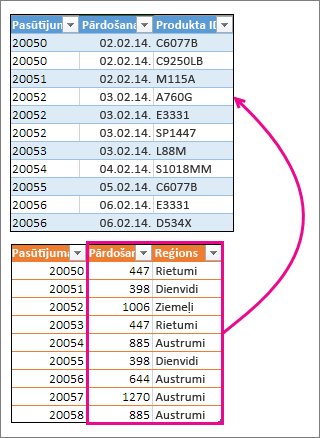
Pasūtījuma ID vērtības tiek atkārtotas zilā tabulā, bet pasūtījuma ID vērtības oranžā tabulā ir unikālas. Ja mums vienkārši kopētu un ielīmētu datus no oranžas tabulas, 20050. gada pasūtījuma otrā rindas vienuma pārdošanas ID un reģions vērtības būtu izslēgtas par vienu rindu, kas mainītu vērtības jaunajās kolonnās zilajā tabulā.
Šeit ir zilās tabulas dati, ko varat kopēt tukšā darblapā. Pēc ielīmēšanas darblapā nospiediet taustiņu kombināciju Ctrl+T, lai to pārvērstu par tabulu, un pēc tam pārdēvējiet Excel tabulu par zilu .
|
Order ID |
Pārdošanas datums |
Produkta ID |
|---|---|---|
|
20050 |
2/2/14 |
C6077B |
|
20050 |
2/2/14 |
C9250LB |
|
20051 |
2/2/14 |
M115A |
|
20052 |
2/3/14 |
A760G |
|
20052 |
2/3/14 |
E3331 |
|
20052 |
2/3/14 |
SP1447 |
|
20053 |
2/3/14 |
L88M |
|
20054 |
2/4/14 |
S1018MM |
|
20055 |
2/5/14 |
C6077B |
|
20056 |
2/6/14 |
E3331 |
|
20056 |
2/6/14 |
D534X |
Šeit ir dati oranžai tabulai. Iekopējiet to vienā darblapā. Pēc ielīmēšanas darblapā nospiediet taustiņu kombināciju Ctrl+T, lai to pārvērstu par tabulu, un pēc tam pārdēvējiet tabulu par Oranžu.
|
Order ID |
Pārdošanas ID |
Reģions |
|---|---|---|
|
20050 |
447 |
Rietumi |
|
20051 |
398 |
Dienvidi |
|
20052 |
1006 |
Ziemeļi |
|
20053 |
447 |
Rietumi |
|
20054 |
885 |
Austrumi |
|
20055 |
398 |
Dienvidi |
|
20056 |
644 |
Austrumi |
|
20057 |
1270 |
Austrumi |
|
20058 |
885 |
Austrumi |
Mums ir jānodrošina, lai katra pasūtījuma pārdošanas ID un reģiona vērtības tiktu pareizi līdzinātas ar katru unikālo pasūtījuma rindas vienumu. Lai to izdarītu, ielīmējam tabulas virsrakstus Pārdošanas ID un Reģions šūnās pa labi no zilās tabulas, un izmantosim VLOOKUP formulas, lai iegūtu pareizās vērtības no kolonnas Pārdošanas ID un Reģions oranžā tabulā.
Rīkojieties šādi:
-
Kopējiet virsrakstus Pārdošanas ID un Reģions oranžā tabulā (tikai šīs divas šūnas).
-
Ielīmējiet virsrakstus šūnā pa labi no zilās tabulas virsraksta Produkta ID.
Tagad zilā tabula ir piecas kolonnas plata, tostarp jaunā kolonna Pārdošanas ID un Reģions.
-
Zilās tabulas pirmajā šūnā zem tirdzniecības identifikators (SALES ID) sāciet rakstīt šo formulu:
=VLOOKUP(
-
Zilā tabulā atlasiet pirmo šūnu kolonnā Pasūtījuma ID 20050.
Daļēji pabeigta formula izskatās šādi:

Daļa [@[Pasūtījuma ID]] nozīmē "iegūt vērtību šajā rindā no kolonnas Pasūtījuma ID".
Ierakstiet komatu un atlasiet visu oranžo tabulu ar peli, lai formulai būtu pievienots "Oranžs[#All]".
-
Ierakstiet citu komatu, 2, citu komatu un 0, piemēram, ,2,0
-
Nospiediet taustiņu Enter, un pabeigtā formula izskatās šādi:

Oranžā[#All] daļa nozīmē "meklēt visās oranžās tabulas šūnās". 2 nozīmē "iegūt vērtību no otrās kolonnas", un 0 nozīmē "atgriezt vērtību tikai tad, ja ir precīza atbilstība".
Ievērojiet, ka programma Excel šajā kolonnā aizpildīja šūnas uz leju, izmantojot formulu VLOOKUP.
-
Atgriezieties pie 3. darbības, taču šoreiz sāciet rakstīt to pašu formulu pirmajā šūnā zem Reģions.
-
6. darbībā aizstājiet 2 ar 3, tāpēc pabeigtā formula izskatās šādi:

Pastāv tikai viena atšķirība starp šo formulu un pirmo formulu — pirmā iegūst vērtības no oranžās tabulas 2. kolonnas, bet otrā iegūst tās no 3. kolonnas.
Tagad redzēsit vērtības katrā jauno kolonnu šūnā zilajā tabulā. Tajās ir VLOOKUP formulas, bet tajās būs redzamas vērtības. Jūs vēlēsities pārvērst VLOOKUP formulas šajās šūnās par to faktiskajām vērtībām.
-
Atlasiet visas vērtības šūnas kolonnā Pārdošanas ID un nospiediet taustiņu kombināciju Ctrl+C, lai tās kopētu.
-
Noklikšķiniet uz > bultiņas zem Ielīmēt.
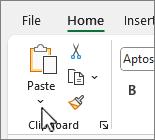
-
Ielīmēšanas galerijā noklikšķiniet uz Ielīmēt vērtības.
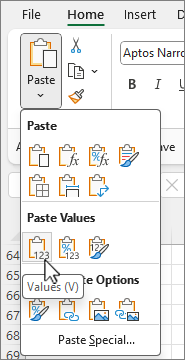
-
Atlasiet visas vērtību šūnas kolonnā Reģions, kopējiet tās un atkārtojiet 10. un 11. darbību.
Tagad VLOOKUP formulas divās kolonnās ir aizstātas ar vērtībām.
Papildinformācija par tabulām un funkciju VLOOKUP
Vai nepieciešama papildu palīdzība?
Vienmēr varat pajautāt speciālistam Excel tech kopienā vai saņemt atbalstu kopienās.










