Loop komponenta sūtīšana Teams tērzēšanai
Nosūtot loop komponentu, ikviens jūsu tērzēšanas varēs to rediģēt iekļauto informāciju un nekavējoties skatīt izmaiņas. Varat izvēlēties rindkopu, tabulu, kontrolsarakstu vai citu komponentu, lai palīdzētu darba grupai koncentrēties uz uzdevumiem, piemēram, satura koprediģēšanu, datu apkopošanu vai nākamo darbību izsekošanu. Varēsit sadarbotos tieši ziņojumā, samazinot nepieciešamību izveidot garus tērzēšanas pavedienus.

Vai vēlaties uzzināt, kā citi lietotāji izmanto Loop komponentus? Uzziniet par iedvesmu šeit.
Loop komponenta sūtīšana
-
Dodieties uz lodziņu, kur rakstāt tērzēšanas ziņojumu. Atlasiet Loop komponenti

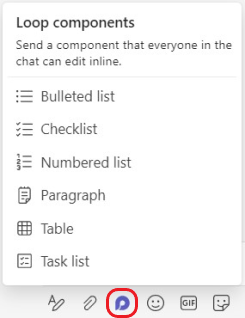
-
Atlasiet tā komponenta tipu, kuru vēlaties ievietot ziņojumā.
-
Ievadiet komponentā saturu.
-
Kad esat gatavs, atlasiet Nosūtīt

Padoms.: @Mention lietotājiem šajā komponentā, lai parādītu, kur vēlaties viņiem dot savu ieguldījumu. Viņi saņems darbību plūsmas paziņojumu, kas tās parāda tieši komponentā.
Loop komponenta rediģēšana
Vienkārši noklikšķiniet vietā, kur vēlaties pievienot vai rediģēt saturu, un sāciet rakstīt.
Rediģējot varat ierakstīt / , lai ievietotu, piemēram, @mention, datumu vai pat komponentu. Ja vēlaties komentēt esošu tekstu vai to rediģēt, ierakstiet //. Tādējādi jums tiks atribūts.
Padoms.: Piespīdiet ziņojumu, kurā ir ietverts jūsu tiešais komponents, kas to ievieto tērzēšanas augšdaļā, lai atvieglotu piekļuvi. Lai to izdarītu, atlasiet Papildu opcijas un 
Darbību un piekļuves skatīšana
Ja citi rediģē komponentu, redzēsit dažādus krāsainus kursorus tekstā, kā arī, iespējams, redzēsit rediģējamu tekstu.
Avatāri tiek parādīti augšējā labajā stūrī, lai jūs varētu uzzināt, kurš šo komponentu skatīs, rediģē vai ir nesen rediģējis. Novietojiet kursoru virs jebkuras avatāra, lai skatītu detalizētu informāciju.
Lai saprastu, kurš var 
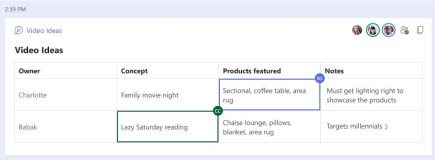
Loop komponenta koplietošana citā tērzēšanā
-
Pārejiet uz komponenta augšējo labo stūri un atlasiet Kopēt saiti

-
Pārslēgtos uz citu tērzēšanas sarunu.
-
Atveriet lodziņu, kurā rakstāt ziņojumu, un nospiediet taustiņu kombināciju Ctrl + V , lai ielīmētu loop komponentu tukšā tērzēšanā.
Lietotāji jūsu sākotnējā tērzēšanā un šajā papildu tērzēšanā varēs rediģēt saturu. Neatkarīgi no tā, kur lietotāji rediģē, komponents vienmēr rādīs jaunākos atjauninājumus.
Skatīt un rediģēt failu Office.com
Loop components are automatically saved to OneDrive once sent in chat. Tālāk ir aprakstīts, kā naviģēt no tērzēšanas uz failu Office.com:
1. Augšdaļā atlasiet saistīto faila nosaukumu.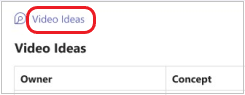
2. Fails tiks atvērts Office.com, kur varat skatīt un rediģēt saturu.
Sūtīt tiešo komponentu
-
Dodieties uz čatu, kuru vēlaties.
-
Pieskarieties pie Citas ziņojumapmaiņas opcijas

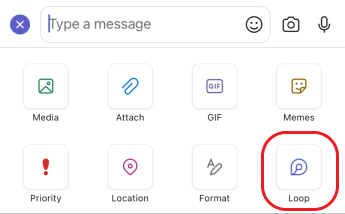
-
Pieskarieties pie tā komponenta tipa, kuru vēlaties ievietot ziņojumā.
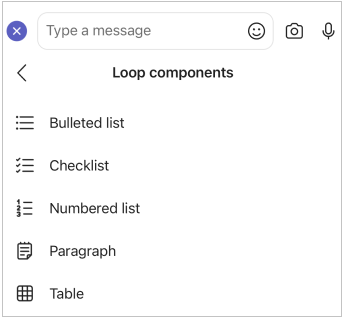
-
Ievadiet komponentā saturu.
-
Kad esat gatavs, pieskarieties pie Sūtīt.
Loop komponenta rediģēšana
1. Pieskarieties komponentam Cilpa. Tādējādi tā tiks atvērta rediģēšanai.
2. Satura pievienošana vai rediģēšana.
3. Pieskarieties pie Atpakaļ<. Komponents parādīs jaunākos atjauninājumus.
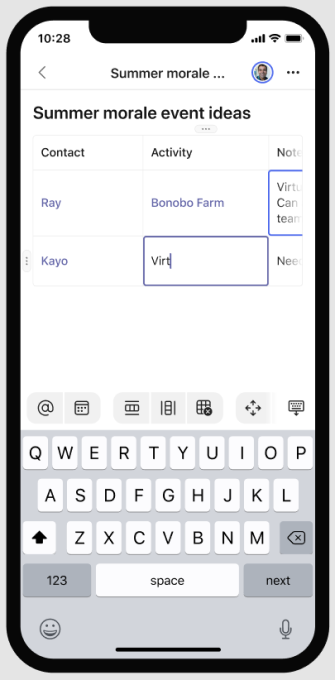
Skatīt un rediģēt failu Office.com
Loop components are automatically saved to OneDrive once sent in chat. Tālāk ir aprakstīts, kā naviģēt no tērzēšanas uz failu Office.com.
1. Pieskarieties komponentam Cilpa. Tādējādi tā tiks atvērta rediģēšanai.
2. Pieskarieties pie Papildu 
Fails tiks atvērts Office.com, kur saturu var rediģēt, izmantojot Office programmu jūsu ierīcē. Ja jums tās vēl nav, saņemsit aicinājumu lejupielādēt Office.
Papildinformācija
Darba sākšana ar Microsoft Loop










