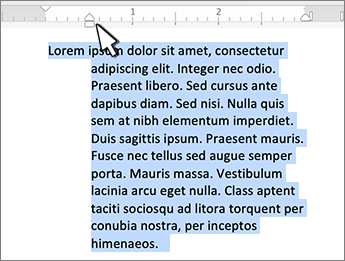Mērjoslas ieslē
Ja dokumenta augšā nav redzama mērjosla, dodieties uz skatu Skatīt mērjoslu> to parādītu.
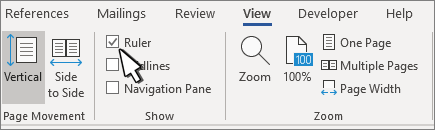
Tabulēšanas pieturas iestatīšana, izmantojot mērjoslu
-
Atlasiet Kreisais

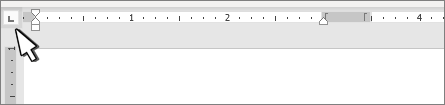
-
Izvēlieties kādu no šiem tipiem:
-

-

-

-

-

-
-
Noklikšķiniet uz vai pieskarieties pie horizontālās mērjoslas, kur vēlaties iestatīt tabulēšanas pieturu.
Velciet tabulēšanas pieturu uz leju prom no mērjoslas, lai to noņemtu.
Kreisā atkāpe iestata rindkopas kreisās puses pozīciju. Pārvietojot kreiso atkāpi, jūsu pirmās rindiņas atkāpe vai pārkaru atkāpe tiek pārvietota sinhronizācijā.
-
Atlasiet tekstu, kurā vēlaties iestatīt kreiso atkāpi.
-
Mērjoslā velciet kvadrātveida marķieri mērjoslas apakšējā kreisajā pusē uz vietu, kur vēlaties novietot rindkopas kreiso malu.
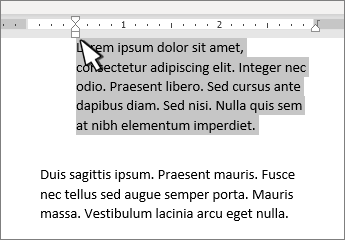
Labās atkāpes marķieris nosaka rindkopas labās puses pozīciju.
-
Atlasiet tekstu, kurā vēlaties iestatīt labo atkāpi.
-
Mērjoslā velciet trīsstūrveida marķieri mērjoslas labajā apakšējā pusē uz vietu, kur vēlaties ievietot rindkopas labo malu.
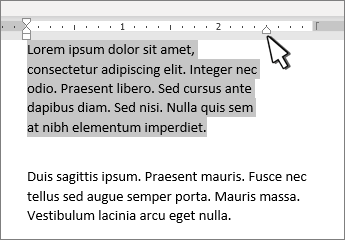
Izmantojot pirmās rindiņas atkāpi, pirmajai rindkopas rindiņai ir atkāpe, bet šādas rindkopas rindiņas nav.
-
Atlasiet tekstu, kurā vēlaties pievienot pirmās rindiņas atkāpi.
-
Mērjoslā velciet trīsstūrveida marķieri mērjoslas augšdaļā pa kreisi uz vietu, kur vēlaties sākt atkāpi, piemēram, uz atzīmi 1".
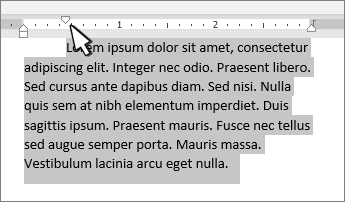
Pārkaru atkāpes gadījumā otrajai un nākamajai rindkopas rindiņai atkāpe ir lielāka nekā pirmajai rindiņai.
-
Atlasiet tekstu, kurā vēlaties pievienot pārkaru atkāpi.
-
Mērjoslā velciet apakšējā marķiera augšējo trīsstūrveida daļu uz vietu, kur vēlaties sākt atkāpi, piemēram, uz "1" atzīmi.
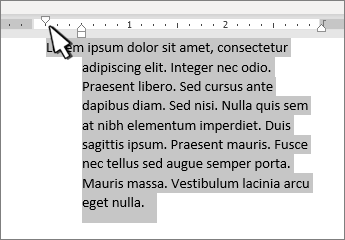
Mērjoslas ieslē
Ja dokumenta augšā nav redzama mērjosla, dodieties uz skatu Skatīt mērjoslu> to parādītu.
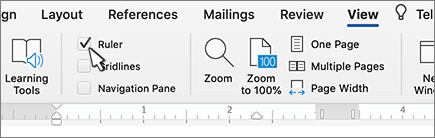
Tabulēšanas pieturas iestatīšana, izmantojot mērjoslu
-
Atlasiet Kreisais

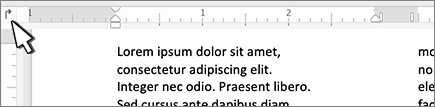
-
Izvēlieties kādu no šiem tipiem:
-

-

-

-

-

-
-
Noklikšķiniet uz vai pieskarieties pie horizontālās mērjoslas, kur vēlaties iestatīt tabulēšanas pieturu.
Velciet tabulēšanas pieturu uz leju prom no mērjoslas, lai to noņemtu.
Kreisā atkāpe iestata rindkopas kreisās puses pozīciju. Pārvietojot kreiso atkāpi, jūsu pirmās rindiņas atkāpe vai pārkaru atkāpe tiek pārvietota sinhronizācijā.
-
Atlasiet tekstu, kurā vēlaties iestatīt kreiso atkāpi.
-
Mērjoslā velciet kvadrātveida marķieri mērjoslas apakšējā kreisajā pusē uz vietu, kur vēlaties novietot rindkopas kreiso malu.
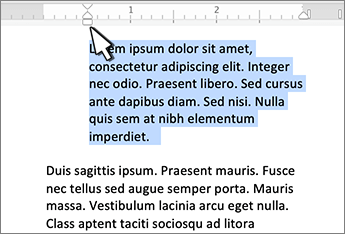
Labās atkāpes marķieris nosaka rindkopas labās puses pozīciju.
-
Atlasiet tekstu, kurā vēlaties iestatīt labo atkāpi.
-
Mērjoslā velciet trīsstūrveida marķieri mērjoslas labajā apakšējā pusē uz vietu, kur vēlaties ievietot rindkopas labo malu.
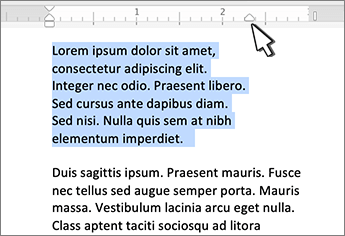
Izmantojot pirmās rindiņas atkāpi, pirmajai rindkopas rindiņai ir atkāpe, bet šādas rindkopas rindiņas nav.
-
Atlasiet tekstu, kurā vēlaties pievienot pirmās rindiņas atkāpi.
-
Mērjoslā velciet trīsstūrveida marķieri mērjoslas augšdaļā pa kreisi uz vietu, kur vēlaties sākt atkāpi, piemēram, uz atzīmi 1".
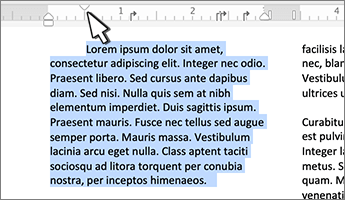
Pārkaru atkāpes gadījumā otrajai un nākamajai rindkopas rindiņai atkāpe ir lielāka nekā pirmajai rindiņai.
-
Atlasiet tekstu, kurā vēlaties pievienot pārkaru atkāpi.
-
Mērjoslā velciet apakšējā marķiera augšējo trīsstūrveida daļu uz vietu, kur vēlaties sākt atkāpi, piemēram, uz "1" atzīmi.