Piezīme.: Šis raksts ir novecojis, un tas drīzumā tiks izņemts. Lai novērstu kļūdu “Lapa nav atrasta”, mēs noņemat mums zināmās saites. Ja esat izveidojis saites uz šo lapu, lūdzu, noņemiet tās, un kopā mēs uzturēsim tīmekli savienotu.
Programmā PowerPoint darbam ar Mac varat pārslēgties no viena animācijas efekta uz citu, modificēt animācijas iestatījumus vai noņemt animāciju no objekta.
Piezīme.: Ja meklējat informāciju par pāreju mainīšanu vai noņemšanu starp slaidiem, skatiet rakstu pāreju pievienošana, rediģēšana vai noņemšana no slaidiem.
Lai mainītu vai noņemtu animācijas efektu, ko esat izveidojis, atlasiet vajadzīgo slaidu, noklikšķiniet uz cilnes animācijas un pēc tam izmantojiet animāciju rūti pa labi, lai rediģētu vai pārkārtotu efektus.
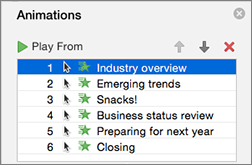
Padoms.: Ja neredzat animāciju rūti, pārliecinieties, vai ir redzams normālskats, un pēc tam noklikšķiniet uz animāciju rūts cilnē animācijas .
Animāciju rūtī varat veikt kādu no šīm darbībām:
-
Animācijas pārvietošana vai dzēšana Atlasiet efektu animāciju rūtī. Rūts augšdaļā noklikšķiniet uz bulttaustiņiem, lai mainītu animāciju secību, vai noklikšķiniet uz sarkanā X, lai izdzēstu animāciju.
Lai izdzēstu visas animācijas no slaida uzreiz, noklikšķiniet uz pirmā saraksta vienuma, nospiediet un turiet nospiestu taustiņu SHIFT, kamēr noklikšķināt uz pēdējā vienuma sarakstā, un pēc tam noklikšķiniet uz sarkanā X.

-
Mainīt uz citu animāciju Atlasiet efektu animāciju rūtī un pēc tam noklikšķiniet uz cita efekta lentē cilnē animācijas .
-
Citas animācijas pievienošana vienam un tam pašam objektam Vispirms slaidā atlasiet tekstu vai objektu (nevis animāciju rūtī) un pēc tam noklikšķiniet uz papildu efekta, kuru vēlaties lietot.
-
Efekta rekvizītu mainīšana Atlasiet efektu animāciju rūtī un veiciet nepieciešamās izmaiņas sadaļā efekta opcijas.
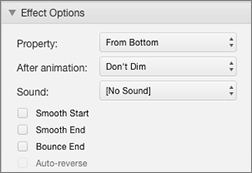
Šeit pieejamie iestatījumi ir atkarīgi no atlasītā animācijas veida. Šajā piemērā ir redzamas opcijas, kas attiecas uz ielidošanu animācijā.
-
Efekta laika mainīšana Atlasiet efektu animāciju rūtī un veiciet vēlamās izmaiņas sadaļā Hronometrāža. Opcijās ir parādīts, kā tiek aktivizēta animācija, cik ilgs laiks ilgst, un vai vēlaties aizkavēt tā sākšanu vai atkārtotu lietošanu.
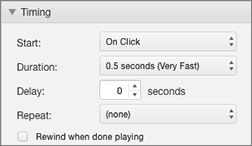
Garākām animācijām, kas var tikt atsāktas prezentācijas demonstrēšanas laikā, varat izvēlēties Attīt, kad esat pabeidzis spēlēt , lai paātrinātu darbu mazliet vēlāk.
Ja vēlaties atspējot animācijas no visas prezentācijas, noklikšķiniet uz cilnes Slaidrāde , noklikšķiniet uz Iestatīt slaidrādiun pēc tam atlasiet Rādīt, neizmantojot animāciju.
Skatiet arī
Teksta un objektu animēšana ar kustības trajektorijām
Animēt vai izcelt vārdus vienā rindiņā
Aizzīmju punktu animēšana pa vienam
Pāreju pievienošana, rediģēšana vai noņemšana starp slaidiem
Piezīme.: Ja meklējat informāciju par pāreju mainīšanu vai noņemšanu starp slaidiem, skatiet rakstu pāreju pievienošana, mainīšana vai noņemšana starp slaidiem.
Animācijas efekta mainīšana
Piezīme.: Varat mainīt vienu animācijas efektu citam tāda paša tipa efektam. Piemēram, varat mainīt uznākšanas efektu citai uznākšanas efektam, bet ne kustības trajektorijai. Ja vēlaties mainīt uznākšanas efektu uz kustības trajektoriju, noņemiet efektu un lietojiet jaunu tā vietā.
-
Navigācijas rūtī atlasiet slaidu, kurā ir animācijas efekts, ko vēlaties mainīt, un pēc tam noklikšķiniet uz cilnes animācija .
Kā atlasīt slaidus navigācijas rūtī
-
Izvēlnē Skats noklikšķiniet uz Parasts.
-
Navigācijas rūts augšpusē noklikšķiniet uz cilnes Slaidi

-
-
Slaidā atlasiet animācijas efektu, kuru vēlaties mainīt.
Padomi.:
-
Katrs animācijas efekts slaidā tiek parādīts ar skaitli


-
Lai atlasītu animācijas efektu, kas atrodas numurētā kaudzītē

-
-
Cilnē animācijas noklikšķiniet uz cita animācijas efekta.
Padoms.: Lai priekšskatītu visus animācijas efektus slaidā, cilnes animācijas grupā Priekšskatījumsnoklikšķiniet uz Atskaņot.
Animācijas efekta noņemšana no objekta
-
Navigācijas rūtī atlasiet slaidu, kurā ir animācijas efekts, ko vēlaties mainīt, un pēc tam noklikšķiniet uz cilnes animācija .
Kā atlasīt slaidus navigācijas rūtī
-
Izvēlnē Skats noklikšķiniet uz Parasts.
-
Navigācijas rūts augšpusē noklikšķiniet uz cilnes Slaidi

-
-
Slaidā atlasiet animācijas efektu, kuru vēlaties noņemt.
Padomi.:
-
Katrs animācijas efekts slaidā tiek parādīts ar skaitli


-
Lai atlasītu animācijas efektu, kas atrodas numurētā kaudzītē

-
-
Nospiediet taustiņu DELETE.
Visu animācijas efektu noņemšana slaidā
-
Navigācijas rūtī atlasiet slaidu, kurā ir animācijas efekti, kurus vēlaties noņemt.
Kā atlasīt slaidus navigācijas rūtī
-
Izvēlnē Skats noklikšķiniet uz Parasts.
-
Navigācijas rūts augšpusē noklikšķiniet uz cilnes Slaidi

-
-
Cilnes animācijas sadaļā animācijas opcijasnoklikšķiniet uz pārkārtot.

-
Sadaļā animācijas secībasarakstā atlasiet visus animācijas efektus. Lai to izdarītu, noklikšķiniet uz pirmā saraksta vienuma un pēc tam nospiediet un turiet taustiņu SHIFT, kamēr noklikšķināt uz pēdējā vienuma sarakstā.
-
Noklikšķiniet uz dzēst

Animāciju atspējošana atskaņošanai slaidrādes laikā
-
Cilnes Slaidrāde sadaļā iestatīšananoklikšķiniet uz Iestatīt slaidrādi.
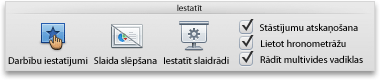
-
Sadaļā Rādīt opcijasatzīmējiet izvēles rūtiņu Rādīt neanimāciju .
Skatiet arī
Teksta un objektu animēšana ar kustības trajektorijām










