Autore: Lorēna Žana (Lauren Janas), PowerPoint PM
Programmā PowerPoint pakalpojumam Microsoft 365, PowerPoint 2019 (PC un macOS datoros) un PowerPoint darbam tīmeklī ir iekļauta Morph, kas var palīdzēt izveidot vienmērīgas animācijas, pārejas un objektu kustību visos jūsu prezentācijas slaidos.

Šajā rakstā ir aprakstītas papildu darbības, ko var veikt, izmantojot Morph. Lai apgūtu pamatinformāciju par Morph izmantošanu, noteikti izlasiet tēmu Metamorfozes pārejas izmantošana programmā PowerPoint.
Kā kontrolēt, kuriem objektiem tiek izmantota metamorfozes pāreja
Morph tagad sniedz lielāku kontroli pār to, kuriem objektiem tiek vai netiek mainīta morfējuma pāreja. Mūsu pielāgotā nosaukumu piešķiršanas shēma ļauj saskaņot divus objektus secīgos slaidos un vienu no tiem pārveidot par otru.
Nosaukumu piešķiršanas shēma nozīmē objekta nosaukuma priekšā pielikt !! (divas izsaukuma zīmes) un to pašu pielāgoto nosaukumu piešķirt abiem objektiem. Izmantojiet atlases rūti, kā aprakstīts nākamajā sadaļā, lai mainītu objekta nosaukumu.
Piemēram, 7. slaidā varat ievietot apli ar nosaukumu !!Forma1, bet 8. slaidā — kvadrātu ar nosaukumu !!Forma1. Pēc tam, ja 8. slaidam izmantosit Morph, aplis pārvērtīsies par kvadrātu, pārejot no viena slaida nākamajā.
Kā pārdēvēt objektus, izmantojot atlases rūti
-
(Sistēmā Windows) cilnes Sākums grupā Rediģēšana noklikšķiniet uz Atlasīt > Atlases rūts.
(Sistēmā macOS) cilnes Sākums grupā Izkārtojums noklikšķiniet uz Atlases rūts.
-
Sarakstā noklikšķiniet uz nosaukuma, lai atlasītu objektu. Noklikšķiniet uz tā vēlreiz, lai nosaukums kļūtu rediģējams.
Labajā pusē tiek atvērta atlases rūts. Tajā tiek rādīti visi pašreizējā slaida objekti. Lielākā daļa noklusējuma nosaukumu sastāv no aprakstošā vārda un cipara, piemēram, Title 1. -
Nospiediet taustiņu kombināciju Ctrl+A, lai atlasītu visu nosaukumu. Ierakstiet !! un kādu nosaukumu, piemēram, !!Forma_metamorfozei.
-
Nospiediet taustiņu Enter, lai saglabātu jauno nosaukumu.
Iespējamās darbības ar šo līdzekli
-
Pārveidojiet dažādas formas (piemēram, apli un kvadrātu), izmantojot metamorfozi.
-
Pārveidojiet divas vienādas formas (ja katrā ir atšķirīgs teksts), izmantojot metamorfozi.
-
Pārveidojiet divus attēlus, izmantojot metamorfozi.
-
Pārveidojiet divus vienāda tipa objektus, izmantojot metamorfozi (tabula/tabula, SmartArt/SmartArt). Viens izņēmums ir diagrammas: tās nepakļaujas metamorfozei, tās pārklājas.
-
Turpiniet izmantot objektu nosaukumus, kas nesākas ar !!, un ņemiet vērā, ka tas neietekmēs, kā tiek izmantota Morph.
Nosacījumi, kurus ievēro metamorfoze, ja tiek izmantoti nosaukumi, kas sākas ar !!
-
Ja Morph divos slaidos redz divus viena tipa objektus ar vienādu nosaukumu, kas sākas ar !!, viens objekts tiks pārveidots par otru pārejā no viena slaida uz nākamo.
-
Morph nesaskaņos "!!" objektu ar objektu, kura nosaukums nesākas ar "!!".
-
Morph gaida 1:1 kartējumu starp objektiem, tāpēc labākam rezultātam slaidā ieteicams konkrētam objektam piešķirt unikālu !!Nosaukumu.
Darbs ar pielāgotām formām
-
PowerPoint nevar ģeometriski pārveidot formu, kurā ir vairāk par vienu caurumu.
-
Ja formai, kuru vēlaties pārveidot, ir rediģēšanas punkti:
-
Formai pirms un pēc metamorfozes jābūt apmēram vienādam skaitam rediģēšanas punktu. Katra punkta pozīcijai aptuveni jāatbilst uz otras formas esošā punkta pozīcijai.
-
Formas jāzīmē vienā orientācijā (pulksteņrādītāja virzienā vai pretēji tam).
-
PowerPoint versijas, kas atbalsta !! nosaukumi, kas sākas ar !!
|
Produkts |
Minimālā versijas numurs, kas atbalsta !! nosaukumdošana |
|---|---|
|
PowerPoint pakalpojumam Microsoft 365 operētājsistēmai Windows, pašreizējais kanāls |
1903 |
|
PowerPoint pakalpojumam Microsoft 365 Windows, Semi-Annual Enterprise kanāls |
1908 |
|
PowerPoint darbam ar Mac pakalpojumam Microsoft 365 |
16.23 |
|
PowerPoint 2019 operētājsistēmai Windows |
1908 |
|
PowerPoint 2019 darbam ar Mac |
16.28 |
|
PowerPoint 2016 operētājsistēmai Windows |
16.0.4888 (Šajā versijā pāreja Morph slaidrādē, bet morfējuma pārejas izveide normālskatā netiek atbalstīta.) |
|
PowerPoint darbam ar iOS |
2.24 (Šajā versijā pāreja Morph slaidrādē, bet morfējuma pārejas izveide normālskatā netiek atbalstīta.) |
|
PowerPoint Mobile |
1903 (Šajā versijā pāreja Morph slaidrādē, bet morfējuma pārejas izveide normālskatā netiek atbalstīta.) |
Izmantojiet Morph, lai izveidotu šādus efektus un animācijas:
Atlasiet virsrakstu zemāk, lai atvērtu un skatītu detalizētus norādījumus.
-
Izveidojiet slaidu, kurā objekts novietots tā sākuma stāvoklī.
-
Dublējiet slaidu vai kopējiet un ielīmējiet objektu, kuru vēlaties pārvietot vai izcelt, nākamajā slaidā.
Veiciet kādu no tālāk norādītajām darbībām.
-
Lai izveidotu kustības trajektorijas animāciju, pārvietojiet objektu otrajā slaidā uz mērķa pozīciju, kur vēlaties to redzēt beigās.
-
Lai izveidotu rotējošu animāciju, atlasiet objektu un izmantojiet pagriešanas turi, lai pagrieztu objektu otrajā slaidā tajā virzienā, kurā vēlaties to pagriezt Morph pārejas laikā.
-
Lai izveidotu tālummaiņas animāciju, mainiet objekta izmērus otrajā slaidā, lai tas kļūtu lielāks vai mazāks noteiktā pozīcijā.
-
Lai izveidotu apvēršanas animāciju, atlasiet objektu otrajā slaidā un pārejiet uz Sākums > Sakārtot > Pagriezt > Apvērst horizontāli vai Apvērst vertikāli.
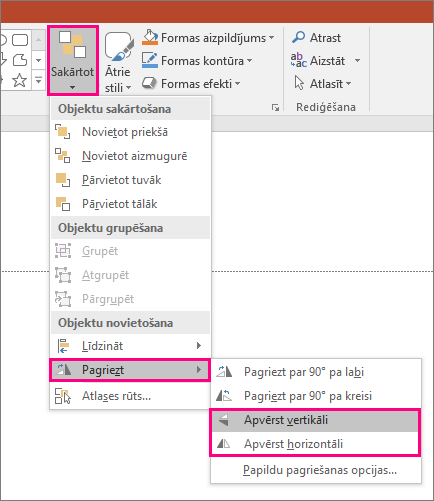
-
Ja maināt objekta krāsas vai formatējuma rekvizītus otrajā slaidā, Morph animēs formatējuma izmaiņas vienmērīgi, veicot pāreju no pirmā uz otro slaidu.
-
-
Atlasiet otro slaidu sīktēlu rūtī un pārejiet uz Pārejas > Metamorfoze, lai lietotu metamorfozes pāreju, pēc tam noklikšķiniet uz Priekšskatījums, lai to redzētu darbībā.
Jebkuru no šiem efektiem var izmantot kombinācijā — vienlaikus objektu var pārvietot, mainīt izmērus, pagriezt un mainīt tā krāsu. Vienkārši iestatiet sākuma un beigu stāvokli pirmajā un otrajā slaidā, lietojiet Morph pāreju uz otro slaidu ar beigu stāvokli, un metamorfozes pāreja paveic pārējo.
-
Izveidojiet slaidu, kurā objekts novietots tā sākuma stāvoklī.
-
Dublējiet slaidu vai kopējiet un ielīmējiet objektu, kuru vēlaties pārvietot vai izcelt, nākamajā slaidā.
Veiciet kādu no tālāk norādītajām darbībām.
-
Gaistošas uznākšanas animācija: pievienojiet jaunu objektu otrajā slaidā pēc slaida dublēšanas.
-
Gaistošas noiešanas animācija: izdzēsiet objektu otrajā slaidā, lai tas pazustu pārejas laikā.
-
Ielidošanas animācija: pārvietojiet objektu prom no pirmā slaida (virzienā, no kura tam jāielido). Iespējams, vajadzēs mainīt dokumenta, prezentācijas vai darblapas tālummaiņu, lai atbrīvotu vietu un novilktu objektu no slaida.
-
Izlidošanas animācija: pilnībā pārvietojiet objektu prom no otrā slaida (virzienā, kurā tam jāizlido). Iespējams, vajadzēs mainīt dokumenta, prezentācijas vai darblapas tālummaiņu, lai atbrīvotu vietu un novilktu objektu no slaida.
-
-
Sīktēlu rūtī atlasiet otro slaidu un pārejiet uz Pārejas > Metamorfoze, lai lietotu Morph pāreju, pēc tam noklikšķiniet uz Priekšskatījums, lai to redzētu darbībā.
-
Izveidojiet slaidu ar vārdiem, kurus vēlaties animēt, izvietotiem sākuma stāvoklī.
-
Dublējiet slaidu vai kopējiet un ielīmējiet vārdus, kurus vēlaties pārvietot vai izcelt, nākamajā slaidā.
-
Pārvietojiet vārdus līdz to beigu stāvoklim vai mainiet citas opcijas, piemēram, fonta stilu, lielumu vai krāsu, otrajā slaidā un lietojiet Morph pāreju.
Cilnē Pārejas iestatiet Efekta opcija kā Vārdi. Atkarībā no vēlamā efekta varat izcelt vārda pievienošanu, noņemšanu, kustību vai parādīšanu no viena slaida uz nākamo. Noklikšķiniet uz Priekšskatījums, lai to redzētu darbībā.
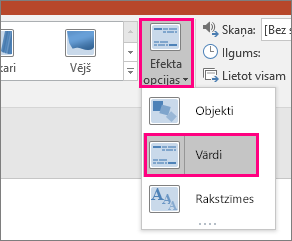
Morph var pārkārtot atsevišķas rakstzīmes slaidā, lai izveidotu anagrammas efektu vārdā vai frāzē.
-
Izveidojiet slaidu ar rakstzīmēm, kuras vēlaties animēt, kad tās izvietotas sākuma stāvoklī.
-
Dublējiet slaidu vai kopējiet un ielīmējiet rakstzīmes, kuras vēlaties pārvietot vai izcelt, nākamajā slaidā.
-
Pārvietojiet rakstzīmes līdz to beigu stāvoklim otrajā slaidā un lietojiet Morph pāreju.
Cilnē Pārejas iestatiet Efekta opcija kā Rakstzīmes un noklikšķiniet uz Priekšskatījums, lai tās redzētu darbībā.
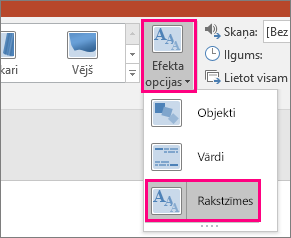
Ja jums ir attēls, kas pārklāj visu slaida fonu, varat izveidot tālummaiņas efektu, padarot to lielāku par slaida kanvu.
-
Izveidojiet slaidu ar attēlu, kuru vēlaties tuvināt, kad tas atrodas fonā.
-
Dublējiet slaidu vai kopējiet un ielīmējiet attēlu nākamajā slaidā.
-
Velciet attēla stūrus, lai attēls izkļūtu ārpus slaida kanvas, līdz esat ieguvis vēlamo tālummaiņas efektu.
-
Sīktēlu rūtī atlasiet otro slaidu un pārejiet uz Pārejas > Metamorfoze, lai lietotu Morph pāreju, pēc tam noklikšķiniet uz Priekšskatījums, lai to redzētu darbībā.
Lai izveidotu ritināšanas efektu, izmantojiet vertikālu attēlu (piemēram, tīmekļa lapas ekrānuzņēmumu), kas ir garāks par parastu ainavas slaidu, un parādiet attēla augšējo daļu. Pēc tam otrā slaidā pārvietojiet attēlu uz augšu, lai daļa, kuru vēlaties izcelt, būtu slaida centrā. Lietojiet Morph otrajā slaidā un aplūkojiet prezentāciju, lai ritinātu uz attiecīgo attēla daļu.
Morph var lietot arī, lai attēla apgriešanu padarītu kustīgu un viegli izceltu attēla daļu.
-
Izveidojiet slaidu ar objektu un pievienojiet sākotnēju telpisku pagriešanu, pārejot uz Zīmēšanas rīki > Formas efekti > Telpiska pagriešana.
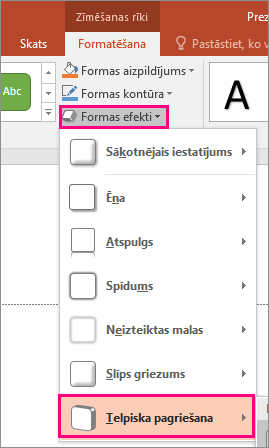
-
Dublējiet slaidu un vēlreiz pārejiet uz Zīmēšanas rīki > Formas efekti > Telpiska pagriešana, lai izveidotu telpiskas pagriešanas beigu stāvokli.
-
Sīktēlu rūtī atlasiet otro slaidu un pārejiet uz Pārejas > Metamorfoze, lai lietotu Morph pāreju, pēc tam noklikšķiniet uz Priekšskatījums, lai to redzētu darbībā. Objekts būs telpiski animēts no sākuma līdz beigu pozīcijai.










