Svarīgi!: Šis raksts ir mašīntulkots, skatiet atrunu. Lūdzu, skatiet šī raksta versiju angļu valodā šeit jūsu informācijai.
Jūs varat palielināt vai samazināt lapas izmērs drukāšanai ietilpināšanai lappuses platumu vai uz norādīto lappušu skaitu.
Izdrukājiet lapu ietilpināšanai lappuses platums
-
Cilnes Lappuses izkārtojums atlasiet Lappuses iestatīšana.
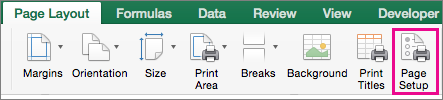
-
Lapu cilnes, atzīmējiet izvēles rūtiņu Ietilpināt .
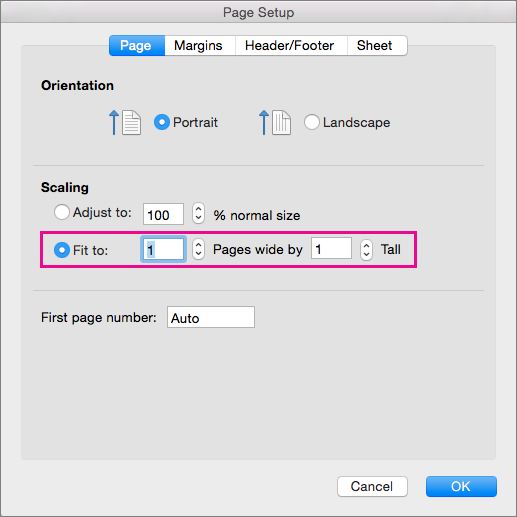
-
Lodziņā lappuses augstums — ievadiet 1 (vienu lappusi wide).
-
Augstu lodziņā ievadiet 0 , ļaujot lapu augstu skaits nav norādīta vērtība.
-
Izvēlnē Fails noklikšķiniet uz Drukāt.
Piezīme.: Programma Excel ignorē manuālos lappušu pārtraukumus, izmantojot opciju Ietilpināt .
Izdrukājiet lapu uz norādīto lappušu skaitu
-
Cilnes Lappuses izkārtojums atlasiet Lappuses iestatīšana.
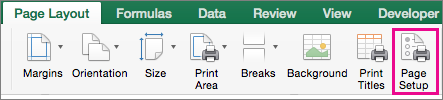
-
Lapu cilnes, atzīmējiet izvēles rūtiņu Ietilpināt .
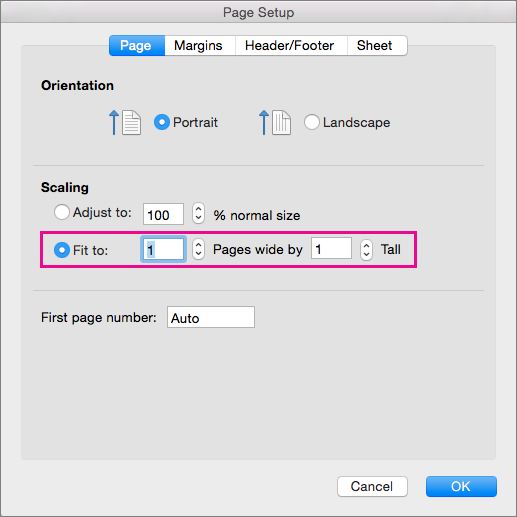
-
Lapas platas un augstu lodziņos ievadiet lapas, ar kuru vēlaties drukāt lapu skaitu.
-
Izvēlnē Fails noklikšķiniet uz Drukāt.
Piezīme.: Programma Excel ignorē manuālos lappušu pārtraukumus, izmantojot opciju Ietilpināt.
Samazināt vai palielināt lapu, lai tas ietilptu lappusē
-
Cilnes Lappuses izkārtojums atlasiet Lappuses iestatīšana.
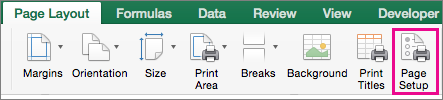
-
Cilnē lapa atzīmējiet izvēles rūtiņu pielāgot un atlasiet procentuālo vērtību samazināt vai palielināt lapu.
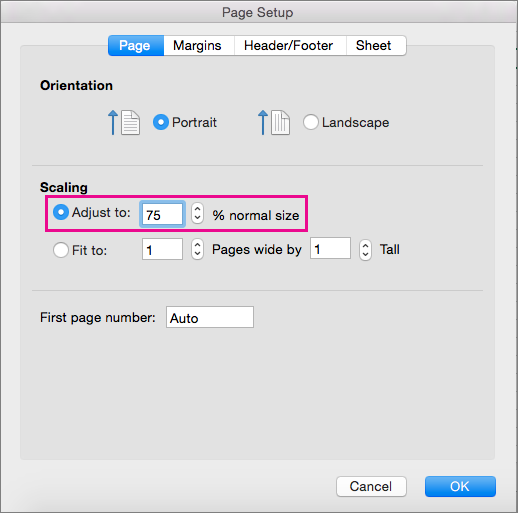
Piezīme.: Izdrukāts datu nekad pārsniedz 100 %.
-
Izvēlnē Fails noklikšķiniet uz Drukāt.
Izdrukājiet lapu uz lappuses platums
-
Cilnes izkārtojums sadaļā Drukātatzīmējiet izvēles rūtiņu Ietilpināt .

-
Lodziņā šablonus plašu ievadiet 1 (vienu lappusi wide).
-
Šablonus augstu lodziņā ievadiet 0 , lai nenorādītu lappušu skaits.
-
Izvēlnē Fails noklikšķiniet uz Drukāt.
Piezīme.: Programma Excel ignorē manuālos lappušu pārtraukumus, izmantojot opciju Ietilpināt .
Izdrukājiet lapu uz norādīto lappušu skaitu
-
Cilnes izkārtojums sadaļā Drukātatzīmējiet izvēles rūtiņu Ietilpināt .

-
Šablonus plašu un šablonus augstu lodziņos ievadiet lapas, ar kuru vēlaties drukāt lapu skaitu.
-
Izvēlnē Fails noklikšķiniet uz Drukāt.
Piezīme.: Programma Excel ignorē manuālos lappušu pārtraukumus, izmantojot opciju Ietilpināt .
Samazināt vai palielināt lapu, lai tas ietilptu lappusē
-
Cilnes izkārtojums sadaļā Drukātlodziņā Mērogs ievadiet procentuālo vērtību samazināt vai palielināt lapu.

Piezīme.: Izdrukāts datu nekad pārsniedz 100 %.
-
Izvēlnē Fails noklikšķiniet uz Drukāt.
Skatiet arī
Kolonnas platuma vai rindas augstuma maiņa
Kas ir nogriezts šūnās datu labošana
Drukāšana ar ainavas orientāciju










