Piezīme.: Mēs vēlamies sniegt jums visjaunāko palīdzības saturu jūsu valodā, cik vien ātri to varam. Šī lapa ir tulkota automatizēti, un tajā var būt gramatiskas kļūdas un neprecizitātes. Mūsu nolūks ir šo saturu padarīt jums noderīgu. Vai lapas lejasdaļā varat mums pavēstīt, vai informācija jums noderēja? Ērtai atsaucei šeit ir šis raksts angļu valodā.
Dažkārt, iespējams, vēlēsities palielināt programmas Microsoft Outlook loga apjomu, lai skatītu ziņojumus, kalendārus vai uzdevumus. Citreiz jums, iespējams, būs nepieciešama vienkārša piekļuve visām pasta mapēm, vai, iespējams, vēlēsities ātri pārslēgties starp dažādiem skatiem, piemēram, kalendāru un kontaktpersonām. Outlook Navigācijas rūts nodrošina elastību ar vairākiem atšķirīgiem skatiem un opcijām, kas palīdz darboties pēc iespējas efektīvāk.
Jūs varat veikt šādus uzdevumus:
-
Pilnībā paslēpiet navigācijas rūti, lai palielinātu vietu Outlook logā.
-
Minimizējiet navigācijas rūti, lai ar vienu klikšķi atvērtu un aizvērtu rūti un piekļūtu savām mapēm un citiem skatiem.
-
Atstājiet navigācijas rūti minimizētu un joprojām piekļūstiet mapju sarakstam un citām rūtis tajā.
Iespējamās darbības
Navigācijas rūts ieSlēgšana vai izslēgšana
-
Outlook 2010izvēlnē skats grupā izkārtojums noklikšķiniet uz navigācijas rūts.
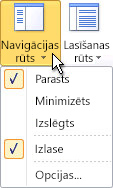
Programmā Outlook 2007 izvēlnē skats norādiet uz navigācijas rūtsun pēc tam noklikšķiniet uz parasts vai minimizēts. -
Noklikšķiniet uz parasts, Minimizētsvai izslēgts.
Navigācijas rūts minimizēšana vai izvēršana
Outlook logā varat atbrīvot papildu vietu, minimizējot navigācijas rūti. Minimizētās navigācijas rūts slimais profils nodrošina lielāku skatīšanas apgabalu, kas ir pieejams jūsu Outlook logā, vienlaikus nodrošinot ātru piekļuvi mapēm un failiem, ko izmantojat visbiežāk. Turklāt mapju sarakstu varat skatīt mapju saraksta rūtī, kas tiek atvērta no minimizētās navigācijas rūts.
Ir vairāki veidi, kā minimizēt un izvērst navigācijas rūti. Izvēlieties to, kas vislabāk atbilst jūsu darba stilam.
-
Lai minimizētu izvērsto navigācijas rūti, noklikšķiniet uz bultiņas augšējā stūrī. Lai izvērstu minimizēto navigācijas rūti, noklikšķiniet uz bultiņas augšpusē.
Šī bultiņa ir pieejama arī navigācijas rūts galvenē citos skatos, piemēram, kontaktpersonu un kalendāra.
-
Cilnes skats grupā izkārtojums noklikšķiniet uz navigācijas rūtsun pēc tam uz parasts vai Minimizēts.
-
Norādiet uz izvērstās navigācijas rūts malu. Kad peles rādītājs kļūst par

-
Norādiet uz izvērstās navigācijas rūts malu. Kad peles rādītājs kļūst par

Piezīmes.:
-
Kad minimizētā navigācijas rūts ir izvērsta, tā tiek parādīta tādā pašā platumā kā pirms minimizēšanas.
-
Ja izejat no Outlook ar minimizētu navigācijas rūti, tā tiks minimizēta, kad restartēsit programmu Outlook.
-
Mapju saraksta rūts atvēršana minimizētajā navigācijas rūtī
Kad navigācijas rūts ir minimizēta, jūsu Outlook logā ir pieejams lielāks skatīšanas un darba apgabals, saglabājot ērtu piekļuvi visam pasta mapju sarakstam ar vienu klikšķi. Atverot tikai mapju sarakstu, varat saglabāt navigācijas rūti minimizētu darba laikā, nevis izvērst navigācijas rūti ikreiz, kad ir jāpiekļūst mapei. Varat arī veikt tūlītēja meklēšana no mapju saraksta.
-
Minimizētajā navigācijas rūtī noklikšķiniet uz pogas navigācijas rūts mape.
Piezīme.: Noklikšķināšana uz mapes pogas minimizētajā navigācijas rūtī atver šīs mapes saturu Outlook ziņojumu saraksts.










