Nevar uzlādēt Surface akumulatoru vai darbināt Surface ar akumulatoru
Kad Surface ierīce ir ieslēgta, iespējams, ir radusies problēma ar akumulatoru vai operētājsistēmu Windows, kas atpazīst jūsu akumulatoru. Piemēram, var rasties kāda no šīm problēmām:
-
Tiek parādīta zema akumulatora uzlādes līmeņa kļūda, piemēram:
-
Pieslēgums strāvai ir, uzlāde nenotiek
-
Nevar atrast akumulatoru
-
Nav pievienots
-
Pievienots elektrotīklam, uzlāde (nedarbojas, izmantojot akumulatoru)
-
-
Surface izslēdzas, kad tiek atslēgta strāvas padeve.
Pārbaudiet, vai barošanas avots darbojas
Pārbaudiet, vai ierīcē Surface vai Windows nevar startēt ierīci vai akumulatoru. Pārbaudiet, vai savienojumi ir droši, un pārliecinieties, vai USB uzlādes portam uz strāvas padeves nav pievienota neviena cita ierīce. Ja redzat uzlādes porta, strāvas savienotāja vai strāvas vada bojājumus, sazinieties ar mums.
LED indikatoram būtu jādeg, kad strāvas savienotājs ir pievienots jūsu Surface ierīcei. Ja LED indikators nav izgaismots, iespējams, radusies problēma ar barošanas avotu. Papildinformāciju skatiet rakstā Kā rīkoties, ja Surface barošanas avots vai lādētājs nedarbojas.
Piespiedu restartēšana
Atlasiet Sākt > Izslēgt > Izslēgt un uzgaidiet, līdz jūsu Surface ierīce tiek izslēgta. Pēc tam nospiediet un turiet nospiestu ieslēgšanas/izslēgšanas pogu 20 sekundes. Ja pēc dažām sekundēm tiek parādīts logotipa ekrāns, turpiniet turēt pilnu 20 sekundes, līdz atkal redzat logotipa ekrānu. Papildinformāciju skatiet rakstā Surface piespiedu izslēgšana un restartēšana.
Iegūstiet jaunākos atjauninājumus
Jūs varat ātri pārbaudīt Surface draiveru un aparātprogrammatūras darbspēju, izmantojot programmu Surface.
-
Programmā Surface izvērsiet Palīdzība un atbalsts, lai pārbaudītu, vai atjaunināšanas statuss ir “Viss ir atjaunināts” vai kaut kas cits.
-
Ja nepieciešams, atlasiet opciju, lai atjauninātu ierīces.
Piezīme.: Ja programma Surface nav instalēta, varat lejupielādēt programmu Surface no veikala Microsoft Store. Kad tā ir lejupielādēta, atlasiet Sākums, meklējiet Surface un pēc tam rezultātu sarakstā atlasiet programmu.
Surface akumulatora ikonas statusa pārbaude
Informāciju par lādiņa un akumulatora statusu skatiet akumulatora ikonā uzdevumjoslas labajā pusē. Aplūkojiet akumulatora ikonu vai novietojiet virs tās kursoru, lai skatītu akumulatora statusu darbvirsmas paziņojumu apgabalā. Virs akumulatora ikonas var būt redzams simbols, kas sniedz papildinformāciju par pašreizējo uzlādes stāvokli. Atlasiet tālāk esošo sadaļu, kas vislabāk atbilst tam, ko redzat savā ekrānā.
Ja akumulatora ikonai ir uzlāde vai zibens, simbols virs akumulatora uzdevumjoslā un Surface neuzlādē akumulatoru, izmēģiniet tālāk norādītos risinājumus.
1. risinājums. Pārbaudiet, vai izmantojat iekļauto barošanas avotu.
Ierīce Surface ir izstrādāta vislabāk darbojas ar iekļauto barošanas avotu, kas nodrošina, ka jūsu Surface saņem pietiekami daudz enerģijas, lai darbinātu ierīci un uzlādētu akumulatoru. Papildinformāciju skatiet rakstā Surface barošanas avoti un uzlādes prasības.
2. risinājums. Noņemiet akumulatora draiveri un instalējiet atjauninājumus (to nevar izdarīt attiecībā uz Surface Pro X)
Piezīme.: Pirms atjaunināšanas vai atjaunināšanas ir jānoņem akumulatora draiveris, un var tikt parādīts kļūdas ziņojums Windows Update 8024004C.
-
Pievienojiet Surface ierīci strāvas padevei.
-
Uzdevumjoslā atlasiet Meklēt, ievadiet ierīču pārvaldnieks un Ierīču pārvaldnieks sarakstā atlasiet Meklēt.
-
Atlasiet bultiņu blakus kategorijai Akumulatori.
-
Veiciet dubultskārienu vai veiciet dubultklikšķi uz Microsoft Surface ACPI-Compliant Vadības metodes akumulators vai Surface akumulators, atlasiet cilni Draiveris un atlasiet Atinstalēt ierīci, >Labi.
Varat arī ar peles labo pogu noklikšķināt uz Microsoft Surface ACPI-Compliant akumulators vai Surface akumulators un pēc tam atlasīt Atinstalēt ierīci. -
Visu kategoriju augšdaļā atlasiet datoru, atlasiet izvēlni Darbība un pēc tam atlasiet Meklēt aparatūras izmaiņas.
-
Atlasiet Sākt > Power > Restartēt.
Ja ikonai Akumulators uzdevumjoslā ir X virs akumulatora, Surface nosaka barošanas avotu, bet nevar noteikt akumulatoru. Ja surface ierīce tiek izslēgta, kad to atvienojat, dodieties uz Ierīču apkope un labošana, lai sāktu pakalpojuma pieprasījumu.
Ja akumulatora ikonai nav uzlādes vai zibens, simbols pāri akumulatoram uzdevumjoslā pat tad, ja ir pievienots barošanas avots un ir ieslēgts strāvas savienotāja indikators, Surface neatrod barošanas avotu un neuzlādē akumulatoru.
1. risinājums. Mainiet power connector orientāciju.
Brīdinājums.: Nemēģiniet šo risinājumu ierīcē Surface 3.
-
Atvienojiet Surface strāvas vada savienotāju, apgrieziet to otrādi un pieslēdziet atpakaļ. Pārliecinieties par to, ka savienojums ir drošs un deg strāvas savienotāja indikatora lampiņa.
-
Uzgaidiet 10 minūtes un pārbaudiet, vai ierīce Surface tiek uzlādēta.
2. risinājums. Noņemiet akumulatora draiveri un instalējiet atjauninājumus (to nevar izdarīt attiecībā uz Surface Pro X)
Piezīme.: Akumulatora draiveris ir jānoņem vispirms vai atjaunināšana var neizdoties kopā ar Windows Update 8024004C.
Lai noņemtu akumulatora draiveri:
-
Pievienojiet Surface ierīci strāvas padevei.
-
Uzdevumjoslā atlasiet Meklēt, ievadiet ierīču pārvaldnieks un Ierīču pārvaldnieks sarakstā atlasiet Meklēt.
-
Atlasiet bultiņu blakus kategorijai Akumulatori.
-
Veiciet dubultskārienu vai veiciet dubultklikšķi uz Microsoft Surface ACPI-Compliant Vadības metodes akumulators vai Surface akumulators, atlasiet cilni Draiveris un atlasiet Atinstalēt ierīci, > Labi.
Varat arī ar peles labo pogu noklikšķināt uz Microsoft Surface ACPI-Compliant vadības metodes akumulators vai Surface akumulators un atlasīt Atinstalēt ierīci. -
Atlasiet datoru visu kategoriju augšdaļā, atlasiet izvēlni Darbība un pēc tam atlasiet vienumu Skenēt aparatūras izmaiņas.
-
Atlasiet Sākt > Power > Restartēt.
Ja akumulatora ikonai ir uzlāde vai zibens, simbols virs akumulatora uzdevumjoslā un akumulators rāda uzlādes līmeni, surface nosaka barošanas avotu un mēģina uzlādēt akumulatoru.
Strāvas avota savienotāja tīrīšana
-
Atvienojiet strāvas avotu no sienas kontaktligzdas.
-
Tīriet tapas uz savienotāja ar zīmuļu dzēšgumiju. Berziet dzēšgumiju virzienā uz priekšu un atpakaļ pāri tapām.
-
Samitriniet vates kociņu nelielā spirta daudzumā. Tīriet lādētāja tapu garo, šauro daļu, ko iespraužat ierīcē Surface.
-
Pārliecinieties, vai visas savienotāja piespraudes ir sausus, iespraudiet barošanas avotu sienai un pēc tam iespraudiet savienotāju atpakaļ surface ierīcē.
Ja akumulatora ikonai virs akumulatora uzdevumjoslā ir sirds simbols un akumulators tiek uzlādēts, taču tas pārtrauc darboties pie 80%, viedā uzlāde var būt ieslēgta.
Informāciju par Surface viedo uzlādi skatiet rakstā Viedā uzlāde Surface ierīcē.
Ja akumulatora ikonai virs akumulatora uzdevumjoslā ir izsaukuma zīme, tas norāda, ka Surface saņem enerģiju, bet ar akumulatora uzlādes laiku nav pietiekami. Surface vislabāk darbojas, izmantojot ierīcei Surface izstrādātas barošanas avotu, kas nodrošina, ka jūsu Surface saņem pietiekami daudz enerģijas, lai darbinātu ierīci un uzlādētu akumulatoru. Papildinformāciju skatiet rakstā Surface barošanas avoti un uzlādes prasības.
Ja neizmantojat ierīcei Surface paredzēts barošanas avotu, pārslēdzieties uz šo barošanas avotu. Ja izmantojat ierīces Surface komplektācijā piegādāto barošanas avotu, mēģiniet restartēt ierīci Surface , atlasot Sākt > Power > Restartēt.
Ja jūsu Surface ierīce joprojām nevar uzlādēt ierīci, iesniedziet pakalpojuma pasūtījumu
Pastāv vēl viena pēdējā darbība, ko varat veikt. Ja šīs darbības nenovērsīs problēmu, var būt pieejamas pakalpojumu un atbalsta opcijas, lai jums palīdzētu.
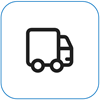
Sūtīšana uz Microsoft
Lai sagatavotu ierīci sūtīšanai uz Microsoft, varat izdrukāt pasta sūtījuma uzlīmi, pārbaudīt savu Microsoft garantiju un izveidot pakalpojumu pasūtījumus.
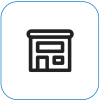
Klātienes atbalsta atrašana
Pašlaik Ķīnā, Indijā, Japānā ir pieejams klātienes atbalsts — tas var ietvert profesionālu aparatūras pārbaudi, problēmu novēršanu un sistēmas atkopšanu.
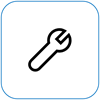
Pašremonts
Ja esat tehniski pieredzējis un jums ir pareizi rīki, Microsoft piedāvā dažādus aizvietojamos komponentus un pakalpojumu rokasgrāmatas, kas sniedz iespēju pašam veikt labošanu.
Piezīme.: Pieejamība dažām valstīm vai produktiem var būt ierobežota.
Lai uzzinātu vairāk, dodieties uz sadaļu Kā saņemt pakalpojumu vai labošanu ierīcei Surface.
Saistītās tēmas
Kad Surface ierīce ir ieslēgta, iespējams, ir radusies problēma ar akumulatoru vai operētājsistēmu Windows, kas atpazīst jūsu akumulatoru. Piemēram, var rasties kāda no šīm problēmām:
-
Tiek parādīta zema akumulatora uzlādes līmeņa kļūda, piemēram:
-
Pieslēgums strāvai ir, uzlāde nenotiek
-
Nevar atrast akumulatoru
-
Nav pievienots
-
Pievienots elektrotīklam, uzlāde (nedarbojas, izmantojot akumulatoru)
-
-
Surface izslēdzas, kad tiek atslēgta strāvas padeve.
Pārbaudiet, vai barošanas avots darbojas
Pārbaudiet, vai ierīcē Surface vai Windows nevar startēt ierīci vai akumulatoru. Pārbaudiet, vai savienojumi ir droši, un pārliecinieties, vai USB uzlādes portam uz strāvas padeves nav pievienota neviena cita ierīce. Ja redzat uzlādes porta, strāvas savienotāja vai strāvas vada bojājumus, sazinieties ar mums.
LED indikatoram būtu jādeg, kad strāvas savienotājs ir pievienots jūsu Surface ierīcei. Ja LED indikators nav izgaismots, iespējams, radusies problēma ar barošanas avotu. Papildinformāciju skatiet rakstā Kā rīkoties, ja Surface barošanas avots vai lādētājs nedarbojas.
Piespiedu restartēšana
Atlasiet Sākt > Izslēgt > Izslēgt un uzgaidiet, līdz jūsu Surface ierīce tiek izslēgta. Pēc tam nospiediet un turiet nospiestu ieslēgšanas/izslēgšanas pogu 20 sekundes. Ja pēc dažām sekundēm tiek parādīts logotipa ekrāns, turpiniet turēt pilnu 20 sekundes, līdz atkal redzat logotipa ekrānu. Papildinformāciju skatiet rakstā Surface piespiedu izslēgšana un restartēšana.
Iegūstiet jaunākos atjauninājumus
Jūs varat ātri pārbaudīt Surface draiveru un aparātprogrammatūras darbspēju, izmantojot programmu Surface.
-
Programmā Surface izvērsiet Palīdzība un atbalsts, lai pārbaudītu, vai atjaunināšanas statuss ir “Viss ir atjaunināts” vai kaut kas cits.
-
Ja nepieciešams, atlasiet opciju, lai atjauninātu ierīces.
Piezīme.: Ja programma Surface nav instalēta, varat lejupielādēt programmu Surface no veikala Microsoft Store. Kad tā ir lejupielādēta, atlasiet Sākums, meklējiet Surface un pēc tam rezultātu sarakstā atlasiet programmu.
Surface akumulatora ikonas statusa pārbaude
Informāciju par lādiņa un akumulatora statusu skatiet akumulatora ikonā uzdevumjoslas labajā pusē. Aplūkojiet akumulatora ikonu vai novietojiet virs tās kursoru, lai skatītu akumulatora statusu darbvirsmas paziņojumu apgabalā. Virs akumulatora ikonas var būt redzams simbols, kas sniedz papildinformāciju par pašreizējo uzlādes stāvokli. Atlasiet tālāk esošo sadaļu, kas vislabāk atbilst tam, ko redzat savā ekrānā.
Ja akumulatora ikona rāda strāvas spraudni uzdevumjoslā, bet, kad to atlasāt, tiek parādīts parādīts Pievienots , nevis uzlāde, tad Surface nosaka barošanas avotu, bet neuzlādē akumulatoru.
1. risinājums. Pārbaudiet, vai izmantojat iekļauto barošanas avotu.
Ierīce Surface ir izstrādāta vislabāk darbojas ar iekļauto barošanas avotu, kas nodrošina, ka jūsu Surface saņem pietiekami daudz enerģijas, lai darbinātu ierīci un uzlādētu akumulatoru. Papildinformāciju skatiet rakstā Surface barošanas avoti un uzlādes prasības.

Piezīme.: Šis video ir pieejams tikai angļu valodā.
2. risinājums. Noņemiet akumulatora draiveri un instalējiet atjauninājumus (to nevar izdarīt attiecībā uz Surface Pro X)
Piezīme.: Pirms atjaunināšanas vai atjaunināšanas ir jānoņem akumulatora draiveris, un var tikt parādīts kļūdas ziņojums Windows Update 8024004C.
-
Pievienojiet Surface ierīci strāvas padevei.
-
Uzdevumjoslas meklēšanas lodziņā ierakstiet ierīču pārvaldnieks un pēc tam rezultātu sarakstā atlasiet vienumu Ierīču pārvaldnieks.
-
Atlasiet bultiņu blakus kategorijai Akumulatori.
-
Divreiz pieskarieties vienumam (vai veiciet dubultklikšķi uz vienuma) Microsoft ACPI saderīgs kontrolmetodes akumulators, atlasiet cilni Draiveris un pēc tam atlasiet vienumu Atinstalēt > Labi.
Varat arī ar peles labo pogu noklikšķināt uz Microsoft Surface ACPI-Compliant Vadības metodes akumulators un atlasīt Atinstalēt. -
Atlasiet datoru visu kategoriju augšdaļā, atlasiet izvēlni Darbība un pēc tam atlasiet vienumu Skenēt aparatūras izmaiņas.
-
Atlasiet Sākt > Power > Restartēt.
Ja akumulatora ikona rāda strāvas vadu un sarkanu X, surface nosaka barošanas avotu, bet nevar noteikt akumulatoru. Ja surface ierīce tiek izslēgta, kad to atvienojat, dodieties uz Ierīču apkope un labošana, lai sāktu pakalpojuma pieprasījumu.
Ja akumulatora ikonā netiek rādīts strāvas spraudnis uzdevumjoslā pat tad, ja barošanas avots ir pievienots un barošanas savienotāja indikators ir ieslēgts, ierīce Surface neatrod barošanas avotu un neuzlādē akumulatoru. Ja uzlādes līmenis ir zem 10 procentiem, tiek parādīts sarkans krustiņš (X).
1. risinājums. Mainiet power connector orientāciju.
Brīdinājums.: Nemēģiniet šo risinājumu ierīcē Surface 3.
-
Atvienojiet Surface strāvas vada savienotāju, apgrieziet to otrādi un pieslēdziet atpakaļ. Pārliecinieties par to, ka savienojums ir drošs un deg strāvas savienotāja indikatora lampiņa.
-
Uzgaidiet 10 minūtes un pārbaudiet, vai ierīce Surface tiek uzlādēta.
2. risinājums. Akumulatora draivera noņemšana un atjauninājumu instalēšana
Piezīme.: Vispirms jānoņem akumulatora draiveris, pretējā gadījumā Windows un Surface atjauninājumu instalēšana var neizdoties ar Windows Update kļūdu 8024004C.
Tālāk ir aprakstīts, kā noņemt akumulatora draiveri.
-
Pievienojiet Surface ierīci strāvas padevei.
-
Uzdevumjoslas meklēšanas lodziņā ierakstiet ierīču pārvaldnieks un pēc tam rezultātu sarakstā atlasiet vienumu Ierīču pārvaldnieks.
-
Atlasiet bultiņu blakus kategorijai Akumulatori.
-
Divreiz pieskarieties vienumam (vai veiciet dubultklikšķi uz vienuma) Microsoft Surface CPI saderīgs kontrolmetodes akumulators, atlasiet cilni Draiveris un pēc tam atlasiet vienumu Atinstalēt > Labi.
Ar peles labo pogu noklikšķiniet uz Microsoft Surface ACPI-Compliant Vadības metodes akumulators un atlasiet Atinstalēt. -
Atlasiet datoru visu kategoriju augšdaļā, atlasiet izvēlni Darbība un pēc tam atlasiet vienumu Skenēt aparatūras izmaiņas.
-
Atlasiet Sākt > Power > Restartēt.
Ja akumulatora ikonā tiek rādīts strāvas spraudnis uzdevumjoslā un akumulators rāda uzlādes līmeni, Surface nosaka barošanas avotu un mēģina uzlādēt akumulatoru.
Strāvas avota savienotāja tīrīšana
-
Atvienojiet strāvas avotu no sienas kontaktligzdas.
-
Tīriet tapas uz savienotāja ar zīmuļu dzēšgumiju. Berziet dzēšgumiju virzienā uz priekšu un atpakaļ pāri tapām.
-
Samitriniet vates kociņu nelielā spirta daudzumā. Tīriet lādētāja tapu garo, šauro daļu, ko iespraužat ierīcē Surface.
-
Pārliecinieties, vai visas savienotāja piespraudes ir sausus, iespraudiet barošanas avotu sienai un pēc tam iespraudiet savienotāju atpakaļ surface ierīcē.
Ja esat izmēģinājis visu un joprojām rodas problēmas, dodieties uz Ierīču apkope un labošana, lai sāktu pakalpojuma pieprasījumu.
Ja jūsu Surface ierīce joprojām nevar uzlādēt ierīci, iesniedziet pakalpojuma pasūtījumu
Pastāv vēl viena pēdējā darbība, ko varat veikt. Ja šīs darbības nenovērsīs problēmu, var būt pieejamas pakalpojumu un atbalsta opcijas, lai jums palīdzētu.
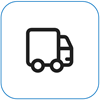
Sūtīšana uz Microsoft
Lai sagatavotu ierīci sūtīšanai uz Microsoft, varat izdrukāt pasta sūtījuma uzlīmi, pārbaudīt savu Microsoft garantiju un izveidot pakalpojumu pasūtījumus.
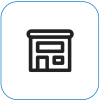
Klātienes atbalsta atrašana
Pašlaik Ķīnā, Indijā, Japānā ir pieejams klātienes atbalsts — tas var ietvert profesionālu aparatūras pārbaudi, problēmu novēršanu un sistēmas atkopšanu.
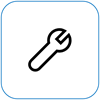
Pašremonts
Ja esat tehniski pieredzējis un jums ir pareizi rīki, Microsoft piedāvā dažādus aizvietojamos komponentus un pakalpojumu rokasgrāmatas, kas sniedz iespēju pašam veikt labošanu.
Piezīme.: Pieejamība dažām valstīm vai produktiem var būt ierobežota.
Lai uzzinātu vairāk, dodieties uz sadaļu Kā saņemt pakalpojumu vai labošanu ierīcei Surface.











