KatramOutlook dalībniekam ir piekļuve koplietojamas grupas kalendāram. Dalībnieki var pievienot notikumus grupas kalendāram, ko var redzēt visi grupas dalībnieki.
Ja norādījumi neatbilst tam, ko redzat, iespējams, izmantojat vecāku programmas Outlook tīmeklī. Izmēģiniet norādījumus tālāk redzamajā Outlook tīmeklī cilnē Norādījumi.
Grupas kalendāra atvēršana
-
Kreisajā navigācijas malā atlasiet , lai atvērtu savus kalendārus.
-
Mapju rūts sadaļā Grupas atlasiet savu grupu.
Padomi.:
-
Ja ir atvērti vairāki kalendāri, tiek parādīti katra kalendāra notikumi. Krāsainas cilnes augšdaļā norāda, kuri notikumi ir līdzināti katrai grupai.
-
Lai mainītukalendāra skatu, atlasiet Diena, Darba nedēļa , Nedēļa vai Mēnesis.
-
Sapulces pievienošana grupas kalendāram
Sapulces pievienošana grupas kalendāram ir ļoti līdzīga sapulces pievienošanai jūsu personiskajam kalendāram. Izveidojot sapulci grupas kalendārā, tā tiek rādīta kā grupas rīkota. Jūs automātiski tiekat pievienots kā dalībnieks, un notikums tiek pievienots jūsu personiskajam kalendāram.
-
Grupas kalendārā atlasiet laiku, kad plānojat sapulci.
-
Detalizētas informācijas logā ievadiet sapulces nosaukumu, atrašanās vietu un beigu laiku.
-
Pēc noklusējuma uzaicinājums uz sapulci netiek nosūtīts uz katra dalībnieka grupas iesūtni. Ja vēlaties uzaicināt grupu, pievienojiet to dalībnieku sarakstam.
-
Atlasiet Saglabāt.
Vai vēlaties grupas kalendāram pievienot atvaļinājumu vai ārpus biroja atrašanās laiku?
Sapulces rediģēšana grupas kalendārā
-
Grupas kalendārā veiciet dubultklikšķi uz sapulces, lai to atvērtu.
-
Veiciet nepieciešamās izmaiņas un atlasiet Sūtīt.
Grupas sapulces dalībnieku uzz redzēšana
Novērsīs e-pasta paziņojumus, piemēram, "Akceptēt", "Varbūtēji" un "Noraidīt". Ja pasākuma ieplānošanai izmantojat grupas kalendāru, varat ātri iegūt skatu par to, kuri dalībnieki būs pieejami un kam vēl nebūs jāatbild.
-
Grupas kalendārā veiciet dubultklikšķi uz sapulces, lai to atvērtu.
-
Sadaļā Dalībnieki zem katra uzaicinātā lietotāja vārda skatiet statusu (Akceptēts, Bez atbildes, Varbūtēji, Noraidīts).
Grupas sapulces atcelšana
Kad grupas kalendārā tiek izveidota sapulce, jebkurš grupas dalībnieks var to atcelt.
-
Grupas kalendārā veiciet dubultklikšķi uz sapulces, lai to atvērtu.
-
Noklikšķiniet uz Atcelt un atlasiet atbilstošo atcelšanas opciju.
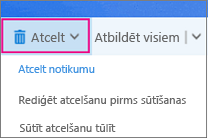
Skatiet arī
Sapulces plānošana grupas kalendārā programmā Outlook darbam ar Windows
Papildinformācija par Outlook grupām
Vai tomēr nepieciešama palīdzība?
|
|
Lai saņemtu atbalstu vietnē Outlook.com, noklikšķiniet šeit vai atlasiet Palīdzība izvēļņu joslā un ievadiet savu vaicājumu. Ja ar pašpalīdzību problēma netiek novērsta, ritiniet uz leju līdz Vai joprojām nepieciešama palīdzība? un atlasiet Jā. Lai sazinātos ar mums pakalpojumā Outlook.com, ir jāpierakstās. Ja nevarat pierakstīties, noklikšķiniet šeit. |
|
|
|
Lai saņemtu citu palīdzību saistībā ar jūsu Microsoft kontu un abonementiem, apmeklējiet Konts un norēķinu palīdzība. |
|
|
|
Lai saņemtu palīdzību un novērstu citas Microsoft produktu un pakalpojumu problēmas, ievadiet savu problēmu šeit. |
|
|
|
Publicējiet jautājumus, sekojiet diskusijām un dalieties ar savām zināšanām Outlook.com kopienā. |
Grupas kalendāra atvēršana
-
Kreisajā rūtī atlasiet Grupas un pēc tam atlasiet savu grupu.
Ja ir atvērti vairāki kalendāri, tiek parādīti katra kalendāra notikumi. Krāsainas cilnes augšdaļā norāda, kuri notikumi ir līdzināti katrai grupai.
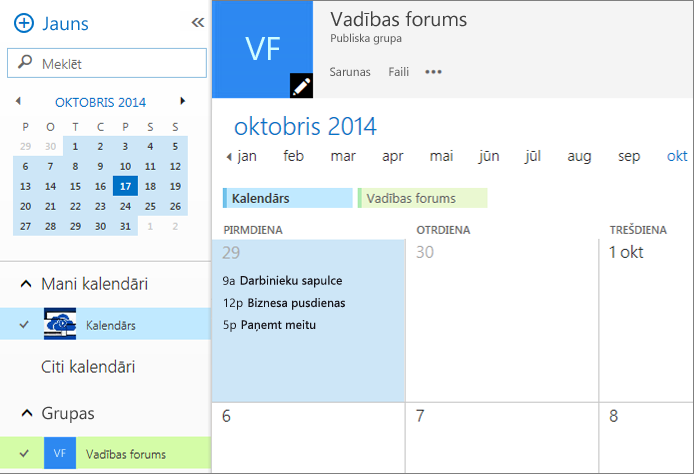
-
Lai mainītukalendāra skatu, atlasiet Diena, Darba nedēļa vai Mēnesis.
Sapulces pievienošana grupas kalendāram
Sapulces pievienošana grupas kalendāram ir ļoti līdzīga tās pievienošanai jūsu personiskajam kalendāram, un uzaicinājumi tiek nosūtīti visiem grupas dalībniekiem. Izveidojot sapulci grupas kalendārā, tā tiek rādīta kā grupas rīkota. Jūs automātiski tiekat pievienots kā dalībnieks, un notikums tiek pievienots jūsu personiskajam kalendāram.
-
Grupas kalendārā atlasiet laiku, kad plānojat sapulci.
-
Detalizētas informācijas logā ievadiet sapulces nosaukumu, atrašanās vietu un beigu laiku.
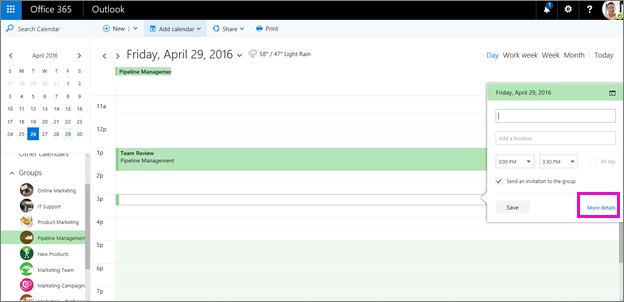
-
Pēc noklusējuma uzaicinājums uz sapulci tiek nosūtīts uz katra dalībnieka grupas iesūtni. Ja to nevēlaties, notīriet izvēles rūtiņu vai atlasiet Papildinformācija, lai norādītu uzaicinātās personas.
-
Atlasiet Saglabāt.
Vai vēlaties grupas kalendāram pievienot atvaļinājumu vai ārpus biroja atrašanās laiku?
Sapulces rediģēšana grupas kalendārā
-
Grupas kalendārā veiciet dubultklikšķi uz sapulces, lai to atvērtu.
-
Veiciet nepieciešamās izmaiņas un atlasiet Sūtīt.
Grupas sapulces dalībnieku uzz redzēšana
Novērsīs e-pasta paziņojumus, piemēram, "Akceptēt", "Varbūtēji" un "Noraidīt". Ja pasākuma ieplānošanai izmantojat grupas kalendāru, varat ātri iegūt skatu par to, kuri dalībnieki būs pieejami un kam vēl nebūs jāatbild.
-
Grupas kalendārā veiciet dubultklikšķi uz sapulces, lai to atvērtu.
-
Sadaļā Dalībnieki zem katra uzaicinātā lietotāja vārda skatiet statusu (Akceptēts, Bez atbildes, Varbūtēji, Noraidīts).
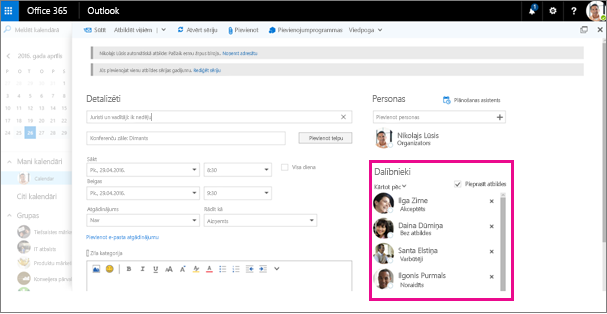
Grupas sapulces atcelšana
Kad grupas kalendārā tiek izveidota sapulce, jebkurš grupas dalībnieks var to atcelt.
-
Grupas kalendārā veiciet dubultklikšķi uz sapulces, lai to atvērtu.
-
Noklikšķiniet uz Atcelt un atlasiet atbilstošo atcelšanas opciju.
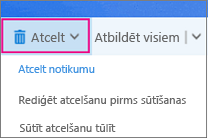
Skatiet arī
Sapulces plānošana grupas kalendārā programmā Outlook darbam ar Windows











