Notikumu plānošana programmā Outlook tīmeklī
Neatkarīgi no tā, vai ieplānojot tikšanos vai iestatāt sapulci, programma Outlook tīmeklī nodrošina visus līdzekļus, kas nepieciešami, lai atrastu visiem dalībniekiem nepieciešamo laiku.
Pārejot no G Suite kalendāra uz Programmu Outlook, ir dažas atšķirības attiecībā uz nosaukumiem, kas jāņem vērā, piemēram, dalībnieku, nevis viesu vietā, vai arī par tikšanos ar pasākumu, kas notiek savstarpēji mainīti.
Svarīgi!: Kad programmā Outlook vai OWA nosūtāt uzaicinājumu, varat izvēlēties sapulces statusu, piemēram, Aizņemts, Prom no mājām utt. Tomēr, ja vēlāk veicat atjauninājumu uzaicinājumam, statusa izmaiņas netiek veiktas dalībnieka kalendārā. Jaunam uzaicinājumam pēc noklusējuma tiks iestatīts uzaicinātās personas statuss. Ikviens var kontrolēt savu statusu un to var mainīt jebkurā laikā. Atjauninājumi sapulcei neignorē esošas sapulces statusu.
Tikšanās izveide
-
Atlasiet Jauns notikums.
Ja kalendārā atlasāt laiku, izmantojiet ātro ziņojuma sastādīšanu , lai pievienotu dažas detaļas un ieplānotu tikšanos. Vai atlasiet Papildu opcijas, lai pievienotu papildinformāciju.
-
Pievienojiet detalizētu informāciju, piemēram, nosaukumu, datumu un laiku, aprakstu un veidu, kā vēlaties, lai sapulce tiktu rādīta kā.
-
Atlasiet Saglabāt.
Piezīme.: Ikviens notikums var kļūt par sapulci, ja uzaicināt dalībniekus.
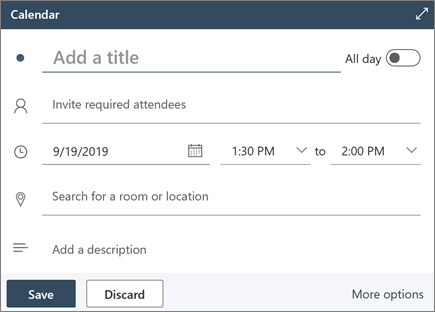
Sapulces plānošana
-
Atlasiet Jauns notikums.
Ja kalendārā atlasāt laiku, izmantojiet ātro ziņojuma sastādīšanu , lai pievienotu dažas detaļas un ieplānotu tikšanos. Vai atlasiet Papildu opcijas, lai pievienotu papildinformāciju.
-
Pievienojiet nosaukumu un aprakstu.
-
Uzaicināt dalībniekus.
-
Izmantojiet kalendāru labajā rūtī, izvēlieties ieteicamo brīvo laiku vai izmantojiet plānošanas palīgu, lai atrastu visiem lietotājiem piemērots laiks.
-
Izvēlieties telpu no ieteiktajām atrašanās vietām vai atlasiet Pārlūkot citas telpas, lai meklētu atrašanās vietu.
-
Atlasiet Teams sapulci , ja vēlaties to padarīt par tiešsaistes sapulci vai pievienot iespēju zvanīt, ja viņi nevar apmeklēt personu.
-
Atlasiet Saglabāt.
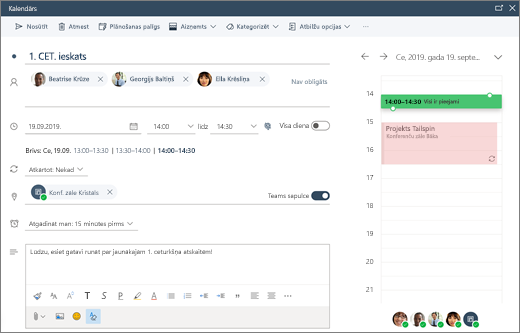
Periodiskas tikšanās vai sapulces izveide
-
Atlasiet Jauns notikums.
-
Pievienojiet detalizētu informāciju par tikšanos vai sapulci.
-
Atlasiet Atkārtot un izvēlieties kādu opciju. Izvēlieties Pielāgots , lai iegūtu specifiskāku opciju.
-
Atlasiet Saglabāt.
Lai periodisku esošu pasākumu:
-
Atlasiet notikumu.
-
AtlasietRediģēt.
-
Atlasiet Atkārtot un izvēlieties kādu opciju. Izvēlieties Pielāgots , lai iegūtu specifiskāku opciju.
-
Atlasiet Saglabāt.
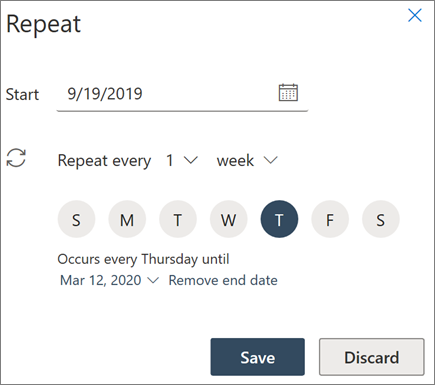
Piezīme.: Šajā ceļvedī pieejamie līdzekļi un informācija attiecas Outlook tīmeklī kā pieejams, izmantojot Microsoft 365.










