Office starpliktuvē tiek glabāts teksts un grafiki, ko kopējat vai izgriežat no jebkuras vietas, un tā ļauj saglabātos vienumus ielīmēt citā Office failā. Tālāk paskaidrots, kā starpliktuve darbojas programmā Word 2013 vai 2016.
Vienumu izgriešana un ielīmēšana no starpliktuves
-
Noklikšķiniet uz Sākums, ja to vēl neesat izdarījis, pēc tam grupas Starpliktuve apakšējā labajā stūrī noklikšķiniet uz palaidēja.
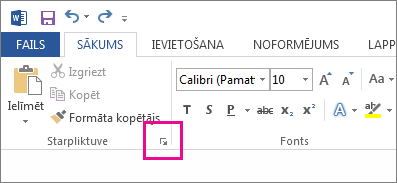
-
Atlasiet tekstu vai grafiku, kuru vēlaties kopēt, un nospiediet taustiņu kombināciju Ctrl+C.
Katra atlase parādās starpliktuvē, ar pēdējo atlasīto vienumu augšā.
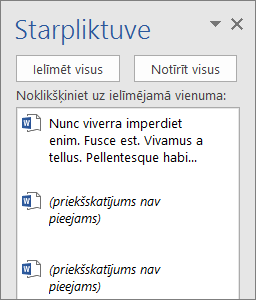
-
Varat arī atkārtot 2. darbību, līdz ir nokopēti visi izmantojamie vienumi.
Padoms.: Pēc starpliktuves atvēršanas tajā tiek saglabāts saturs, ko nokopējat vai izgriežat no jebkuras vietas. Tas pats notiek, kad starpliktuvi iestatāt, lai tajā tiktu glabāts saturs, bet lai tā būtu aizvērta, kamēr ir atvērta kāda Office programma. Lai iegūtu papildinformāciju, skatiet tālāk esošo rakstu Starpliktuves opciju iestatīšana.
-
Dokumentā noklikšķiniet vietā, kur vēlaties vienumu ielīmēt.
-
Starpliktuvē veiciet vienu no šīm darbībām:
-
Noklikšķiniet uz lejupvērstās bultiņas blakus vienumam, kuru vēlaties ielīmēt, un noklikšķiniet uz Ielīmēt.
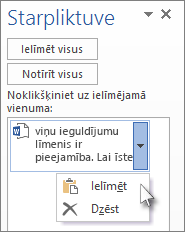
-
Lai ielīmētu visu no starpliktuves sava dokumenta atlasītajā apgabalā, noklikšķiniet uz Ielīmēt visu.
-
Citas iespējamās darbības starpliktuvē
Vienumu dzēšana no starpliktuves
Veiciet kādu no tālāk minētajām darbībām:
-
Noklikšķiniet uz bultiņas vienuma labajā pusē un noklikšķiniet uz Dzēst.
-
Ar peles labo pogu noklikšķiniet uz dzēšamā vienuma un pēc tam noklikšķiniet uz Dzēst.
-
Noklikšķiniet uz Notīrīt visu, lai notīrītu visu no starpliktuves.
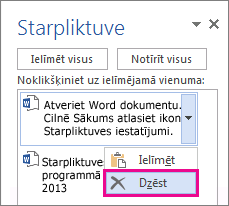
Starpliktuves aizvēršana
Starpliktuves rūts augšējā labajā stūrī noklikšķiniet uz X.
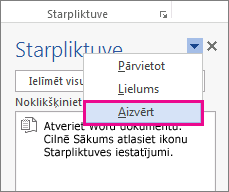
Starpliktuves opciju iestatīšana
Opcijas kontrolē dažādu starpliktuves funkciju darbību, piemēram, kad ir jārāda starpliktuve.
Kad ir atvērta starpliktuve, rūts apakšā noklikšķiniet uz Opcijas.
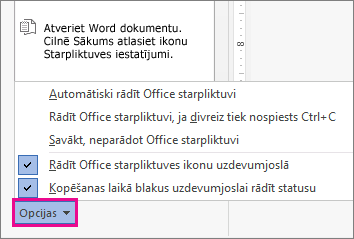
Tālāk paskaidrota katras opcijas darbība.
|
Opcija |
Apraksts |
|---|---|
|
Automātiski rādīt Office starpliktuvi |
Parāda Office starpliktuvi, ja tiek kopēti vairāki vienumi. |
|
Rādīt Office starpliktuvi, ja divreiz tiek nospiests Ctrl+C |
Kad divreiz tiek nospiesta taustiņu kombinācija CTRL+C, tiek parādīta Office starpliktuve. |
|
Savākt, neparādot Office starpliktuvi |
Automātiski kopē vienumus Office starpliktuvē, neparādot uzdevumrūti Starpliktuve. Atlasot šo opciju, starpliktuvē tiek glabāts saturs, kas nokopēts vai izgriezts no jebkuras vietas. |
|
Rādīt Office starpliktuves ikonu uzdevumjoslā |
Ja ir aktīva starpliktuve, Windows uzdevumjoslas paziņojumu apgabalā parāda ikonu Starpliktuve. Pēc noklusējuma šī opcija ir ieslēgta. |
|
Kopēšanas laikā blakus uzdevumjoslai rādīt statusu |
Word loga apakšējā labajā stūrī parāda savākto vienumu skaitu. Pēc noklusējuma šī opcija ir ieslēgta. |










