Ja vēlaties mainīt OneDrive atrašanās vietu no datora uz SD karti vai citu ārēju krātuves avotu, varat to darīt, ja vien ārējais disks nav pielāgojams. Noņemamie USB diski netiek atbalstīti.
Piezīme.: Ja jums nav pietiekami daudz vietas savā datorā, izmantojiet līdzekli Faili pēc pieprasījuma operētājsistēmai OneDrive Windows un Mac datoriem, kā arī selektīvo sinhronizāciju.
Vispirms pārbaudiet tā ārējā diska failu sistēmu, kuru izmantosit.
Pārbaudiet diska failu sistēmu.
-
Atveriet failu pārlūku.
-
Ar peles labo pogu noklikšķiniet uz diska un izvēlieties Rekvizīti.
-
Cilnē General (Vispārīgi ) blakus File system (Failu sistēma) skatiet, vai tajā ir ntFS (NTFS).
Ja failu sistēma ir FAT vai FAT32, skatiet nākamo sadaļu. Pretējā gadījumā pārejiet pie atsaistīt OneDrive un vēlreiz OneDrive iestatīšanu.
FAT vai FAT32 diska pārvēršana PAR NTFS
Veicot šīs darbības, konvertējot disku, faili diskā tiek saglabāti. Joprojām ieteicams dublēt visus diskā esošos failus.
-
Atrodiet diska burtu, ko vēlaties pārveidot. Atveriet Failu pārlūks un kreisajā rūtī meklējiet disku sadaļā "Šis dators" vai "Dators".
-
Nospiediet Windows logotipa taustiņu + R, lai atvērtu palaišanas dialoglodziņu.
-
Ievadiet cmd, lai atvērtu komandu uzvednes logu.
-
Komandrindas uzvednē ierakstiet konvertēt disku: /fs:ntfs
Piemēram, ja konvertējamā diska burts ir e, ierakstiet konvertēt e : /fs:ntfs
Piezīme.: Ja vēlaties konvertēt NTFS disku atpakaļ uz FAT32, saglabājiet paturamo failu kopijas un pēc tam pārformatiet disku vai nodaliet to.
Noņemiet OneDrive saiti un vēlreiz palaidiet OneDrive iestatīšanas programmu
Datorā atspējojot, atinstalējot vai atsaistot OneDrive, jūs nezaudēsit failus vai datus. Jebkurā brīdī varēsit piekļūt saviem failiem, pierakstoties savā OneDrive kontā tiešsaistē.
-
Atlasiet OneDrive mākoni paziņojumu apgabalā, lai rādītu OneDrive uznirstošo logu.
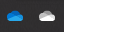
-
Atlasiet OneDrive palīdzības un iestatījumu ikonu pēc tam atlasiet Iestatījumi.
-
Dodieties uz cilni Konts.
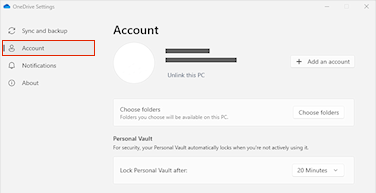
-
Atlasiet Atsaistīt šo datoru.
Piezīme.: Nesaistītos failus var droši izdzēst no lokālās krātuves, jo tie tiek glabāti arī mākonī un pieejami, izmantojot OneDrive vietni.
Izpildiet vednī " Esiet sveicināts pakalpojumā OneDrive" norādītās darbības, lai OneDrive failu jaunajā atrašanās vietā.
Brīdinājums.: Mapes aizsardzību ar ārējo OneDrive nevar iestatīt.
Pārbaudiet diska failu sistēmu.
-
Mac datorā atveriet meklētāja logu un pēc tam atlasiet Lietojumprogrammas.
-
Nodrošiniet, lai ārējais disks būtu neizejams tips un formatēts kā APFS. Uzziniet , kā izdzēst un pārformatēt krātuves ierīci operētājsistēmas Mac datora lietojumprogrammā Disk Utility.
Noņemiet OneDrive saiti un vēlreiz palaidiet OneDrive iestatīšanas programmu
Datorā atspējojot, atinstalējot vai atsaistot OneDrive, jūs nezaudēsit failus vai datus. Jebkurā brīdī varēsit piekļūt saviem failiem, pierakstoties savā OneDrive kontā tiešsaistē.
-
Atlasiet OneDrive mākoni paziņojumu apgabalā, lai rādītu OneDrive uznirstošo logu.
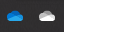
-
Atlasiet OneDrive palīdzības un iestatījumu ikonu pēc tam atlasiet Iestatījumi.
-
Dodieties uz cilni Konts.
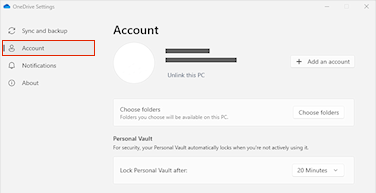
-
Atlasiet Atsaistīt šo datoru.
Piezīme.: Nesaistītos failus var droši izdzēst no lokālās krātuves, jo tie tiek glabāti arī mākonī un pieejami, izmantojot OneDrive vietni.
Izpildiet vednī Esiet sveicināts OneDrive ! norādītās darbības, lai OneDrive failu jaunajā atrašanās vietā.
Piezīme.: Mapes aizsardzību ar ārējo OneDrive nevar iestatīt.
OneDrive mapi nevar izveidot atlasītajā atrašanās vietā
Ja OneDrive iestatīšanas laikā redzat šo kļūdu, tas ir tāpēc, ka disks, uz kuru atsaucaties, ir klasificēts kā "noņemams". Lai to atrisinātu, mainiet diska klasifikāciju.
-
Mac datorā atveriet meklētāja logu un pēc tam atlasiet Lietojumprogrammas.
-
Nodrošiniet, lai ārējais disks būtu neizejams tips un formatēts kā APFS. Uzziniet, kā.
Šo OneDrive var lejupielādēt un instalēt Android atmiņas kartē, bet sākotnēji instalētās versijas nevar pārvietot no tālruņa uz atmiņas karti.
Vai nepieciešama papildu palīdzība?
Nevar sinhronizēt OneDrive ar SD karti vai ārēju USB disku
|
|
Sazināties ar atbalsta dienestu
Lai saņemtu tehnisko atbalstu, dodieties uz Sazināties ar Microsoft atbalsta dienestu, ievadiet problēmu un atlasiet Palīdzības saņemšana. Ja jums joprojām ir nepieciešama palīdzība, atlasiet Sazināties ar atbalsta dienestu, lai maršrutētu uz labāko atbalsta opciju. |
|
|
|
Administratori
|












