Piezīmju lapu vai visas piezīmju grāmatiņas kopīgošana programmā OneNote darbam ar Windows 10
Svarīgi!:
-
Mēs nesen noņēmām iespēju kopīgot atsevišķas piezīmju lapas. Lūdzu, izlasiet tālāk papildinformāciju par šī līdzekļa novecošanu un tās tehniskajiem iemesliem. Joprojām varat koplietot statiskas jebkuras piezīmju grāmatiņas lapas kopijas vai PDF failu. Papildinformāciju skatiet tālāk šī raksta sadaļā "Piezīmju momentuzņēmuma koplietošana" vai "Piezīmju PDF faila koplietošana".
-
No 2018. gada 15. jūnija visas iepriekš kopīgotās saites uz atsevišķu piezīmju lapām automātiski beidzas. Koplietotu lapu saišu adresāti vairs nevarēs skatīt šīs lapas, ja vien adresātam nav piešķirta piekļuve pilnai piezīmju grāmatiņai, kurā ir iepriekš kopīgota lapa.
Programmā OneNote darbam ar Windows 10 varat koplietot visu piezīmju grāmatiņu ar citiem lietotājiem un atļaut katram uzaicinātajam piezīmju grāmatiņas dalībniekam skatīt vai pilnībā rediģēt jūsu piezīmes.
Ja jūsu piezīmju grāmatiņa tiek glabāta jūsu personiskajā OneDrive kontā, varat kopīgot arī jebkuras piezīmju lapas statisku momentuzņēmumu.

Visas piezīmju grāmatiņas kopīgošana
-
Programmā OneNote darbam ar Windows 10 atveriet piezīmju grāmatiņu, kuru vēlaties kopīgot.
-
Programmas loga augšējā labajā stūrī noklikšķiniet uz vai pieskarieties pie Kopīgot.
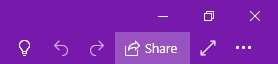
Piezīme.: Ja poga Kopīgot nav redzama, iespējams, izmantojat programmu OneNote 2016, nevis OneNote darbam ar Windows 10. Tālāk paskaidrots, kā kopīgot piezīmju grāmatiņas, izmantojot OneNote 2016.
-
Rūts Nosūtīt saiti, kas tiek atvērta, augšdaļā atlasiet sānu bultiņu, lai atlasītu, kam jūsu koplietošanas saite sniedz piekļuvi:
-
Ikviens, kam ir saite, izveido saiti, kuru ikviens var izmantot, lai piekļūtu dokumentam vai mapei pat tad, ja nav pieteicies programmā OneNote vai OneDrive. Izmantojiet šo informāciju, lai koplietotu informāciju ar ikvienu, kas ir jūsu uzņēmumā vai ārpus tā. Šo saiti var pārsūtīt arī jebkuram citam.
Piezīme.: Ja šī opcija nav pieejama, jūsu organizācija neļauj izmantot šo opciju.
-
personas organizācijas <>izveido saiti, kuru var izmantot tikai lietotāji jūsu organizācijā un kuri ir pierakstījuši. Šo saiti var pārsūtīt arī citām personām, bet tā darbojas tikai personām jūsu organizācijā.
-
personas esoša piekļuve atgriež saiti, ko var izmantot personas, kurām jau ir piekļuve dokumentam vai mapei. Tas nemaina vienuma atļaujas. Izmantojiet šo opciju, lai nosūtītu saiti kādam, kuram jau ir piekļuve dokumentam vai mapei.
-
Konkrētas personas izveido saiti, kuru drīkst izmantot tikai jūsu norādīto personu atļaujas, lai piekļūtu mapei vai dokumentam. Noklikšķinot uz šīs opcijas, ievadiet to personu vārdus vai e-pasta adreses, kurām vēlaties piešķirt piekļuvi mapei vai dokumentam. Izmantojiet šo, lai kopīgotu tikai ar konkrētām personām, kas var būt gan jūsu organizācijā, gan ārpus tās. Personas, ar ko koplietojat dokumentu, nevar pārsūtīt šo saiti citām personām.
Kad esat atlasījis personu, kurai vēlaties piešķirt piekļuvi, atzīmējiet vai notīriet izvēles rūtiņu Atļaut rediģēšanu atkarībā no tā, kāda veida piekļuvi vēlaties atļaut, un pēc tam noklikšķiniet uz Lietot.
-
-
Ievadiet to personu vārdu vai e-pasta adresi, ar kurām vēlaties kopīgot.
-
Noklikšķiniet uz vai pieskarieties pie Sūtīt.
Padoms.: Tā vietā, lai uzaicinātu personas koplietot piezīmju grāmatiņu, varat izveidot īpašu saiti uz piezīmju grāmatiņu, kuru pēc tam varat kopēt un ielīmēt e-pasta ziņojumā, teksta ziņojumā vai tīmekļa lapā. Rūtī Nosūtīt saiti noklikšķiniet uz Kopēt saiti. Ņemiet vērā, ka piekļuvi šai saitei kontrolē piekļuves kopa koplietošanai rūts Nosūtīt saiti augšdaļā.
-
Autoru vārdi tiks rādīti blakus piezīmēm, ko esat kopīgojis. Lai paslēptu autoru vārdus, cilnē Skats atlasiet Paslēpt autoru.
Pārtraukt kopīgošanu
-
Programmā OneNote darbam Windows 10 piezīmju grāmatiņu, kas tiek koplietota ar personu, kuras koplietošanu vēlaties pārtraukt.
-
Programmas loga augšējā labajā stūrī noklikšķiniet uz vai pieskarieties pie Kopīgot.
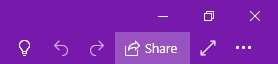
Piezīme.: Ja poga Kopīgot nav redzama, iespējams, izmantojat programmu OneNote 2016, nevis OneNote darbam ar Windows 10. Tālāk paskaidrots, kā kopīgot piezīmju grāmatiņas, izmantojot OneNote 2016.
-
Noklikšķiniet uz vai pieskarieties pie daudzpunktes ( ... ) ikonas, lai pārvaldītu atļauju piekļuvi.
-
Atlasiet personas vārdu, ar kuru vēlaties pārtraukt koplietošanu, un pēc tam atlasiet Pārtraukt koplietošanu.
Atsevišķas piezīmju lapas kopīgošana
Mēs nesen noņēmām iespēju kopīgot atsevišķas piezīmju lapas no personiskajām piezīmju grāmatiņām, kas glabājas pakalpojumā OneDrive. Lūdzu, izlasiet tālāk papildinformāciju par šī līdzekļa novecošanu un tās tehniskajiem iemesliem.
Ja vēlaties kopīgot jebkuras lapas statisku kopiju no savas piezīmju grāmatiņas, skatiet rakstu “Piezīmju lapas momentuzņēmuma kopīgošana” šī raksta pēdējā sadaļā.
Kā šis līdzeklis darbojās
Ja jūsu piezīmju grāmatiņa tika glabāta jūsu personiskajā OneDrive kontā, varējāt kopīgot vienu piezīmju lapu, kuru citi lietotāji varēja skatīt, bet nevarēja rediģēt. Šim nolūkam OneNote izveidoja anonīmu publisku saiti uz izvēlētas lapas tīmekļa versiju.
Daži mūsu klienti izmantoja šo līdzekli, lai kopīgotu tikai lasāmu atsevišķas piezīmju lapas skatu ar savām ģimenēm, draugiem, kolēģiem un līdzstrādniekiem — nesniedzot citiem piekļuvi pilnai piezīmju grāmatiņai, kurā šī lapa glabājas.
Kāpēc pašlaik atspējojām atsevišķas lapas kopīgošanu
Mūsu klienti ir atkārtoti lūguši iespēju koplietot jebkuru atsevišķu piezīmju lapu visās OneNote versijās un visās platformās — tostarp Windows, Mac, iOS, Android un tīmeklī. Esam saņēmuši atsauksmes no klientiem, kuri vēlas iespēju piešķirt pilnas rediģēšanas atļaujas atsevišķām lapām, kā arī atbalstu atsevišķu lapu koplietošanai no piezīmju grāmatiņām, kas glabājas OneDrive darbam kontos un platformā SharePoint, ne tikai personiskajos OneDrive kontos kā iepriekš.
Iepriekšējā atsevišķas lapas koplietošanas ieviešana no personiskajām OneDrive piezīmju grāmatiņām bija mūsu sākotnējais mēģinājums izveidot lielāku līdzekļu kopu. Taču tas neapmierināja mūsu klientu vajadzības, un salīdzinājumā ar pilnu piezīmju grāmatiņas koplietošanu ierobežotā lapas koplietošanas līdzekļa lietojums bija ļoti mazs. Tehnoloģiskais process, kas jāveic, lai izveidotu pilnu OneNote lapu koplietošanas pieredzi, pieprasa iepriekšējās funkcijas izbeigšanu, līdz iespējams pabeigt visaptverošu darbu ar šiem līdzekļu uzlabojumiem.
Mēs atvainojamies par neērtībām, ko var radīt šī līdzekļa izbeigšana.
Piezīme.: Ja vēlaties dalīties savā kopējā pieredzē ar piezīmju koplietošanu programmā OneNote, lūdzu, iesniedziet savas atsauksmes tieši mūsu produkta grupai. Programmā OneNote darbam ar Windows 10 noklikšķiniet uz pogas Iestatījumi un vēl 
Kas notiek ar lapu saitēm, kas jau ir kopīgotas ar citiem lietotājiem?
No 2018. gada 15. jūnija visas iepriekš kopīgotās saites uz atsevišķu piezīmju lapām automātiski beidzas. Koplietotu lapu saišu adresāti vairs nevarēs skatīt šīs lapas, ja vien adresātam nav piešķirta piekļuve pilnai piezīmju grāmatiņai, kurā ir iepriekš kopīgota lapa.
Piezīmju grāmatiņu īpašnieki var atjaunot iespēju piekļūt iepriekš kopīgotajām lapām, no jauna kopīgojot visu piezīmju grāmatiņu ar līdzstrādniekiem. Vai arī varat izveidot atsevišķu piezīmju grāmatiņu, kas satur tikai to lapu kopijas, kuras vēlaties kopīgot, un pēc tam uzaicināt citus uz šo atsevišķo piezīmju grāmatiņu.
Ja vēlaties kopīgot konkrētas lapas statisku kopiju no savas piezīmju grāmatiņas, skatiet “Piezīmju lapas momentuzņēmuma kopīgošana” tālāk esošajā sadaļā.
Piezīmju momentuzņēmuma kopīgošana
Lai e-pasta ziņojumā nosūtītu pašreizējās lapas statisku kopiju (vai ekrānuzņēmumu), rīkojieties šādi:
-
Programmā OneNote darbam ar Windows 10 atveriet piezīmju grāmatiņas lapu, kuru vēlaties kopīgot.
-
Programmas loga augšējā labajā stūrī noklikšķiniet uz vai pieskarieties pie Kopīgot.
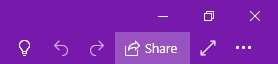
Piezīme.: Ja poga Kopīgot nav redzama, iespējams, izmantojat programmu OneNote 2016, nevis OneNote darbam ar Windows 10. Lai gan programmā OneNote 2016 nevar kopīgot vienu piezīmju lapu, varat nosūtīt OneNote piezīmes pa e-pastu.
-
Rūts Nosūtīt saiti apakšā noklikšķiniet uz vai pieskarieties pie Nosūtīt lapas kopiju.
Svarīgi!: Ja vēlāk ieviesīsit izmaiņas savās piezīmēs, jebkuras jūsu piezīmju statiskas kopijas, kuras iepriekš nosūtījāt citiem lietotājiem, izmantojot šo opciju, netiks automātiski atjauninātas.
Piezīmju PDF faila kopīgošana
Lai nosūtītu pašreizējās lapas PDF kopiju, rīkojieties šādi:
-
Jebkurā OneNote darbam ar Windows 10 lapā noklikšķiniet uz pogas Iestatījumi un

-
Noklikšķiniet uz vai pieskarieties pie Drukāt un pēc tam veiciet kādu no šīm darbībām:
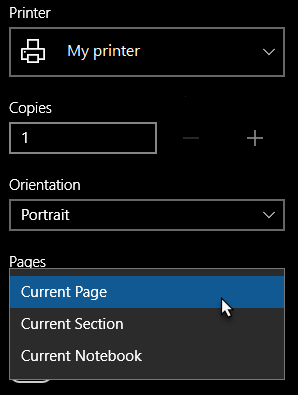
-
Sadaļā Printeris atlasiet Microsoft Print to PDF.
-
Sadaļā Orientācija atlasiet, vai vēlaties drukāt portreta (augstas lappuses) vai Ainava (platas lappuses).
-
Sadaļā Lapas atlasiet, vai vēlaties drukāt pašreizējo lapu,pašreizējo sadaļu vai pašreizējo piezīmju grāmatiņu.
-
-
Noklikšķiniet uz vai pieskarieties pie Drukāt, lai drukātu piezīmes ar atlasītajām opcijām.










