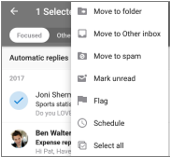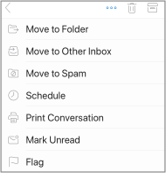Outlook mobilās programmas optimizēšana tālrunī vai planšetdatorā
Pēc tam, kad esat iestatījis e-pastu programmā Outlook darbam ar Android vai Outlook darbam ar iOS, varat pielāgot mobilo programmu, lai saglabātu savienojumu tā, kā vēlaties. Noklikšķiniet uz tālāk norādītajiem parocīgajiem padomiem, lai uzzinātu, kā optimizēt Outlook savai mobilajai ierīcei.
Pielāgojiet pavilkšanas opcijas, lai ātri veiktu darbības ar e-pasta ziņojumiem iesūtnē.
-
Pieskarieties pie iestatījumi> pavilkšanas opcijas.
-
Pieskarieties pie pavilkt pa labi vai pavelciet pa kreisi un atlasiet darbību.
Svarīgo ziņojumu Iesūtne atdala jūsu iesūtni divās cilnēs— svarīgie un citi. Svarīgākie e-pasta ziņojumi atrodas cilnē svarīgie, bet pārējie joprojām ir pieejami cilnē citi . Svarīgo ziņojumu Iesūtne ir ieslēgta pēc noklusējuma.
-
Pieskarieties pie Iestatījumi.
-
Ritiniet uz leju līdz svarīgo ziņojumu Iesūtneun pēc tam pieskarieties pogai, lai pārslēgtos uz iestatījumu.
Organizēt pastu pēc pavediena sakārto ziņojumus kā sarunu pavedienus, ņemot vērā ziņojuma tēmu. E-pasta kārtošana pēc noklusējuma ir ieslēgta.
-
Pieskarieties pie Iestatījumi.
-
Ritiniet uz leju līdz Sakārtot pastu pēc pavedienaun pēc tam pieskarieties pogai, lai pārslēgtos uz iestatījumu.
-
Pārslēdzieties uz kalendāra skatu.
-
Pieskarieties skata ikonai un pēc tam atlasiet darba kārtība, dienavai 3 dienas skats.
|
Android ierīcē
|
IOS ierīcē
|
Atjauninājumu paziņojumi konkrētiem e-pasta kontiem
-
Atveriet programmu Outlook.
-
Dodieties uz sadaļu iestatījumi > paziņojumi sadaļā Pasts vai paziņojumi sadaļā Kalendārs.
-
Mainiet, kuriem e-pasta kontiem vēlaties skatīt paziņojumus.
Ierīces paziņojumu atjaunināšana programmai Outlook
-
Savā ierīcē dodieties uz sadaļu iestatījumi > paziņojumi.
-
Ritiniet uz leju savu lietojumprogrammu sarakstu uz Outlook.
-
Atjauniniet, kā vēlaties saņemt paziņojumus.
Gan Android, gan iOS ierīcē varat viegli pievienot Outlook uz "Dock" sākuma ekrānā. Tas nozīmē, ka neatkarīgi no tā, kurā jūsu sākumlapas lapā atrodaties, programma Outlook vienmēr būs tikai 1 klikšķis prom.
-
Turiet pirkstu uz Outlook lietojumprogrammas ikonas.
-
Velciet to uz doka/lietojumprogrammas joslu ekrāna apakšdaļā.
Piezīme.: Ja vēlaties izveidot telpu, turiet pirkstu uz citas programmas un velciet to uz sākuma ekrānu.
Outlook kalendāra logrīka pievienošana atvieglo dienas darba kārtības izpildi. Jūs vienmēr varēsit uzreiz skatīt savus gaidāmos notikumus!
Android ierīcē
-
Turiet pirkstu uz tukšas vietas sākuma ekrānā.
-
Pieskarieties pie logrīki ekrāna apakšā.
-
Pavelciet, līdz atrodat Outlook grupu. Pieskarieties pie tās.
-
Pieskarieties un turiet Outlook darba kārtības logrīku un pārvietojiet to uz vēlamo vietu sākuma ekrānā.
-
Izvēlieties iestatījumus un pieskarieties pie Labi. Pēc tam velciet logrīka apmales uz vēlamo lielumu.
IOS ierīcē
-
Pavelciet uz leju no ekrāna augšdaļas, lai atvērtu paziņojumu centru.
-
Pavelciet pa labi, lai skatītu savus widgets, un ritiniet uz leju. Pieskarieties elementam Rediģēt.
-
Ritiniet uz leju lietojumprogrammu sarakstā un pieskarieties pie + blakus vienumam Outlook. Pieskarieties pie Gatavs.
Varat ērti piekļūt saviem logrīkiem, pavelkot uz leju vai pavelkot uz kreiso lielāko ekrānu mājas lapā.
Izvairieties no nekārtības savā tālrunī vai planšetdatorā, paslēpjot neizmantotās e-pasta un kalendāra programmas, kas ietilpst jūsu tālrunī.
Android ierīcē
-
Turiet pirkstu uz vietējām e-pasta programmām, piemēram, Gmail vai kalendārs.
-
Velciet to uz miskastes ikonu, kas norāda, ka opcija Noņemt ekrāna augšpusē.
Piezīme.: neuztraucies! Tādējādi programma netiek izdzēsta, tā vienkārši tiek noņemta no sākuma ekrāna. To vienmēr varat atkārtoti pievienot vēlāk.
IOS ierīcē
-
Turiet pirkstu uz vietējām e-pasta programmām, piemēram, pasts vai kalendārs.
-
Kad programmas tiek sapurinātas, velciet vienu virs otras, lai veiktu jaunu mapi.
Piezīme.: Tas nozīmē, ka varat viegli notīrīt vietu sākuma ekrānā, jo Apple neļauj paslēpt vai noņemt šīs lietojumprogrammas.
Tagad varat atzīmēt kontaktpersonas kā izlasi, lai skatītu paziņojumus un sarunas, kas iesaistītas tālāk norādītajās kontaktpersonās.
Lai atzīmētu kontaktpersonu kā izlases vienumu, atveriet savu profila kartīti un pēc tam atlasiet zvaigznīti, kas atrodas kartes augšpusē pa kreisi. Kad jums ir viena vai vairākas izlases kontaktpersonas, varat atlasīt e-pasta kontu no konta sānjoslas, lai skatītu visas pēdējās sarunas ar izlases kontaktpersonām, kas tiek rādītas pirms citiem ziņojumiem.
Piezīme.: Šis līdzeklis nedarbojas skatā Visi konti.
Varat iestatīt savu izlases kontaktpersonu paziņojumus, kā arī vilkt un nomest tās, lai mainītu to parādīšanas secību.
Atjauninot Outlook programmu uz jaunāko versiju, tiek parādīts viss kļūdu labojumi, drošības atjauninājumi un jauni līdzekļi, kas nepieciešami, lai būtu produktīvs. Varat atjaunināt Outlook mobilo programmu no savas ierīces App Store.
Android ierīcē
-
Android ierīcē atveriet Play Store .
-
Meklējiet Microsoft Outlook.
-
Pieskarieties pie atjaunināt.
Piezīme.: Ja tiek rādīts uzraksts atvērts , nevis atjauninājums, tad jūs jau esat jaunākajā Outlook darbam ar Android versijā.
IOS ierīcē
-
Savā iPhone vai iPad ierīcē atveriet lietojumprogrammu veikalu .
-
Apakšējā joslā pieskarieties pie atjauninājumi .
-
Ritiniet līdz Microsoft Outlook un pieskarieties pie atjaunināt.
Piezīme.: Ja tiek rādīts uzraksts atvērts , nevis atjauninājums, tad jūs jau esat jaunākajā Outlook darbam ar iOS versijā.
Vai nepieciešama palīdzība?
-
Sazinieties ar savu Microsoft 365 administratoru, lai saņemtu atbalstu. Ja esat administrators, sazinieties ar Office 365 darbam atbalsta dienestu.
-
Lejupielādējiet ātro uzziņu rokasgrāmatu savā Outlook mobilajā programmā.
-
Lai saņemtu palīdzību par problēmu novēršanu, skatiet rakstu e-pasta iestatīšanas problēmu novēršana mobilajās ierīcēs.