Pārvaldīt zvanu iestatījumus lietojumprogrammā Microsoft Teams
Lietojumprogrammā Microsoft Teams darbam vai mācībām varat pielāgot zvana iestatījumus, lai pārvaldītu pārstāvjus, iestatītu balss pasta ziņojumus un veikt citas darbības. Papildinformāciju par zvanu iestatījumu pārvaldību Teams (bezmaksas) programmā, skatiet rakstā Zvani un sapulces programmā Microsoft Teams (bez maksas).
Piezīme.: Zvana iestatījumu pārvaldība teams izskats atšķiras gan darbam, gan skolai un Teams (bezmaksas). Lai uzzinātu, kuru Teams versiju izmantojat, skatiet rakstu Microsoft Teams izmantošana darbam vai mācībām programmā Windows 11.
Piekļuve zvana iestatījumiem
Lai piekļūtu zvana iestatījumiem programmā Teams:
-
Atlasiet Iestatījumi un

-
Atlasiet Iestatījumi.
-
Dodieties uz Zvani, Ierīces vai Izskats un pieejamība.
Piezīme.: Ja Teams kreisajā pusē neredzat zvanu 
Pārstāvju pievienošana un noņemšana
Pārstāvji ir uzticamas personas, kas var veikt un saņemt zvanus jūsu vārdā.
Piezīme.: Lai uzzinātu vairāk par pārstāvjiem, apmeklējiet rakstu Tālruņa rindiņas kopīgošana ar pārstāvi lietojumprogrammā Microsoft Teams.
-
Lai pievienotu vai noņemtu pārstāvjus vai mainītu to iestatījumus un atļaujas, teams augšdaļā blakus savam profila attēlam atlasiet Iestatījumi un citas opcijas



-
Sadaļā Pārstāvju pārvaldība atlasiet Pievienot pārstāvi.
-
Sāciet rakstīt tās kontaktpersonas vārdu, kuru vēlaties pievienot kā pārstāvi, un nolaižamajā izvēlnē atlasiet šīs kontaktpersonas vārdu.
Pievienojot personu kā pārstāvi, redzēsit šīs personas atļauju iestatījumus. Ja vēlaties, pārstāvjiem varat ļaut veikt un saņemt zvanus jūsu vārdā, kā arī ļaut viņiem mainīt zvana un pārstāvja iestatījumus. Lai noņemtu viņu kā pārstāvi, blakus personas vārdam atlasiet Dzēst.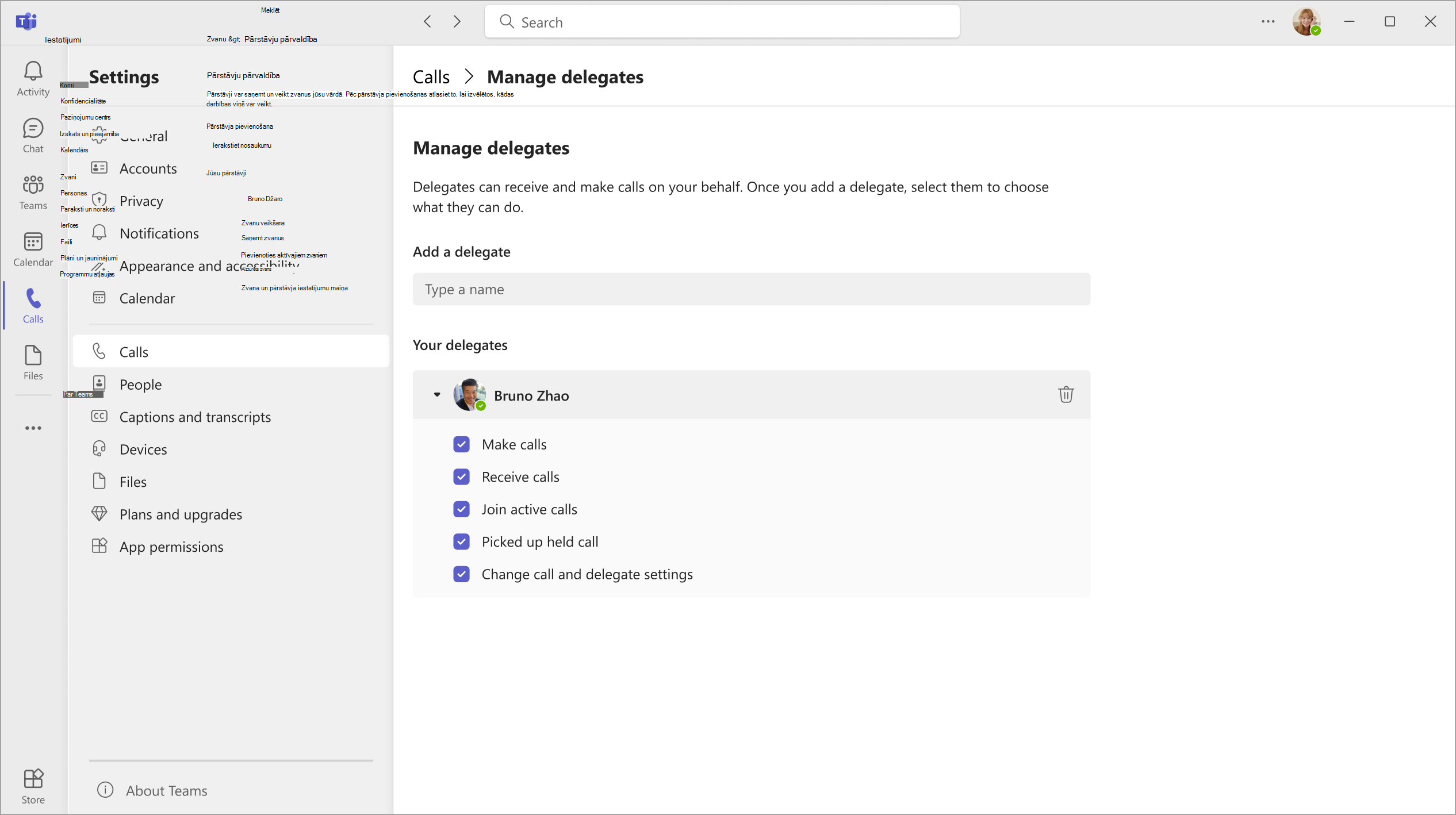
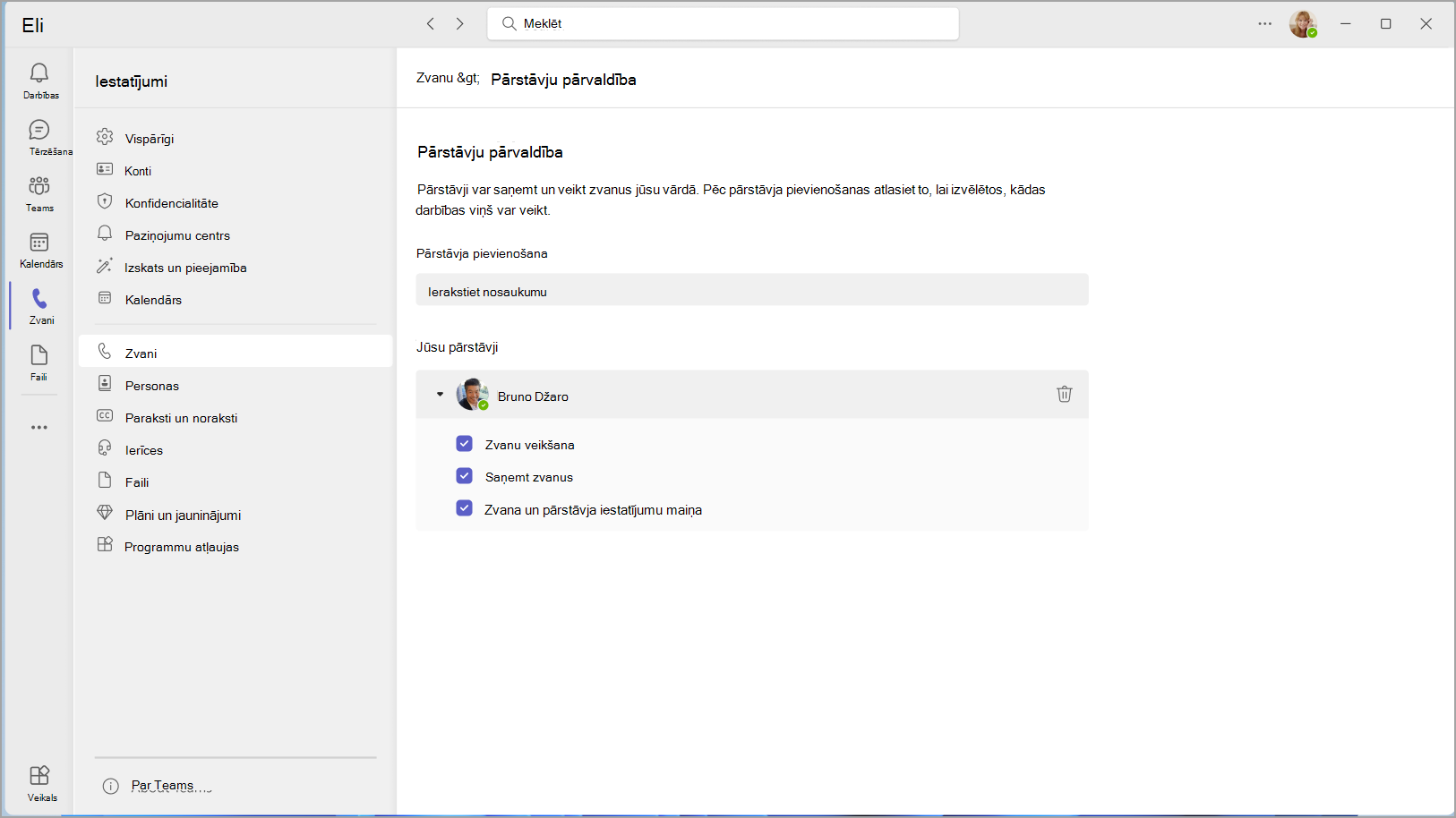
Noklusējuma mikrofona, skaļruņa vai kameras maiņa
Lai atlasītu mikrofonu, skaļruni un kameru, kuru vēlaties izmantot teams zvaniem un sapulcēm, atlasiet Iestatījumi un citas iespējas 

Sadaļā Audioierīces izvēlieties skaļruni un mikrofonu, kas teams jāizmanto pēc noklusējuma.
Sadaļā Kamera atlasiet kameru, kuru vēlaties izmantot teams, un skatiet šīs kameras video priekšskatījumu.
Ja jūsu datoram ir pievienotas vairākas sertificētās ierīces, varat to iestatīt kā savu sekundāro zvanītāju . Tas nozīmē, ka zvans pienāks laikā. Atbildiet uz ienākošajiem zvaniem jebkurā ierīcē, nevis tikai tajā, kas zvana.
Veiciet pārbaudes zvanu
Lai veiktu pārbaudes zvanu, Teams augšdaļā atlasiet Iestatījumi 

Sadaļā Audioierīces izvēlietiesVeikt pārbaudes zvanu.
Pārbaudes zvanā jūs redzēsit, kā darbojas jūsu mikrofons, skaļrunis un kamera. Izpildiet norādījumus no Testa zvana robots un ierakstiet īsu ziņojumu. Ziņojums tiks atskaņots. Pēc tam jūs saņemsit kopsavilkumu par testa zvanu un varat doties uz ierīces iestatījumiem, lai veiktu izmaiņas.
Piezīmes.:
-
Testa zvana līdzeklis pašlaik ir pieejams tikai angļu valodā. Drīzumā būs pieejamas arī citas valodas.
-
Testa ieraksts tiks izdzēsts uzreiz pēc zvana. Microsoft to nepaturēs un neizmantos.
-
Pārbaudes zvana funkcija pašlaik ir pieejama tikai Teams datora programmā operētājsistēmai Windows un Mac.
-
Šī funkcija nav pieejama valdības augstas mākoņa un aizsardzības nodaļas nomniekiem, kas izmanto Teams datora lietojumprogrammu operētājsistēmai Windows un Mac.
Kārtulu atbildēšanai uz zvaniem iestatīšana
Lai iestatītu kārtulas atbildēšanai uz zvaniem, atlasiet Iestatījumi un 

Izvēlieties, kā teams apstrādāt ienākošos zvanus sadaļā Zvanu apstrāde un pāradresēšana.
Piezīme.: Lai uzzinātu vairāk par zvanu pāradresēšanu un atbildēšanas uz zvaniem kārtulu iestatīšanu, lūdzu, apmeklējiet vietni Zvanu pāradresēšana, zvanu grupas un vienlaicīga zvanīšana lietojumprogrammā Microsoft Teams.
Balss pasta iestatījumu pielāgošana
Lai mainītu balss pasta iestatījumus, atlasiet Iestatījumi un 


Visi balss pasta iestatījumi ir atrodami sadaļā Balss pasta pārvaldība.
Balss pasta sveiciens
Lai ierakstītu jaunu balss pasta sveicienu, atlasiet Ierakstīt sveicienu un izpildiet norādījumus, lai ierakstītu savu ziņojumu.
Atbildēšanas uz zvaniem kārtulas
Lai mainītu, kā zvani tiek apstrādāti, kad tie sasniedz jūsu balss pastu, dodieties uz zvanu atbilžu kārtulām. Pēc noklusējuma Teams atskaņos jūsu balss pasta sveicienu un ļaus zvanītājam ierakstīt ziņojumu. Tomēr jums ir dažas citas iespējas:
-
Ļaujiet zvanītājam ierakstīt ziņojumu.
-
Ļaujiet zvanītājam ierakstīt ziņojumu vai tikt pārsūtīts kādam citam.
-
Beigt zvanu, neatskaņojot sveicienu.
-
Atskaņojiet sveicienu un pārtrauciet zvanu.
-
Pārsūtiet zvanu citai personai.
Ja izvēlaties opciju, kas ietver zvana pārsūtīšanu, iestatiet vārdu vai numuru, uz kuru vēlaties pārsūtīt savus zvanus?
Noklusējuma sveiciena valoda
Mainiet noklusējuma sveiciena valodu, atlasot valodu sadaļā Sveiciena valoda.
Teksta-runas balss pasta sveiciens
Lai izmantotu teksta-runas balss pasta sveicienu, ierakstiet savu pielāgoto sveicienu sadaļā Pielāgots sveiciens teksta-runas valodā.
Piezīme.: Ja esat ierakstījis sveicienu, tas ignorē teksta-runas opciju.
Ārpus biroja balss pasta sveiciens
Ierakstiet savu ārpus biroja sveicienu sadaļā Jūsu pielāgotais ārpus biroja sveiciens zem Pielāgota teksta pārveidošana runā un pēc tam izvēlieties, kad to atskaņot sadaļā Ārpus biroja sveiciens.
Zvana signālu izvēle
Lai iestatītu vēlamos zvana signālus, atlasiet Iestatījumi un 


Sadaļā Zvanu apstrāde un pāradresēšana naviģējiet uz zvana signāla izvēle, lai atlasītu parastos zvanus un pāradresētu zvanus.
Teleteksta režīma ieslēgšana (TTY)
Atlasiet Iestatījumi un citas 

Lai ieslēgtu vai izslēgtu šo opciju, sadaļā Teletypewriter režīms atlasiet pārslēgu.
Uznirstošo logu ieslēgšana/izslēgšana zvanu programmā pārlūkprogrammā
Ja to ir iespējojis jūsu IT administrators, varat izvēlēties saņemt PSTN zvanus trešo pušu programmās, kas automātiski tiek atvērtas noklusējuma tīmekļa pārlūkprogrammā.
Lai pielāgotu šo iestatījumu programmā Teams:
-
Atlasiet Iestatījumi un citas iespējas

-
Atlasiet Zvani.
-
Sadaļā Programmu atvēršana pārlūkprogrammā ieslēdziet vai izslēdziet slēdzi.
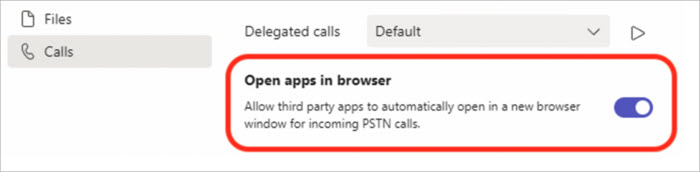
Piezīme.: Šis iestatījums ir pieejams tikai tad, ja to ir iespējojis jūsu IT administrators.
Bloķēto numuru pārvaldība
Lai skatītu un pārvaldītu bloķētos numurus, Atlasiet Iestatījumi un 
Sadaļā Bloķētās kontaktpersonas atlasiet Rediģēt bloķētās kontaktpersonas, lai skatītu bloķētos numurus un noņemtu šīs kontaktpersonas no saraksta.
Lai bloķētu anonīmus zvanus, atlasiet Bloķēt zvanus bez zvanītāja ID.
Piezīme.: Anonīmu zvanu bloķēšana pašlaik darbojas tikai tiešās maršrutēšanas klientiem. Drīzumā būs pieejams zvanu plāna atbalsts.
Zvanu rindas paziņojumu pārvaldība
Ja esat zvanu rindas aģents, varat izslēgt vai ieslēgt paziņojumus katrai rindai.
Atveriet sadaļu Iestatījumi> Zvani un ritiniet uz leju līdz Zvanu rindas, lai redzētu savu rindu sarakstu. Noklikšķiniet uz pārslēgšanas slēdža blakus katrai rindai, lai ieslēgtu vai izslēgtu paziņojumus.
Saistītās tēmas
Zvanu rindas un automātiskā operatora iestatījumu pārvaldība










