Ja jūsu datorā ir instalēta programma Excel, varat izmantot tās papildu diagrammu Word.
Iespējamās darbības
Diagrammu apguve
Diagrammas tiek lietotas skaitlisku datu sēriju attēlošanai grafiskā formātā, lai atvieglotu uztvert lielu datu daudzumu un saistības starp dažādām datu sērijām.
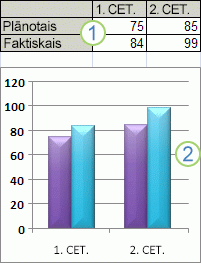
1. Darblapas dati
2. No darblapas datiem izveidota diagramma
Programma Excel atbalsta daudzus diagrammu tipus, lai palīdzētu attēlot datus jūsu auditorijai saprotamā veidā. Veidojot diagrammu vai mainot jau esošu diagrammu, ir iespējams izvēlēties kādu no daudzajiem diagrammas tipiem (piemēram, stabiņu vai sektoru diagramma) un apakštipiem (piemēram, stabiņu grēdu diagramma un telpiska sektoru diagramma). Var izveidot arī kombinēto diagrammu, tajā izmantojot vairāk nekā vienu diagrammas tipu.
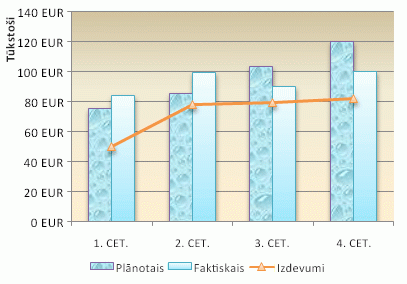
Lai iegūtu papildinformāciju par programmā Excel atlasāmajiem diagrammu tipiem skatiet sadaļu Pieejamie diagrammu tipi.
Diagrammas elementu apguve
Diagrammā ir daudz elementu. Daži no šiem elementiem tiek attēloti pēc noklusējuma, citus var pievienot pēc nepieciešamības. Diagrammas elementu attēlojumu var mainīt, pārvietojot tos uz citu vietu diagrammā, mainot to izmērus vai formātu. Diagrammas elementus, kas nav jāattēlo, var arī noņemt.
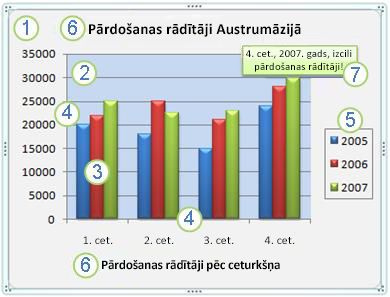
1. diagrammas apgabals.
2. Diagrammas punktu apgabals.
3. Diagrammā attēloti datu sērijadatu punkti.
4. Horizontālā (kategorijas) un vertikālā (vērtību) ass, uz kurām diagrammā tiek attēloti dati.
5. Diagrammas apzīmējumi.
6. Diagrammā lietojami diagrammas un ass nosaukums.
7. datu etiķete, ko var lietot, lai datu sērijās identificētu datu punkta detalizēto informāciju.
Pamata diagrammas modificēšana
Kad diagramma ir izveidota, var modificēt ikvienu tās elementu. Piemēram, iespējams, vēlēsities mainīt to, kā ir attēlota ass, pievienot diagrammas virsrakstu, pārvietot vai paslēpt apzīmējumus, vai arī attēlot papildu diagrammas elementus.
Lai modificētu diagrammu, varat:
-
Diagrammas asu rādīšanas mainīšana. Var norādīt asu mērogu un pielāgot parādīto vērtību vai kategoriju intervālu. Lai atvieglotu diagrammas lasīšanu, asij var pievienot arī atzīmes un norādīt intervālu, kādā tās tiks parādītas.
-
Virsrakstu un datu etiķešu pievienošana diagrammai. Lai palīdzētu noskaidrot diagrammā redzamo informāciju, var pievienot diagrammas virsrakstu, asu nosaukumus un datu etiķetes.
-
Leģendas vai datu tabulas pievienošana. Apzīmējumus var rādīt vai paslēpt, mainīt to atrašanās vietu vai modificēt apzīmējumu ierakstus. Dažās diagrammās var rādīt arī attēlu datu tabula, kurā apzīmējumu atslēgas un diagrammā attēlotās vērtības.
-
Īpašu opciju lietošana katram diagrammas tipam. Īpašas līnijas (piemēram, līnijas Augstākais/zemākais un tendenču līknes), joslas (piemēram, augšupvērstās/lejupvērstās joslas un kļūdu joslas), datu marķieri un citas opcijas ir pieejamas dažādiem diagrammu tipiem.
Iepriekš definēta diagrammas izkārtojuma un stila lietošana profesionāla noformējuma izveidei
Tā vietā, lai manuāli pievienotu vai mainītu diagrammas elementus vai formatētu diagrammu, tai var ātri lietot iepriekš definētu diagrammas izkārtojumu un diagrammas stilu. Programma Word piedāvā daudzus noderīgus iepriekš definētus izkārtojumus un stilus, tomēr nepieciešamības gadījumā izkārtojumu vai stilu var uzlabot, veicot manuālas izmaiņas izkārtojumā un atsevišķu diagrammas elementu, piemēram, diagrammas apgabala, punktu apgabala, datu sēriju vai apzīmējumu, formātā.
Ja lietojat iepriekš definētu diagrammas izkārtojumu, diagrammā noteiktā kārtībā tiek attēlotas noteiktas diagrammas elementu (piemēram, virsrakstu, apzīmējumu, datu tabulas vai datu etiķešu) kopas. Varat izvēlēties no plašā izkārtojumu klāsta, kas nodrošināts katram diagrammas tipam.
Lietojot iepriekš definētu diagrammas stilu, diagramma tiek formatēta, pamatojoties uz lietoto dokumenta dizains, lai diagramma atbilstu uzņēmuma vai jūsu dizaina krāsas (krāsu kopai), dizaina fonti (virsraksta kopas un pamatteksta fontiem) un dizaina efekti (līniju kopai un aizpildījuma efektiem).
Jūs nevarat izveidot savus diagrammu izkārtojumus vai stilus, bet varat izveidot diagrammu veidnes, kas ietver vajadzīgo diagrammas izkārtojumu un formatējumu.
Uzmanību piesaistoša formatējuma pievienošana diagrammai
Papildus iepriekš definēta diagrammas stila lietošanai atsevišķiem diagrammas elementiem, piemēram, datu marķieriem, diagrammas apgabalam, punktu apgabalam, cipariem un tekstam virsrakstos un etiķetēs, var vienkārši lietot formatējumu, lai diagrammai piešķirtu pielāgotu un uzmanību piesaistošu formatējumu. Var lietot arī īpašus formas un WordArt stilus, kā arī diagrammas elementu formas un tekstu var formatēt manuāli.
Lai pievienotu formatējumu, varat:
-
Diagrammas elementu aizpildīšana. Lai labāk piesaistītu uzmanību specifiskiem diagrammas elementiem, var izmantot krāsas, faktūras, attēlus un gradienta pildījumus.
-
Diagrammas elementu kontūras mainīšana. Lai akcentētu diagrammas elementus, var izmantot krāsas, līniju stilus un līniju biezumu.
-
Īpašu efektu pievienošana diagrammas elementiem. Diagrammas elementu formām var pievienot īpašus efektus, piemēram, ēnu, atspīdumu, svelmi, noapaļotas malas, slīpu griezumu un telpisku pagriešanu, kas piešķir diagrammai pabeigtu izskatu.
-
Teksta un skaitļu formatēšana. Tekstu un skaitļus diagrammas nosaukumos, etiķetēs un tekstlodziņos var formatēt tāpat kā tekstu un skaitļus darblapā. Tekstu un skaitļu izcelšanai var izmantot arī WordArt stilus.
Diagrammu atkārtota izmantošana, veidojot diagrammu veidnes
Lai atkārtoti izmantotu diagrammu, kas pielāgota atbilstoši jūsu vajadzībām, to var saglabāt kā diagrammas veidni (*.crtx) diagrammu veidņu mapē. Kad veidojat diagrammu, varat izmantot diagrammas veidni tieši tāpat, kā jūs lietotu jebkuru iebūvētu diagrammas tipu. Patiesībā diagrammu veidnes ir pielāgoti diagrammas tipi — tās var arī izmantot, lai mainītu jau esošas diagrammas tipu. Ja bieži lietojat kādu noteiktu diagrammas veidni, to var saglabāt kā noklusējuma diagrammas tipu.
1. solis. Pamata diagrammas izveide
Varat pievienot diagrammu Word dokumentā vienā no šiem veidiem: ievietojiet diagrammu, ieguļot to savā Word dokumentā, vai ielīmējiet Excel diagrammu savā Word dokumentā, kas ir saistīts ar datiem Office Excel 2007 darblapā. Galvenās atšķirības starp iegultām diagrammām un saistītām diagrammām nosaka tas, vai dati tiek saglabāti un kā tiek veikta to atjaunināšana pēc ievietošanas Word dokumentā.
Piezīme.: Dažiem diagrammu tipiem nepieciešams īpašs datu izkārtojums Excel darblapā. Papildinformāciju skatiet rakstā Excel darblapas datu izkārtošana.
Diagrammas ievietošana, ieguļot dokumentā
Ieguļot Excel diagrammu, informācija Word failā nemainās, ja modificējat avota Excel failu. Iegultie objekti kļūst par daļu no Word faila, un pēc ievietošanas tie vairs nav avota faila daļa.
Tā kā informācija ir pilnībā iekļauta vienā Word dokumentā, iegulšana ir noderīga, ja nevēlaties, lai informācija atspoguļo izmaiņas avota failā, vai dokumenta adresātiem būtu jāuztraucas par saistītās informācijas atjaunināšanu.
-
Savā Word noklikšķiniet uz Ievietot >diagrammu.
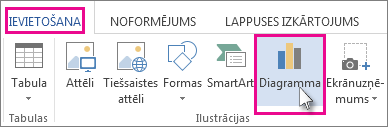
-
Atlasiet diagrammas tipu, piemēram, stabiņu vai sektoru diagrammu, un noklikšķiniet uz Labi. (Ja neesat pārliecināts, kuru opciju izvēlēties, pārvietojieties uz leju sarakstā Visas diagrammas , lai priekšskatītu katru tipu.)
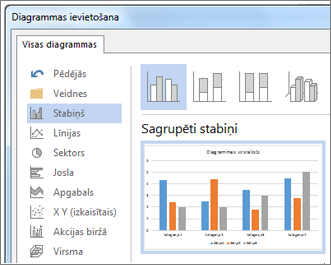
-
Ievadiet savus datus izklājlapā, kas tiek automātiski atvērta ar diagrammu. Diagramma tiks atjaunināta, lai atbilstu datiem, kad būsiet pabeidzis datu rakstīšanu vienā šūnā un pāries uz nākamo.
Saistītas Excel diagrammas ielīmēšana dokumentā
Varat izveidot un kopēt diagrammu ārējā Excel 2007 darblapā, un ielīmēt saistīto diagrammas versiju savā Word dokumentā. Kad diagramma ir saistīta, informāciju iespējams atjaunināt, ja tiek modificēta ārējā Excel darblapa. Saistītie dati tiek glabāti Excel darblapā. Word dokumentā tiek glabāta tikai avota faila atrašanās vieta, un tajā redzams saistīto datu attēlojums.
Saistīšana ir noderīga arī tad, ja vēlaties iekļaut neatkarīgi uzturētu informāciju, piemēram, datus, ko apkopo cita nodaļa, un vēlaties šo informāciju atjaunināt Word dokumentā. Papildinformāciju par diagrammu izveidi programmā Excel skatiet rakstā Diagrammas izveide.
-
Programmā Excel atlasiet diagrammu, noklikšķinot uz tās apmales, pēc tam cilnes Sākums grupā Starpliktuve noklikšķiniet uz Izgriezt.
Diagramma tiek noņemta, taču dati paliek programmā Excel.
-
Programmā Word noklikšķiniet dokumenta vietā, kur vēlaties ievietot diagrammu.
-
Cilnes Sākums grupā Starpliktuve noklikšķiniet uz Ielīmēt.
Poga Ielīmēšanas opcijas norāda, ka diagramma ir saistīta ar datiem programmā Excel.
-
Saglabājiet Word dokumentu ar diagrammu, kuru saistījāt ar datiem programmā Excel.
Atkārtoti atverot Word dokumentu, noklikšķiniet uz Jā, lai atjauninātu Excel datus.
Varat arī izveidot vizuālus informācijas attēlojumus, izmantojot SmartArt grafikas. Papildinformāciju skatiet rakstā SmartArt grafikas izveide.
Excel darblapas datu izkārtošana
Lielākajai daļai diagrammu, piemēram, stabiņu un joslu diagrammām, datus, kas sakārtoti rindās vai kolonnās, var darblapa diagrammā. Tomēr dažu tipu diagrammās (piemēram, sektoru un burbuļu diagrammās) ir nepieciešamas noteikts datu izkārtojums.
-
Sakārtojiet darblapā datus, kurus skicēt diagrammā.
Datus var izkārtot rindās vai kolonnās — programma Excel automātiski nosaka labāko veidu, kā datus attēlot diagrammā. Dažos diagrammas tipos (piemēram, sektoru un burbuļu diagrammās) ir nepieciešamas noteikts datu izkārtojums, kā aprakstīts tālāk esošajā tabulā.
Diagrammas tips
Datu kārtojums
Stabiņu, joslu, grafiku, laukumu, virsmas vai radara diagramma
Kolonnās vai rindās šādi:
Lorem
Ipsum
1
2
3
4
Vai:
Lorem
1
3
Ipsum
2
4
Sektoru vai riņķa diagrammā
Vienai datu sērija vienā datu kolonnā vai rindā un vienā datu etiķešu kolonnā vai rindā šādi:
A
1
B
2
C
3
Vai:
A
B
C
1
2
3
Vairākām datu sērijām vairākās datu kolonnās vai rindās un vienā datu etiķešu kolonnā vai rindā šādi:
A
1
2
B
3
4
C
5
6
Vai:
A
B
C
1
2
3
4
5
6
XY (izkaisītā) vai burbuļu diagramma
Kolonnās ar x vērtībām pirmajā kolonnā un atbilstošajām y vērtībām un burbuļu lieluma vērtībām blakus esošajās kolonnās, piemēram:
X
Y
Burbuļa lielums
1
2
3
4
5
6
Akciju diagramma
Kolonnās vai rindās, izmantojot nosaukumus vai datumus kā etiķetes, šādā secībā:
augstākās vērtības, zemākās vērtības un slēgšanas vērtības.
Piemēram:
Datums
Augstākā
Zemākā
Slēgšanas
1.1.2002
46,125
42
44,063
Vai:
Datums
1.1.2002.
Augstākā
46.125
Zemākā
42
Slēgšanas
44.063
-
Atlasiet šūnas, kurās ir ietverti diagrammā izmantojamie dati.
Padoms.: Ja atlasāt tikai vienu šūnu, programma Excel automātiski skicē diagrammā visas datus saturošās šūnas, kas ir blakus šai šūnai diagrammā. Ja šūnas, kuras vēlaties skicēt diagrammā, neatrodas nepārtrauktā diapazonā, var atlasīt blakus neesošas šūnas vai diapazonus, ja vien atlase veido taisnstūri. Rindas vai kolonnas, kuras nevēlaties skicēt diagrammā, var paslēpt
Šūnu, diapazonu, rindu un kolonnu atlase
Atlase
Veicamās darbības
Viena šūna
Noklikšķiniet uz šūnas vai nospiediet bulttaustiņus, lai pārvietotu šūnu.
Šūnu diapazons
Noklikšķiniet uz pirmās šūnas diapazonā un velciet līdz pēdējai šūnai vai arī, turot nospiestu taustiņu SHIFT, spiediet bulttaustiņus, lai paplašinātu atlasi.
Varat arī atlasīt pirmo šūnu diapazonā un pēc tam nospiest taustiņu F8, lai paplašinātu atlasi, izmantojot bulttaustiņus. Lai pārtrauktu atlases paplašināšanu, vēlreiz nospiediet taustiņu F8.
Plašs šūnu diapazons
Noklikšķiniet uz pirmās šūnas diapazonā un turiet nospiestu taustiņu SHIFT, līdz noklikšķināt uz pēdējās šūnas diapazonā. Lai pēdējā šūna būtu redzama, var ritināt.
Visas šūnas darblapā
Noklikšķiniet uz pogas Atlasīt visu.

Lai atlasītu visu darblapu, var arī nospiest taustiņu kombināciju CTRL+A.
Ja darblapa satur datus, taustiņu kombinācija CTRL+A atlasa pašreizējo reģionu. Nospiediet CTRL+A otrreiz, lai atlasītu visu darbgrāmatu.
Blakus neesošas šūnas vai šūnu diapazoni
Atlasiet pirmo šūnu vai šūnu diapazonu un turiet nospiestu taustiņu CTRL, kad atlasāt citas šūnas vai apgabalus.
Var arī atlasīt pirmo šūnu vai šūnu apgabalu un nospiest taustiņu kombināciju SHIFT+F8, lai atlasei pievienotu citu blakus neesošu šūnu vai šūnu diapazonu. Lai pārtrauktu šūnu vai diapazonu pievienošanu atlasei, vēlreiz nospiediet taustiņu kombināciju SHIFT+F8.
Piezīme.: Šūnas vai šūnu diapazona atlasi blakus neesošā atlasē nevar atcelt, neatceļot visu atlasi.
Visa rinda vai kolonna
Noklikšķiniet uz rindas vai kolonnas virsraksta.
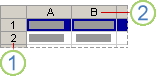
1. Rindas virsraksts
2. Kolonnas virsraksts
Var arī atlasīt šūnas rindā vai kolonnā, atlasot pirmo šūnu un pēc tam nospiežot taustiņu kombināciju CTRL+SHIFT+bulttaustiņi (labais vai kreisais bulttaustiņš rindām, augšupvērstais vai lejupvērstais bulttaustiņš kolonnām).
Ja rindā vai kolonnā ir iekļauti dati, tad, nospiežot taustiņu kombināciju CTRL+SHIFT+bulttaustiņš, tiek atlasīta rinda vai kolonna līdz pēdējai izmantotajai šūnai. Vēlreiz nospiežot taustiņu kombināciju CTRL+SHIFT+bulttaustiņš, tiek atlasīta visa rinda vai kolonna.
Blakus esošas rindas vai kolonnas
Velciet pa rindu vai kolonnu virsrakstiem. Var arī atlasīt pirmo rindu vai kolonnu un turēt nospiestu taustiņu SHIFT, līdz atlasīta pēdējā rinda vai kolonna.
Blakus neesošas rindas vai kolonnas
Noklikšķiniet uz tās kolonnas vai rindas virsraksta, kas būs pirmā kolonna vai rinda atlasē, pēc tam turiet nospiestu taustiņu CTRL, kamēr noklikšķināt uz citu kolonnu vai rindu virsrakstiem, kas jāpievieno atlasei.
Pirmā vai pēdējā šūna rindā vai kolonnā
Rindā vai kolonnā atlasiet šūnu un pēc tam nospiediet taustiņu kombināciju CTRL+bulttaustiņš (labais vai kreisais bulttaustiņš rindām, augšupvērstais vai lejupvērstais bulttaustiņš kolonnām).
Pirmā un pēdējā šūna darblapā vai Microsoft Office Excel tabulā
Lai atlasītu pirmo šūnu darblapā vai Excel sarakstā, nospiediet taustiņu kombināciju CTRL+HOME.
Lai atlasītu darblapas vai Excel saraksta pēdējo šūnu, kurā ir dati vai formatējums, nospiediet taustiņu kombināciju CTRL+END.
Šūnas līdz pēdējai darblapā izmantotajai šūnai (apakšējā labajā stūrī)
Atlasiet pirmo šūnu un pēc tam nospiediet taustiņu kombināciju CTRL+SHIFT+END, lai paplašinātu šūnu atlasi līdz pēdējai darblapā izmantotajai šūnai (apakšējā labajā stūrī).
Šūnas līdz darblapas sākumam
Atlasiet pirmo šūnu un pēc tam nospiediet taustiņu kombināciju CTRL+SHIFT+HOME, lai šūnu atlasi paplašinātu līdz darblapas sākumam.
Vairāk vai mazāk šūnu nekā aktīvajā atlasē
Turot nospiestu taustiņu SHIFT, noklikšķiniet uz pēdējās šūnas, ko vēlaties iekļaut jaunajā atlasē. Par jauno atlasi kļūst kvadrātveida diapazons apgabalā starp aktīvo šūnu (aktīva šūna) un šūnu, uz kuras noklikšķināt.
Lai šūnu atlasi atceltu, noklikšķiniet uz jebkuras šūnas darblapā.
-
Cilnes Ievietošana grupā Diagrammas veiciet kādu no šīm darbībām:
-
Noklikšķiniet uz vajadzīgā diagrammas tipa un pēc tam uz apakštipa.
-
Lai skatītu visus pieejamo diagrammu tipus, noklikšķiniet uz diagrammas tipa un pēc tam noklikšķiniet uz Visi diagrammu tipi vai Izvēlnes elements Vēl, lai atvērtu dialoglodziņu Diagrammas ievietošana, noklikšķiniet uz bultiņām, lai ritinātu cauri visiem pieejamajiem diagrammu tipiem un apakštipiem, un pēc tam noklikšķiniet uz tiem, kurus vēlaties izmantot.
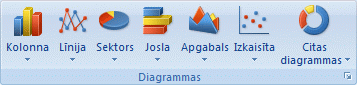
Novietojot peles rādītāju uz jebkura no diagrammas tipiem vai apakštipiem, ekrāna padomā tiek parādīts diagrammas tipa nosaukums. Lai iegūtu papildinformāciju par to, kādi diagrammu tipi ir pieejami, skatiet sadaļu Pieejamie diagrammu tipi.
-
-
Pēc noklusējuma diagramma tiek ievietota darblapā kā iegulta diagramma. Lai ievietotu diagrammu atsevišķā diagrammas lapa, tālāk aprakstītajā veidā jāmaina tās atrašanās vieta.
-
Noklikšķiniet uz iegultās diagrammas, lai to atlasītu.
Tiek parādīta cilne Diagrammu rīki.
-
Cilnes Noformējums grupā Atrašanās vieta noklikšķiniet uz Diagrammas pārvietošana.

-
Sadaļā Izvēlieties, kur novietot diagrammu veiciet vienu no šīm darbībām:
-
Lai diagrammu parādītu diagrammas lapā, noklikšķiniet uz Jauna lapa.
Ja vēlaties aizstāt piedāvāto diagrammas nosaukumu, lodziņā Jauna lapa var ierakstīt jaunu nosaukumu.
-
Lai diagrammu parādītu darblapā kā iegultu diagrammu, noklikšķiniet uz Objekts šeit un lodziņā Objekts šeit noklikšķiniet uz darblapas.
-
-
-
Lai ātri izveidotu diagrammu, kuras pamatā ir diagrammas tips, kas iestatīts pēc noklusējuma, atlasiet diagrammā izmantojamos datus un pēc tam nospiediet taustiņu kombināciju ALT+F1. Nospiežot taustiņu kombināciju ALT+F1, diagramma tiek parādīta kā iegulta diagramma.
-
Veidojot diagrammu, programma Excel nosaka datu sērijas orientāciju, pamatojoties uz diagrammā iekļauto darblapas rindu un kolonnu nskaitļu. Pēc diagrammas izveides varat mainīt veidu, kā darblapas rindas un kolonnas tiek attēlotas diagrammā, pārslēdzot rindas uz kolonnām un otrādi.
-
Ja diagramma vairs nav nepieciešama, to var izdzēst. Noklikšķiniet uz diagrammas, lai to atlasītu, un pēc tam nospiediet taustiņu DELETE.
2. solis. Diagrammas izkārtojuma vai stila maiņa
Izveidojot diagrammu, var uzreiz mainīt tās izskatu. Lai nebūtu manuāli jāpievieno vai jāmaina diagrammas elementi vai jāformatē tā, diagrammai var ātri izmantot iepriekš definētu izkārtojumu un stilu. Programma Word piedāvā dažādus noderīgus iepriekš definētus izkārtojumus un stilus (vai ātros izkārtojumus un ātros stilus), no kuriem var atlasīt, tomēr izkārtojumu un stilu, ja nepieciešams, var pielāgot, manuāli mainot atsevišķu diagrammas elementu izkārtojumu un formātu.
Iepriekš definēta diagrammas izkārtojuma lietošana
-
Noklikšķiniet diagrammā, kura jāformatē, izmantojot iepriekš definētu diagrammas izkārtojumu.
Tiek parādīta cilne Diagrammu rīki ar cilnēm Noformējumsun Formāts.
-
Cilnes Noformējums grupā Diagrammu izkārtojumi noklikšķiniet uz Ātrais izkārtojums un pēc tam noklikšķiniet uz diagrammas izkārtojuma, kuru vēlaties izmantot.
Lai skatītu visus pieejamos izkārtojumus, noklikšķiniet uz Papildu

Iepriekš definēta diagrammas stila lietošana
-
Noklikšķiniet diagrammā, kura jāformatē, izmantojot iepriekš definētu diagrammas stilu.
Tiek parādīta cilne Diagrammu rīki ar cilnēm Noformējumsun Formāts.
-
Cilnes Noformējums grupā Diagrammu stili noklikšķiniet uz diagrammas stila, kuru vēlaties izmantot.

Lai skatītu visus iepriekš definētos diagrammas stilus, noklikšķiniet uz

Manuāla diagrammas elementu formāta maiņa
-
Noklikšķiniet uz diagrammas vai diagrammas elementa, kam jāmaina stils, vai rīkojieties šādi, lai diagrammas elementu atlasītu diagrammas elementu sarakstā.
-
Lai atvērtu sadaļu Diagrammu rīki, noklikšķiniet diagrammā.
-
Cilnes Formāts grupā Pašreizējā atlase noklikšķiniet uz bultiņas blakus lodziņam Diagrammas elementi un pēc tam noklikšķiniet uz vajadzīgā diagrammas elementa.
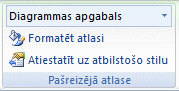
-
-
Cilnē Formāts veiciet kādu no šīm darbībām:
-
Lai formatētu jebkuru atlasīto diagrammas elementu, grupā Pašreizējā atlase noklikšķiniet uz Formatēt atlasi un pēc tam atlasiet vēlamās formatēšanas opcijas.
-
Lai formatētu atlasītā diagrammas elementa formu, grupā Formu stili noklikšķiniet uz vēlamā stila vai noklikšķiniet uz Formas aizpildījums, Formas kontūra vai Formas efekti un pēc tam noklikšķiniet uz vēlamajām formatēšanas opcijām.
-
Lai atlasītajā diagrammas elementā formatētu tekstu, lietojot WordArt, grupā WordArt stili noklikšķiniet uz vēlamā stila. Varat arī noklikšķināt uz Teksta aizpildījums, Teksta strukturējums vai Teksta efekti un pēc tam atlasīt vēlamās formatēšanas opcijas.
Piezīme.: Kad WordArt stils ir lietots, WordArt formātu var noņemt. Ja nevēlaties saglabāt lietoto WordArt stilu, var izvēlēties citu WordArt stilu vai ātrajā piekļuves rīkjoslā noklikšķiniet uz Atsaukt, lai atgrieztu iepriekšējo teksta formātu.
Padoms.: Lai lietotu parasta teksta formatējumu teksta formatēšanai diagrammas elementos, var noklikšķināt ar peles labo pogu vai atlasīt tekstu un pēc tam mazajā rīkjoslā noklikšķināt uz vēlamajām formatēšanas opcijām. Var arī izmantot lentē esošās formatēšanas pogas (cilnes Sākums grupa Fonts).
-
3. solis. Virsrakstu vai datu etiķešu pievienošana vai noņemšana
Lai diagrammu padarītu vieglāk saprotamu, var pievienot virsrakstus, piemēram, diagrammas virsrakstu un asu nosaukumus. Parasti asu nosaukumi ir pieejami visām asīm, ko var attēlot diagrammā, tajā skaitā dziļuma (sērijas) asij telpiskajās diagrammās. Dažu tipu diagrammās (piemēram, radaru diagrammās) ir asis, kurām nevar parādīt asu nosaukumus. Tādu tipu diagrammās, kur nav asu (piemēram, sektoru un riņķu diagrammās), arī nevar parādīt asu nosaukumus.
Diagrammām un asu nosaukumiem var izveidot saiti uz atbilstošu tekstu darblapa šūnās, izveidojot atsauci uz šīm šūnām. Nosaukumi, kuriem ir izveidota saite, diagrammās tiek automātiski atjaunināti, ja darblapā tiek mainīts attiecīgais teksts.
Lai diagrammā ātri identificētu datu sērija, var pievienot datu etiķetes diagrammas datu punkti. Pēc noklusējuma datu etiķetes ir saistītas ar darblapas vērtībām, un tās tiek automātiski atjauninātas, veicot šo vērtību izmaiņas.
Diagrammas virsraksta pievienošana
-
Noklikšķiniet uz diagrammas, kurai vēlaties pievienot virsrakstu, un pēc tam noklikšķiniet uz

-
Parādītā sarakstā Diagrammas elementi atlasiet Diagrammas virsraksts.
-
Noklikšķiniet diagrammā redzamajā tekstlodziņā Diagrammas virsraksts un pēc tam ierakstiet vēlamo tekstu.
Lai ievietotu rindiņas pārtraukumu, noklikšķiniet, lai rādītāju novietotu tur, kur jābūt rindiņas pārtraukumam, un nospiediet taustiņu ENTER.
-
Lai formatētu tekstu, atlasiet to un pēc tam noklikšķiniet uz vēlamās formatējuma opcijas mazajā rīkjoslā.
Nosaukumu pievienošana asīm
-
Noklikšķiniet uz diagrammas, kurai vēlaties pievienot asu virsrakstus, un pēc tam noklikšķiniet uz

-
Parādītajā sarakstā Diagrammas elementi atlasiet Asu virsraksti.
-
Atlasiet diagrammā pievienotos asu virsrakstus un ierakstiet tekstu.
-
Lai formatētu tekstu, atlasiet to un pēc tam noklikšķiniet uz vēlamās formatējuma opcijas mazajā rīkjoslā.
Datu etiķešu pievienošana
-
Noklikšķiniet uz diagrammas, kurai vēlaties pievienot datu etiķetes, un pēc tam noklikšķiniet uz

-
Parādītā sarakstā Diagrammas elementi atlasiet Datu etiķetes.
-
Atlasiet diagrammā pievienotās datu etiķetes un ierakstiet tekstu.
Piezīme.: Atkarībā no izmantotās diagrammas tipa, būs pieejamas dažādas datu etiķešu opcijas.
Papildinformāciju par to, kā mainīt datu etiķešu ierakstus vai mainīt datu etiķešu novietojumu, skatiet rakstā Datu etiķešu pievienošana vai noņemšana diagrammā.
4. solis. Apzīmējumu rādīšana vai paslēpšana
Veidojot diagrammu, tiek parādīti apzīmējumi, bet, kad diagrammas izveide ir pabeigta, tos var paslēpt vai mainīt to atrašanās vietu.
-
Noklikšķiniet uz diagrammas, kurā vēlaties rādīt vai paslēpt apzīmējumus, un pēc tam noklikšķiniet uz pogas

-
Parādītā sarakstā Diagrammas elementi atlasiet vai notīriet apzīmējumu.
Ja diagrammā ir attēloti apzīmējumi, varat modificēt atsevišķus apzīmējumu ierakstus. Papildinformāciju skatiet rakstā Diagrammas apzīmējumu ierakstu modificēšana.
5. darbība. Primārās diagrammas asu vai režģlīniju rādīšana vai paslēpums
Veidojot diagrammu, vairākumam diagrammu tipu tiek rādītas primārās asis. Tās pēc vajadzības var ieslēgt vai izslēgt. Pievienojot asis, var norādīt nepieciešamo asu detalizētības līmeni. Dziļuma ass tiek rādīta, ja tiek izveidota telpiska diagramma.
Lai diagramma būtu vieglāk nolasāma, var rādīt vai paslēpt horizontālās un vertikālās diagrammas režģlīnijas, kas redzamas no horizontālās un vertikālās ass visā diagrammas punktu apgabals.
-
Noklikšķiniet uz diagrammas, kurā jāparāda vai jāpaslēpj asis vai režģlīnijas, un pēc tam noklikšķiniet uz

-
Parādītā sarakstā Diagrammas elementi atzīmējiet vai notīriet asis vai režģlīnijas.
6. solis. Diagrammas pārvietošana vai tās lieluma maiņa
Diagrammu var pārvietot uz jebkuru atrašanās vietu dokumentā. Pēc vajadzības var arī mainīt diagrammas lielumu.
Diagrammas pārvietošana
-
Lai pārvietotu diagrammu, velciet to uz vēlamo vietu.
Diagrammas lieluma maiņa
Lai mainītu diagrammas lielumu, rīkojieties šādi:
-
Noklikšķiniet uz diagrammas un pēc tam velciet izmēru maiņas turi līdz vēlamajam lielumam.
-
Cilnes Formāts grupas Lielums lodziņā Formas augstums un Formas platums ievadiet vēlamos lielumus.
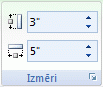
Lai iegūtu papildu izmēru maiņas opcijas, cilnes Formatēšana grupā Lielums noklikšķiniet uz dialoglodziņa ikonas un pēc 
7. solis. Diagrammas saglabāšana veidnes formā
Ja vēlaties izveidot vēl vienu tādu pašu diagrammu, varat saglabāt diagrammu kā veidni, ko izmantot, lai izveidotu citas diagrammas.
-
Ar peles labo pogu noklikšķiniet uz diagrammas, kas jāsaglabā kā veidne, un pēc tam noklikšķiniet uz Saglabāt kā veidni.
-
Lodziņā Faila nosaukums ierakstiet veidnes nosaukumu.
Piezīme.: Diagrammas veidnē ir ietverts diagrammas formatējums, un tajā tiek glabātas krāsas, kas tiek lietotas diagrammas saglabāšanai veidnes formātā. Ja diagrammas veidne tiek izmantota, lai izveidotu diagrammu citā darbgrāmatā, jaunajā diagrammā tiek izmantotas diagrammas veidnes krāsas — nevis darbgrāmatā lietotās dokumenta dizaina krāsas. Lai diagrammas veidnes krāsu vietā izmantotu dokumenta dizaina krāsas, ar peles labo pogu noklikšķiniet uz diagrammas apgabals un pēc tam īsinājumizvēlnē noklikšķiniet uz Atiestatīt uz atbilstošo stilu.










