Attēliem lapā ir vara — vara piesaistīt lasītāja uzmanību un izteikt vai paspilgtināt jūsu domu. Attēli palīdz lasītājam atrast tekstā pieturas punktus. Lasītājs no tiem gūst ātru kopsavilkumu par teksta saturu un ātri uztvert sarežģītas domas.
Attēli var padarīt interesantāku pelēko burtu masu. Taču, ja attēli nav ciešā saistībā ar vēstījumu, tie var arī novērst uzmanību no jūsu ziņojuma. Raugieties, lai publikācijā lietotie attēli būtu saskaņā ar domu, ko vēlaties rakstā pateikt. Varat mēģināt ģenerēt jaunus attēlus vai pievienot tekstu attēliem, izmantojot Microsoft noformētājs vai sākot ar Microsoft noformētājs veidni.
Ko vēlaties darīt?
Domas papildināšana ar attēliem
Kad veidojat vai atlasāt attēlus publikācijai, raugieties, lai tie būtu:
-
Piemēroti. Ar attēliem precizējiet galvenos jēdzienus. Rakstu pārlapojot, lasītāji izlasa virsrakstus un attēlu parakstus, tāpēc, savu rakstīto papildinot ar attēliem un īsiem aprakstiem, jūs varat palīdzēt lasītājiem "ievākt" jūsu galveno domu punktus.
-
Saskanīgi. Vienādojiet savu publikāciju, izvēloties un apstrādājot attēlus. Ir vairāki veidi, kā attēlus var saskaņoti noformēt. Piemēram, varat izmantot nelielu krāsu gammu vai vienu akcenta krāsu, vienotu grafisko stilu, vienu kameras leņķi vai skatu punktu vai vienādu apgaismojumu. Varat arī visiem attēliem izmantot vienādus filtra efektus vai vienota sižeta attēlos izmantot vienus un tos pašus modeļus.
-
Ar cilvēkiem. Parasti cilvēkiem patīk skatīties uz citiem cilvēkiem. Portreti piesaista lasītāju uzmanību, īpaši, ja attēli ir pieskaņoti un tajos ir sižets. Izmantojot attēlus, kuros redzami jūsu produktu vai pakalpojumu lietotāji, jūs palīdzat lasītājam aplūkot produktus vai pakalpojumus darbībā un iedomāties sevi tos lietojam.
-
Nekustīgi. Animācija jeb kustība piesaista skatienu un to neatlaiž. Pastāv risks, ka nepamatota animācija nobremzē potenciālos klientus — uzmanība tiek tik ļoti novērsta, ka viņi palaiž garām to, ko vēlaties viņiem teikt. Ja tiešsaistes publikācijā izmantojat animētu attēlu, tā mērķim ir jābūt ļoti skaidram (piemēram, parādīt jūsu produkta lietošanas norisi).
Materiālam piemērotu izmēru attēla izmantošana
Parasti grafikas izmērus un izšķirtspēju var izmantot, lai rezultāti būtu labi. Taču reizēm grafiku nevar pietiekami daudz samazināt vai palielināt. Tāpēc ir labi, ja, pirms sākt meklēt vispiemērotāko saturu, jau zināt, kas būs nepieciešams.
Grafikas, kuras izveidojat, izmantojot molberta programmu, skenēšanas programmu vai ciparkameru, sastāv no dažādu krāsu kvadrātiņu režģa, ko dēvē par pikseļiem. Informācijas apjoms vai pikseļu skaits attēlā paliek nemainīgs neatkarīgi no tā, vai publikācijā to mērogojat mazāku vai lielāku.
Attēla izšķirtspēju izsaka pikseļos uz collu (ppi) vai punktos uz collu (dpi) nevis ppi. Šos apzīmējumus bieži izmanto kā sinonīmus.
Lai, attēlu palielinot, parādītos vairāk detaļu, izmantojiet attēlu, kurā ir vairāk pikseļu jeb lielāka izšķirtspēja. Palielinot attēlu, samazinās tā izšķirtspēja (tajā ir mazāk ppi). Samazinot attēla izmērus, palielinās tā izšķirtspēja (ir vairāk ppi).
Ja izšķirtspēja ir pārāk zema, attēls var būt nebloķēts vai var būt attēlojums pikseļos. Ja attēla izšķirtspēja ir pārāk augsta, publikācijas faila lielums kļūst nevajadzīgi liels, un tā atvēršana, rediģēšana un drukāšana prasa vairāk laika. Attēli, kuru izšķirtspēja ir lielāka nekā 1000 ppi, var vispār neizdrukāties.
Efektīvās izšķirtspējas atrašana
Katram jūsu publikācijas attēlam ir efektīvā izšķirtspēja, kurā ņemta vērā grafikas oriģinālā izšķirtspēja un grafikas mērogošanas iespaids programmā Publisher. Piemēram, attēlam, kura oriģinālā izšķirtspēja ir 300 ppi un kas mērogots par 200 procentiem lielāks, efektīvā izšķirtspēja ir 150 ppi.
Lai noskaidrotu publikācijas attēla efektīvo izšķirtspēju, rīkojieties šādi:
-
Noklikšķiniet uz Rīki > Grafikas pārvaldnieks.
-
Uzdevumrūts Grafikas pārvaldnieks sadaļā Atlasīt attēlu noklikšķiniet uz bultiņas blakus attēlam ar vajadzīgo informāciju un noklikšķiniet uz Detalizēti.
-
Laukā Efektīvā izšķirtspēja tiek rādīta izšķirtspēja, kas izteikta kā punkti collā (dpi).
Ja krāsu attēlus plānojat drukāt ar standarta printeri, attēlu izšķirtspējai ir jābūt no 200 ppi līdz 300 ppi. Izšķirtspēja drīkst būt augstāka — līdz pat 800 ppi —, taču tā nedrīkst būt zemāka. Ja plānojat attēlus izmantot tikai tiešsaistē (piemēram, tīmeklī vai programmā PowerPoint) attēlu izšķirtspējai ir jābūt tikai 96 ppi, kas atbilst datoru monitoru ekrāna izšķirtspējai.
Faila formāts arī var ietekmēt faila lielumu. Pirms maināt attēla izšķirtspēju, pārliecinieties, vai faila formāts ir atbilstošs attēla faila saturam. Nākamajā tabulā ir norādīti izplatītākie attēlu formāti, to izmantošana un priekšrocības.
|
Faila formāts |
Tiešsaistē |
Drukāšana no datora |
Tipogrāfiska drukāšana |
Galvenais lietojums |
Raksturlielumi |
|---|---|---|---|---|---|
|
BMP |
x |
x |
Līnijzīmējumi (ikonas, pogas, logotipi) |
Mazs faila lielums, maz krāsu, bez caurspīdīguma, maz jāsaspiež |
|
|
EMF |
x |
x |
Līnijzīmējumi |
BMP uzlabojums, mazāks faila lielums |
|
|
EPS |
x |
x |
Līnijzīmējumi, zīmējumi ar izgriešanas ceļiem, divtoņu attēli, parauga krāsas |
CMYK krāsu dati |
|
|
GIF |
x |
Zemas izšķirtspējas, blāvu krāsu, asšķautņaini līnijzīmējumi (ikonas, pogas, logotipi, animācijas |
Mazs faila lielums, maz krāsu, caurspīdīgums, neliela saspiešana, nezaudējot detaļas |
||
|
JPEG |
x |
x |
Fotoattēli |
Mazs faila lielums, miljoniem krāsu, bez caurspīdīguma, elastīga saspiešanas izvēle, zaudējot detaļas |
|
|
PNG |
x |
x |
x |
Līnijzīmējumi, animācija |
GIF uzlabojums, mazāks faila lielums, miljoniem krāsu, caurspīdīgums un saspiešana, nezaudējot detaļas |
|
TIFF |
x |
x |
Fotoattēli, līnijzīmējumi |
Liels faila lielums, bagātīgi RGB un CMYK krāsu dati, caurspīdīgums, saspiešana, nezaudējot detaļas |
|
|
WMF |
x |
x |
Līnijzīmējumi |
BMP uzlabojums, mazāks faila lielums |
Augstas izšķirtspējas grafikas samazināšana
Ja jums ir tikai dažas grafikas ar pārāk augstu izšķirtspēju, tās, iespējams, joprojām varēsit izdrukāt bez problēmām. Ja jums ir vairākas grafikas ar augstu izšķirtspēju, publikācija tiks izdrukāta efektīvāk, ja samazināsiet to izšķirtspēju, saspiežot tās.
Pirms attēla saspiešanas nosakiet tā lielumu lapā. Programmā Publisher saspiežot attēlu, tajā zūd detaļas, tāpēc vēlāk to palielinot, kvalitāte būs zemāka. Saspiesta attēla izmērus varat vēl vairāk samazināt, nezaudējot kvalitāti. Ja to samazināt, saspiediet to vēlreiz, lai noņemtu nevajadzīgus attēla datus.
Svarīgi!: Pirms samazināt izšķirtspēju grafikai, ko paredzat iekļaut tipogrāfijā drukājamā publikācijā, vajadzētu konsultēties ar tipogrāfiju. Tur pateiks, precīzi kāda izšķirtspēja ir vajadzīga.
Augstas izšķirtspējas grafikas samazināšana
Programmā Publisher jūs varat samazināt viena, vairāku vai visu attēlu izšķirtspēju, saspiežot tos.
-
Ar peles labo pogu noklikšķiniet uz attēla un pēc tam noklikšķiniet uz Formatēt attēlu > Attēls.
-
Noklikšķiniet uz Saspiest.
-
Dialoglodziņa Attēlu saspiešana grupā Sagaidāmais rezultāts izvēlieties kādu no šīm opcijām:
-
Lai attēlus saspiestu līdz 300 pikseļiem collā (ppi), noklikšķiniet uz Komercdrukāšana.
-
Lai attēlus saspiestu līdz 220 ppi, noklikšķiniet uz Drukāšana no datora.
-
Lai attēlus saspiestu līdz 96 ppi, noklikšķiniet uz Tīmeklis.
-
-
Sadaļā Lietot saspiešanas iestatījumus tūlīt izvēlieties, vai vēlaties saspiest visus publikācijas attēlus vai tikai atlasītos attēlus, pēc tam noklikšķiniet uz Labi.
-
Ja parādās ziņojums ar jautājumu, vai vēlaties lietot attēla optimizāciju, noklikšķiniet uz Jā.
Oriģinālo attēlu vai attēlus ar augsto izšķirtspēju aizstāj šī attēla vai attēlu saspiestā versija.
Publikācijas apjoma samazināšana, izmantojot saites uz attēliem
Ikreiz, kad savā publikācijā ievietojat attēlu, publikācijas lielums palielinās. Taču, ievietojot attēlu saites, varat izvairīties no lieliem failiem, kas izveidojas iegultas grafikas dēļ.
Ja izmantojat saites uz attēliem, tad izmaiņas, kas pēc tam tiek veiktas attēlu failos, tiek atspoguļotas arī attēlos jūsu publikācijā.
Piezīme.: Ja savu publikāciju pārvietojat uz citu datoru, pārvietojiet arī to attēlu kopijas, uz kuriem ir saites. Ja izmantojat Sapakošanas un pārvietošanas vedni, šī darbība tiek paveikta jūsu vietā.
Attēla kā saites ievietošana
-
Noklikšķiniet uz Ievietot > Attēls > No faila.
-
Dialoglodziņā Attēla ievietošana pārlūkojot atrodiet nepieciešamo attēlu un atlasiet to.
-
Noklikšķiniet uz bultiņas blakus Ievietot un pēc tam noklikšķiniet uz Saistīt ar failu.
Noderīgu attēlu iegūšana
Ja ir labas idejas, trenēts skats un labs aprīkojums, varat pats uzņemt savus attēlus vai nolīgt kādu, kas to izdara.
Ja jums nav iespējas izveidot profesionālas kvalitātes fotoattēlus vai ilustrācijas, attēlus varat meklēt dažādos avotos tiešsaistē, tostarp:
-
Bing, ko var izmantot, neizejot no Office lietojumprogrammas. Programmu komplektā Office 2013 vai 2016 atveriet Ievietot > Tiešsaistes attēli. Vecākās Office versijās atveriet Ievietot > Klipkopa.
-
Fotoattēlu bāzes uzņēmumos, piemēram, Corbis un Getty (maksas pakalpojums)
-
Citās meklētājprogrammās, piemēram, MSN, Yahoo un Google (lietošanas tiesības atšķiras)
-
Bibliotēkās un citās publiskās iestādēs, piemēram, Kongresa bibliotēkā (lietošanas tiesības atšķiras)
Tiesiski jautājumi
Tā kā attēli tiešsaistē ir plaši pieejami, var rasties kārdinājums kopēt un atkārtoti izmantot Attēlu plašā pieejamība tiešsaistē ir vilinoša iespēja tos no tīmekļa kopēt un lietot bez konkrētas atļaujas vai samaksas. Novērsiet autortiesību pārkāpumu — vispirms noskaidrojiet, vai jums ir tiesības izmantot attēlu pirms tā publicēšanas.
Izmantojot attēlus vai klipkopu no Bing, jūs atbildat par autortiesībuievērošanu, un licences filtrs Bing var palīdzēt izvēlēties, kurus attēlus izmantot.
Ja iegādājaties fotogrāfiju no attēlu bāzes, jūs iegādājaties tiesības to lietot dažādiem mērķiem. Lielāko daļu attēlu un klipkopu no bāzes nedrīkst izmantot tālākai pārdošanai, tas ir, jūs drīkstat to izmantot sava uzņēmuma reklamēšanai, bet nedrīkstat izmantot kā preci.
Ja rodas jebkādas šaubas par attēla lietošanu, pirms publicēšanas sazinieties ar avota īpašnieku un lūdziet lietošanas atļauju.
Iegūto attēlu apstrāde
Attēlus varat pārveidot un uzlabot, lai publikācija iegūtu unikālu noformējumu un raksturu, kas atbilst jūsu klientiem un jūsu biznesam. Lai gan varat izmantot fotorediģēšanas programmas un veikt faktiski neierobežotu daudzumu izmaiņu, attēlus varat arī apstrādāt, izmantojot programmas Publisher zīmēšanas rīkus:
Izvēloties lietot efektus, saskaņotu noformējumu publikācija iegūs, ja šis efekts tiks lietots visos publikācijas attēlos.
Padoms.: Pēc klipa pārveidošanas to varat saglabāt, lai varētu izmantot atkal vēlāk. Lai saglabātu pārveidoto klipu, noklikšķiniet uz tā ar peles labo pogu un pēc tam noklikšķiniet uz Saglabāt kā attēlu. Dialoglodziņa Saglabāt kā sarakstā Saglabāt kā tipu noklikšķiniet uz faila formāta. Ja pārveidoto klipu plānojat izmantot drukātās publikācijās, saglabājiet to formātā Microsoft Windows metafails (.wmf). Ja klipu plānojat izmantot publikācijās tīmeklī, noklikšķiniet uz Mainīt un pēc tam noklikšķiniet uz Tīmeklis (96 dpi). Saglabājiet klipu grafikas apmaiņas formātā (Graphics Interchange Format — .gif). Dialoglodziņā Kur saglabāt noklikšķiniet uz atrašanās vietas un pēc tam uz Saglabāt.
Apgriešana
Attēlu apgriežot, jūs noņemat laukumus, kas nav nepieciešami. Šajā piemērā tiek apgriezts viss, izņemot lielā attēla labo apakšējo stūri, lai uzmanību koncentrētu tikai uz maskām. Rezultāts ir redzams mazākajā attēlā.
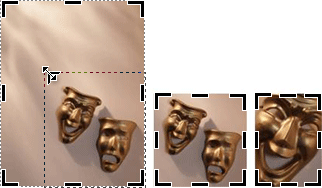
-
Atlasiet klipu dokumentā.
-
Noklikšķiniet uz > apgriezt

-
Novietojiet peles rādītāju virs viena no melnajiem apgriešanas turiem pie klipa malas. Pēc tam noklikšķiniet un velciet turi, līdz klips ir apgriezts līdz vajadzīgajai vietai.
Izmēru maiņa
Atrodot savam dokumentam ideāli piemērotu klipu, tā izmēri tomēr var būt ne tik ideāli piemēroti. Tā kā ne vienmēr risinājums ir apgriešana, klipu var palielināt vai samazināt, lai tas ietilptu noteiktā laukumā. Piemēram, šeit attēlotais pirmais klips tika samazināts un tā iegūts otrais klips.
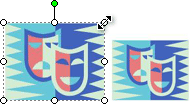
-
Atlasiet klipu.
-
Pārvietojiet rādītāju virs viena no riņķīšiem attēla stūrī.
-
Velciet, līdz attēlam ir vajadzīgie izmēri.
Piezīme.: Velkot stūra riņķīti, attēla izmēri mainās proporcionāli. Ja velkat kādu no sānu riņķīšiem, attēls palielinās vai samazinās neproporcionāli, kā redzams tālāk.
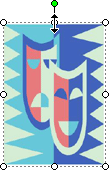
Pagriešana un apvēršana
Klipa pagriešana var uzlabot lapas noformējumu, piešķirot tam dinamisku asimetriju. Piemēram, šī maska tās vertikālajā novietojumā ir statiska un prognozējama. Ja to nedaudz pagriež, maska rada kustības iespaidu (nenovēršot uzmanību kā animācija).
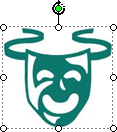
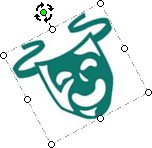
Klipa apvēršana lapai var piešķirt simetrisku līdzsvaru. Šis aktieru pāris ir izveidots, nokopējot pa kreisi esošo klipu un apvēršot tā ielīmēto dublikātu pa labi. Šos klipus varētu izmantot kā svarīga virsraksta "balstus" abos galos.
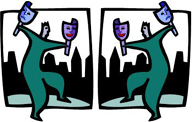
Klipa pagriešana
-
Atlasiet klipu.
-
Noklikšķiniet uz Sakārtot > Pagriezt vai apvērst un pēc tam veiciet vienu no šīm darbībām:
-
Noklikšķiniet uz Pagriezt par 90° pa kreisi vai Pagriezt par 90° pa labi, lai klipu pagrieztu par 90 grādiem. Noklikšķiniet vienu reizi, lai klipu pagrieztu par 90 grādiem. Turpiniet klikšķināt, līdz klips atrodas vajadzīgajā novietojumā.
-
Noklikšķiniet uz Brīvā pagriešana un pēc tam rādītāju novietojiet virs apaļā zaļā tura objekta augšdaļā. Kad ap zaļo turi ir redzams riņķītis, velciet, līdz objekts ir pagriezts vajadzīgajā leņķī.
-
Klipa apvēršana
-
Atlasiet klipu.
-
Noklikšķiniet uz Sakārtot > Pagriezt vai apvērst un pēc tam noklikšķiniet uz Apvērst horizontāli vai Apvērst vertikāli.
Ēnas pievienošana
Pievienojot krītošu ēnu klipam, savai publikācijai varat piešķirt dimensiju un dziļumu, kas rada profesionāla noformējuma iespaidu.
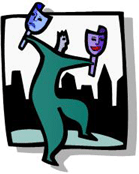
-
Atlasiet klipu.
-
Noklikšķiniet uz > Ēnas

Piezīme.: Lai noņemtu ēnu, noklikšķiniet uz Ēnas stils un atlasiet Bez ēnas.
Kontrasta un spilgtuma maiņa
Klipa izskatu varat mainīt, pielāgojot attēla kontrastu un spilgtumu.
-
Atlasiet klipu.
-
Rīkjoslā Attēls veiciet kādu no šīm darbībām:
-
Lai palielinātu spilgtumu, noklikšķiniet uz Lielāks spilgtums

-
Lai samazinātu spilgtumu, noklikšķiniet uz Mazāks spilgtums un

-
Lai palielinātu kontrastu, noklikšķiniet uz Lielāks kontrasts

-
Lai samazinātu kontrastu, noklikšķiniet uz Mazāks kontrasts

-
Regulējiet līmeņus un salīdziniet atšķirības. Piemēram, klipu varat padarīt tumšāku, samazinot tā spilgtumu, vai varat to "klusināt", samazinot tā kontrastu.
Ja vēlaties klipu novietot aiz teksta, varat to izpluināt, noklikšķinot uz Attēls > krāsu 
Teksta aplaušana ap klipu
Teksts, kas ir glīti aplauzts ap attēlu, ir viena no profesionāla noformējuma pazīmēm. Teksta aplaušanas līdzeklis ļauj klipu novietot blakus teksta blokiem.
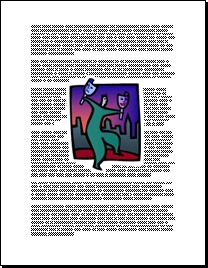
-
Ievietojiet klipu teksta blokā.
-
Kad klips ir atlasīts , > Attēla aplaušana

Tekstu var aplauzt apkārt attēlam, virs un zem tā vai cauri tam. Varat arī izvēlēties aplaušanas punktu rediģēšanu, kas ir noderīgi, ja ir neregulāras formas attēli.
Padoms.: Grafiku dokumentā varat ievietot gan pirms, gan pēc teksta pievienošanas, taču grafikas novietošana tekstā, izmantojot aplaušanu, var būt vieglāka, ja viss teksts dokumentā ir jau ievietots.










