Izmantojot OneNote tīmeklim, varat izmantot tīmekļa pārlūkprogrammu savā PC vai Mac datorā vai arī mobilajā ierīcē, lai izveidotu, atvērtu, skatītu, rediģētu, formatētu un koplietotu OneNote piezīmju grāmatiņas, kuras glabājat OneDrive krātuvē.
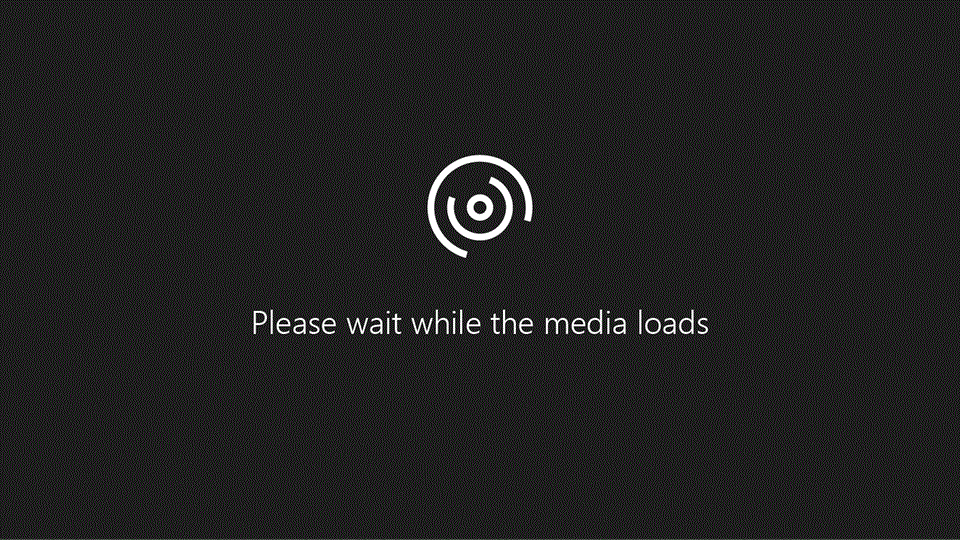
Šajā rakstā apkopoti pamatuzdevumi un komandas, lai palīdzētu sākt darbu ar OneNote tīmeklim. Vai nevarat atrast meklēto? Apmeklējiet Viss atbalsta saturs pakalpojumam OneNote darbam tiešsaistē. Varat arī izmantot meklēšanas lodziņu augšējā labajā stūrī.
Jaunas piezīmju grāmatiņas izveide
-
Jebkurā lapā programmā OneNote tīmeklim augšējā kreisajā stūrī noklikšķiniet uz pogas Piezīmju grāmatiņu saraksts vai pieskarieties pie tās.
-
Parādītās rūts lejasdaļā noklikšķiniet uz pogas + piezīmju grāmatiņa vai pieskarieties pie tās.
-
Kad tiek prasīts, ievadiet jaunās piezīmju grāmatiņas nosaukumu. Lai iegūtu labākus rezultātus, izmantojiet jēgpilnu nosaukumu, kas norāda, kāda veida piezīmes būs grāmatiņā..
-
Noklikšķiniet uz vai pieskarieties pie Izveidot piezīmju grāmatiņu.
Programma OneNote pārslēdzas uz jauno piezīmju grāmatiņu, kurā ir iekļauta jauna sadaļa un jauna, tukša lapa.
-
Kad programma OneNote ir izveidojusi jauno piezīmju grāmatiņu, noklikšķiniet uz pogas + sadaļa vai pieskarieties pie tās. Sadaļās ietilpst piezīmju grāmatiņas lapas, kurās var veikt piezīmes.
-
Dialoglodziņā Sadaļas nosaukums ierakstiet viegli iegaumējamu jaunās sadaļas nosaukumu un noklikšķiniet uz vai pieskarieties pie Labi.
Tiklīdz pirmā sadaļa un lapa ir izveidotas, varat turpināt rediģēt pārlūkprogrammas logā, vai arī varat augšējā izvēļņu joslā noklikšķināt uz vai pieskarties pie Atvērt programmā OneNote, lai pārslēgtos uz pilnībā instalēto programmu OneNote datorā vai ierīcē. Lai lejupielādētu programmu OneNote pašlaik izmantotajai operētājsistēmai, atveriet jaunu pārlūkprogrammas logu un dodieties uz www.onenote.com/download.
Piezīmju grāmatiņas izveide tieši pakalpojumā OneDrive
Jaunu piezīmju grāmatiņu var izveidot arī tieši pakalpojumā OneDrive.
-
Pierakstieties pakalpojumā OneDrive ar to pašu bezmaksas Microsoft kontu (Hotmail, Live, Outlook.com), kuru vēlaties izmantot ar programmu OneNote.
-
Kad esat pierakstījies pakalpojumā OneDrive, naviģējiet uz mapi, kur vēlaties izveidot jaunu piezīmju grāmatiņu (piemēram, Dokumenti).
-
Augšējā izvēļņu joslā noklikšķiniet uz vai pieskarieties pie + jauns > OneNote piezīmju grāmatiņa.
Tiklīdz pirmā sadaļa un lapa ir izveidotas, varat turpināt rediģēt pārlūkprogrammas logā, vai arī varat augšējā izvēļņu joslā noklikšķināt uz vai pieskarties pie Atvērt programmā OneNote, lai pārslēgtos uz pilnībā instalēto programmu OneNote datorā vai ierīcē. Lai lejupielādētu programmu OneNote pašlaik izmantotajai operētājsistēmai, atveriet jaunu pārlūkprogrammas logu un dodieties uz www.onenote.com/download.
Piezīmju rakstīšana pārlūkprogrammā ar tastatūru vai rokrakstā
OneNote tīmeklim ļauj jums rediģēt piezīmes pārlūkprogrammā, ierakstot jebkurā no tās lapām. Papildus teksta rakstīšanai un formatēšanai, varat pievienot attēlus, tabulas un ievietotos failus savās piezīmēs.
Programmā OneNote tīmeklim nav pieejama komanda Saglabāt. Visas veiktās izmaiņas patstāvīgi tiek saglabātas automātiski. Ja pārdomāsit attiecībā uz piezīmēs ierakstīto, pievienoto vai izdzēsto informāciju, nospiediet Ctrl+Z (Windows) vai ⌘+Z (Mac), lai atsauktu pēdējo darbību.
Saišu pievienošana
Ja rakstāt tekstu, kuru programma OneNote tīmeklim atpazīst kā saiti (to dēvē arī par hipersaiti), tā automātiski to formatē kā saiti. Piemēram, ja piezīmēs ierakstāt www.onenote.com, programma OneNote tīmeklim tekstu pārveido par saiti. Šajā piemērā, noklikšķinot uz vai pieskaroties pie šīs saites, pārlūkprogrammā tiek atvērta OneNote tīmekļa vietne.
Saites var piezīmēs ievietot arī manuāli, rīkojoties, kā aprakstīts tālāk.
-
Noklikšķiniet uz vai pieskarieties pie teksta, kuru vēlaties formatēt kā saiti.
-
Noklikšķiniet uz vai pieskarieties pie Ievietot > Saite.
-
Laukā Adrese ierakstiet saites mērķa vietrādi URL un pēc tam noklikšķiniet uz vai pieskarieties pie Ievietot.
Padoms.: Lai rediģētu vai noņemtu saiti, noklikšķiniet ar peles labo pogu (PC datorā) vai noklikšķiniet, turot nospiestu taustiņu Control (Mac datorā), un pēc tam noklikšķiniet uz vai pieskarieties pie Rediģēt saiti. Lai noņemtu saiti un paturētu saites tekstu, noklikšķiniet uz vai pieskarieties pie Noņemt saiti.
Attēlu ievietošana
Izmantojot programmu OneNote tīmeklim, varat viegli ievietot attēlu savās piezīmēs.
-
Jebkurā lapā novietojiet kursoru vietā, kur vēlaties ievietot attēlu.
-
Noklikšķiniet uz vai pieskarieties pie Ievietošana un pēc tam veiciet kādu no tālāk norādītajām darbībām.
-
Lai ievietotu datorā saglabātu attēla failu, noklikšķiniet uz vai pieskarieties pie Attēls.
-
Noklikšķiniet uz vai pieskarieties pie Tiešsaistes attēli, lai meklētu un ievietotu attēlus no pakalpojuma Bing attēli.
-
Piezīme.: Izmantojot attēlus vai klipkopu no Bing, jūs atbildat par autortiesību ievērošanu. Licences filtrs pakalpojumā Bing var palīdzēt izvēlēties, kurus attēlus izmantot.
Tabulas zīmēšana
Tabulas ir lielisks veids, kā sakārtot piezīmēs esošo informāciju. Lai izveidotu tabulu programmā OneNote tīmeklim, vispirms uzzīmējiet vienkāršu režģi.
-
Noklikšķiniet uz vai pieskarieties pie Ievietot > Tabula.
-
Novietojiet peles rādītāju virs režģa, lai atlasītu nepieciešamo tabulas lielumu, un pēc tam noklikšķiniet ar peles kreiso pogu, lai izveidotu tabulu. Piemēram, atlasot tabulu 4x6, tiek izveidota tabula ar 4 kolonnām un 6 rindām.
Ja izmantojat ierīci ar skārieniespējām, tad, pieskaroties opcijai Tabula, tiek automātiski ievietota tabula ar divām kolonnām.
Lai ātri modificētu tabulu vai kādu tās daļu, noklikšķiniet uz vai pieskarieties pie jebkuras tabulas šūnas un pēc tam lentē noklikšķiniet uz vai pieskarieties pie cilnes Izkārtojums. Šeit atrodamie tabulas rīki ļauj ievietot un noņemt rindas un kolonnas, atlasīt šūnas un šūnu diapazonus, parādīt vai paslēpt tabulas apmales un līdzināt tabulas šūnas tā, kā vēlaties.
Padoms.: Lai ātri atlasītu vai modificētu tabulas daļas, ar peles labo pogu noklikšķiniet vai pieskarieties (PC datorā), vai arī noklikšķiniet, turot nospiestu taustiņu Control (Mac datorā), jebkurā šūnā vai atlasītā šūnu diapazonā un pēc tam noklikšķiniet uz vai pieskarieties pie Tabulas opcijas pa labi no parādītās izvēlnes (Šūnu ēnojums, Ievietot, Dzēst vai Atlasīt).
Papildinformācija par tabulas formatēšanu.
Papildu lapu pievienošana
Lai jebkurā piezīmju grāmatiņas sadaļā būtu vairāk vietas, varat pievienot lapas, cik nepieciešams.
-
Lapu saraksta lejasdaļā noklikšķiniet uz vai pieskarieties pie + lapa.
-
Lapas augšā galvenes apgabalā ierakstiet virsrakstu un pēc tam nospiediet taustiņu Enter.
Piezīme.: Lai mainītu lapu secību sarakstā, noklikšķiniet uz jebkura lapas nosaukuma un velciet to uz jaunu pozīciju. Ierīcē ar skārieniespējām varat nospiest un turēt lapas nosaukumu, līdz tiek parādīti pārvietošanas turi.
Papildu sadaļu pievienošana
Lai labāk organizētu savu piezīmju grāmatiņu dažādās kategorijās, varat pievienot tik daudz sadaļu, cik nepieciešams.
-
Sadaļu saraksta lejasdaļā noklikšķiniet uz vai pieskarieties pie + sadaļa.
-
Dialoglodziņā Sadaļas nosaukums ierakstiet viegli iegaumējamu jaunās sadaļas nosaukumu un noklikšķiniet uz vai pieskarieties pie Labi.
Piezīme.: Lai mainītu sadaļu secību sarakstā, noklikšķiniet uz jebkura sadaļas nosaukuma un velciet to uz jaunu pozīciju. Ierīcē ar skārieniespējām varat nospiest un turēt sadaļas nosaukumu, līdz tiek parādīti pārvietošanas turi.
Piezīmju saglabāšana
Programmā OneNote tīmeklim nav pogas Saglabāt. Programmā OneNote veiktās izmaiņas nav nepieciešams saglabāt.
Strādājot piezīmju grāmatiņās, OneNote tīmeklim automātiski saglabā visu jūsu vietā — lai cik mazas vai lielas būtu izmaiņas. Tādējādi jūs varat brīvi pievērsties saviem projektiem, plāniem un idejām, nevis datora failiem.
Ja pārdomāsit attiecībā uz piezīmēs ierakstīto, pievienoto vai izdzēsto informāciju, nospiediet Ctrl+Z (PC datorā) vai ⌘+Z (Mac datorā), lai atsauktu pēdējo darbību.
Piezīmju koplietošana tiešsaistē
Jūsu piezīmju grāmatiņa tiek glabāta tiešsaistē, tāpēc to var koplietot ar citiem lietotājiem skatīšanai vai rediģēšanai.
Piezīme.: Atsevišķas piezīmju grāmatiņas lapas nevar koplietot, ja netiek koplietota visa piezīmju grāmatiņa.
-
Noklikšķiniet uz Fails > Koplietot > Koplietot ar citām personām.
-
Veiciet kādu no tālāk minētajām darbībām.
-
Lai kopīgotu piezīmju grāmatiņu ar citām personām, noklikšķiniet uz vai pieskarieties pie Uzaicināt personas. Ievadiet šo personu e-pasta adreses un ātru sveiciena piezīmi. Lai koplietotu piezīmju grāmatiņu, kuru citi lietotāji var modificēt, pārliecinieties, vai tiek parādīts Adresāti var rediģēt. Lai koplietotu piezīmju grāmatiņu tikai skatīšanai, pārliecinieties, vai tiek parādīts Adresāti var tikai skatīt. Noklikšķiniet uz vai pieskarieties pie zilā teksta, lai mainītu pašreizējo iestatījumu.
-
Noklikšķiniet uz vai pieskarieties pie Iegūt saiti, lai izveidotu saiti uz pašreizējo piezīmju grāmatiņu, kuru var manuāli kopēt un ielīmēt e-pasta ziņojumā, emuāra ziņā vai tīmekļa lapā. Sarakstā Izvēlieties opciju noklikšķiniet uz vai pieskarieties pie Tikai skatīt vai Rediģēt, lai iestatītu atļauju līmeni, un pēc tam noklikšķiniet uz vai pieskarieties pie Izveidot saiti.
-
Piezīme.: Lai mainītu atļaujas vai pārtrauktu koplietošanu, noklikšķiniet uz vai pieskarieties pie Koplietot un pēc tam noklikšķiniet uz tās personas vārda, ar kuru koplietojat vienumu. Noklikšķiniet uz vai pieskarieties pie Var rediģēt un pēc tam sarakstā mainiet atļauju vai arī noklikšķiniet uz vai pieskarieties pie Pārtraukt koplietošanu.
Iegūstiet papildinformāciju par piezīmju grāmatiņas kopīgošanu ar citām personām.
Uzziniet, kurš strādā koplietotā piezīmju grāmatiņā
Ja esat kopīgojis savu piezīmju grāmatiņu ar citu lietotāju un esat atļāvis tam rediģēt piezīmes, OneNote tīmeklim var parādīt izmaiņas to veikšanas laikā un jūs varat redzēt, kurš lietotājs ir modificējis noteiktas jūsu piezīmju daļas.
-
Noklikšķiniet uz vai pieskarieties pie Skatīt > Rādīt autorus, lai skatītu tās personas vārdu, kas pēdējoreiz modificēja vai formatēja piezīmes vai ievietoja vienumus jebkurā lapā.
-
Vēlreiz noklikšķiniet uz vai pieskarieties pie Skatīt > Rādīt autorus, lai atkal paslēptu autoru vārdus.
OneNote sinhronizē piezīmju grāmatiņu ar visiem lietotājiem, kuriem ir piekļuve piezīmju grāmatiņai, kuru kopīgojāt, pat tad, ja viņi izmanto dažādas ierīces. Jūsu draugi, ģimenes locekļi un kolēģi var izmantot programmu OneNote tīmeklim, OneNote 2016, 2013 vai 2010, OneNote darbam ar Windows 10, kā arī OneNote darbam ar iOS vai Android savā mobilajā ierīcē.
Padoms.: Ja piezīmju grāmatiņa ir koplietota, par veiktajām izmaiņām tiek automātiski nosūtīti paziņojumi uz e-pastu. Varat izslēgt šo e-pasta paziņojumu saņemšanu. Atveriet vietni https://www.onenote.com/sharenotificationsettings.. Notīriet izvēles rūtiņas piezīmju grāmatiņām, par kurām nevēlaties saņemt e-pasta paziņojumus.










