Šo rakstu izveidoja produktu darba grupa, kas Microsoft Outlook iespējamo iemeslu dēļ — mūsu klienti lūdza. Outlook ir paredzēts plašai auditorijai ar daudzām darba vajadzībām un stiliem. Lai gan nav neviena "pareizā ceļa", ir daži veidi, kā strādāt programmā, kuru mēs zinām, lai tas būtu vieglāks nekā citi. Mēs ceram, ka, apzinot labāko praksi, jums būs vislabākā pieredze, izmantojot Outlook.
Šajā rokasgrāmatā ir padomi par to, kā izmantot visas Outlook. Tomēr tā nav visaptverošs ceļvedis. Ir aplūkoti daži pamata scenāriji, kas palīdz Outlook datus informācijas pārvaldības vajadzībām.
Šī rokasgrāmata ir paredzēta personām, kas:
-
Strādā lielā uzņēmumā ar IT nodaļu.
-
Saņem vairāk nekā 30 e-pasta ziņojumus dienā.
-
Pavada daudz laika katru dienu, Outlook nosūtītu un saņemtu ziņojumus un iestatītu vai piedalītos sapulcēs.
-
Jūs Outlook ar Microsoft Exchange Server kontu vaiMicrosoft 365 kontu.
Šis dokuments jums noderēs neatkarīgi no servera iestatīšanas vai organizācijas lieluma.
IT administratoriem
Teikumi, kas sākotnēji atrodas Microsoft 365 logotipa 

Šajā rakstā
Labas laika pārvaldības pamatprincipi
Outlook ir rīks, kas palīdz pārvaldīt e-pasta ziņojumus, kalendāru, kontaktpersonas un uzdevumus. Tas ir ne tikai jūsu saziņas, bet arī laika pārvaldības centrā. Lai varētu izmantot visas Outlook, mēs iesakām dažus pamatprincipus:
-
Samaziniet vietu, kur lasāt ziņojumus, skaitu. Ja izmantojat jaunu programmas Microsoft 365 versiju, varat izmantot programmā Outlook iesūtni Focused (Focused Inbox ), lai automātiski atdalītu ziņojumus, kurus, visticamāk, lasāt uzreiz no citiem ziņojumiem.
-
Ļaujiet ienākt dažiem ziņojumiem. Izmantojiet kārtulas, lai ziņojumus, kurus nav nepieciešams izlasīt, nosūtītu tieši uz savām mapēm. Piemēram, projektu mapes vai kontaktpersonu grupas mapes. Jums nav nepieciešams — un liela apjoma situācijās, iespējams, to nevar — izlasīt katru jums nosūtīto ziņojumu.
-
Samaziniet vietu, kur manuāli glabājat ziņojumus, skaitu. Samaziniet kārtošanas radīto piepūli, paļaujoties uz meklēšanu, lai atrastu ziņojumus.
-
Apstrādājiet ziņojumus, izmantojot četrus D. Lasot ziņojumus, izlemiet, vai:
-
to izdzēst;
-
apstrādāt (atbildēt vai saglabāt atsaucei);
-
deleģēt to (pārsūtīt);
-
atlikt (izmantojot karodziņus un kategorijas) otrreizējai pārskatīšanai savā uzdevumu sarakstā.
-
-
Samaziniet savu uzdevumu sarakstu līdz vienam sarakstam. Izmantojiet vienu uzdevumu sarakstu un vienu kalendāru, lai pārvaldītu veicamās darbības.
-
Strādājiet paketēs. Izmantojiet kategorijas, lai grupētu līdzīgus uzdevumus.
-
Veiciet pareizus spriedumus, nosūtot ziņojumus. Ievērojiet norādījumus, kā rakstīt lieliskus ziņojumus.
-
Regulāri pārskatiet kalendāru un uzdevumus.
Pat tad, ja neizmantojot visas labākās prakses, kas šeit aprakstītas, tikai dažu no tiem sekošana uzlabos jūsu pieredzi darbā ar Outlook.
Iestatījumi Outlook: Izkārtojums
Pirmais solis, kas jāse pilnveido šo paraugpraksi, ir sistēmas iestatīšana, lai optimizētu jūsu Outlook. Ieteicamā prakse ir:
-
navigācijas rūtij jābūt atvērtai kreisajā pusē;
-
ziņojumi tiek rādīti sarunu skatā, ar ziņojumiem, kas automātiski nosūtīti tieši jums, formatētiem zilā krāsā;
-
lasīšanas rūts atrodas labajā pusē;
-
uzdevumu sleja atvērta labajā pusē. Ja ekrāna izšķirtspēja ir mazāka nekā 1024 x 768 pikseļi, uzdevumu sleju var minimizēt.
-
Kešotais Exchange režīms ir ieslēgts.
Detalizētu informāciju par to, kā iestatīt ieteicamo izkārtojumu, skatiet sadaļā Bieži uzdotie jautājumi.
Mapes
Ieteicamā prakse ir:
-
Iesūtne ziņojumiem, kas jums jāapstrādā (jānodarbojas ar). Jūsu iesūtnē ir ziņojumi, kas nosūtīti tieši jums, vai varētu būt svarīgi, lai tie būtu jāizlasa.
Ja saņemat daudz ziņojumu, kas tiek sūtīti starp vairākiem cilvēkiem, mainiet skatu uz Sarunas. Pretējā gadījumā izmantojiet datumu izkārtojumu (noklusējuma izkārtojums). Izmantojiet automātiskās formatēšanas kārtulas, lai visus ziņojumus, kas nosūtīti tikai jums, iezīmētu zilā krāsā.
-
Viena atsauces mape zem iesūtnes visiem atsauces materiāliem, kurus, iespējams, vēlēsities izmantot vēlāk. Nekas šajā mapē netiek automātiski ievietots (t.i., izmantojot kārtulu). Šai mapei nosaukumu varat nosaukt 1-Reference. (Pievienojot 1-, tas būs pirmais vienums zem iesūtnes.) Šī mape tiek izveidota sadaļā Iesūtne, tāpēc varat sakļaut iesūtni un noņemt to no skata.

Piezīme.: Ja šī mape kļūst pārāk liela (10 000 vienumu vai vairāk), Outlook var samazināties, pārslēdzoties uz šo mapi.
-
Mape ar karjeru saistītajiem, privātajiem un personiskajiem ziņojumiem. Atsevišķa mape personiskajai un ar karjeru saistītajai informācijai sniedz jums brīvību meklēt ziņojumu, kamēr kāds stāv jums blakus, un neraizēties, ka tiks parādīts kāds personīgi jutīgs ziņojums. Šai mapei piešķiriet nosaukumu 2-Personal. Pārvaldnieki var izmantot vienu mapi atsauksmēm par saviem darbiniekiem ar nosaukumu 3-Management.

-
Mapju kopa kontaktpersonu grupas ziņojumiem. Visi ziņojumi, kas nosūtīti uz kontaktpersonu grupām (dēvētas arī par sarakstu serveriem vai adresātu sarakstiem) ne vienmēr obligāti ir jālasa. Šī mapju kopa ir repozitorijs visiem kontaktpersonu grupas ziņojumiem, kas netiek automātiski nosūtīti uz iesūtni. Iesūtnē izveidojiet vienu augstākā līmeņa mapi ar nosaukumu kontaktpersonu grupas un pēc tam izveidojiet apakšmapi katrai tēmai kontaktpersonu grupās. Parasti ir pietiekam ar vienu mapi uz kontaktpersonu grupu, bet, ja jums ir vairākas saistītas kontaktpersonu grupas, apsveriet iespēju saņemt visus ziņojumus vienā mapē.
Sakļaujiet augstākā līmeņa kontaktpersonu grupas mapi, lai jums netraucētu nelasītie ziņojumi mapēs, kas atrodas zem tās.
Piezīme.: Ja vēlaties lasīt katru ziņojumu kontaktpersonu grupā, tam nav jāizveido mape. Šiem ziņojumiem ir jānonāk tieši iesūtnē.

-
Mapju kopa RSS plūsmām. Līdzīgi kā mapju kopa kontaktpersonu grupām, RSS ir cita datu kopa, kurā dažreiz var būt interesanta informācija, bet to nav nepieciešams lasīt konsekventi vai tikpat steidzami kā ziņojumus, kas nosūtīti tieši jums. Outlook automātiski izveido šīs mapes.
Meklēšanas mapes
Meklēšanas mapes ir noderīgas, lai apkopotu informāciju no citām e-pasta un RSS mapēm. Meklēšanas mapes var būt īpaši noderīgas, ja jums nepieciešams apkopot informāciju, kas tiek saglabāta dažādās mapēs, piemēram, gatavojoties ceturkšņa sapulcei.
Ja jūs saņemat daudz ziņojumu (vairāk nekā 200 ziņojumu dienā), meklēšanas mapes var būt labs veids, kā parsēt e-pasta ziņojumus no dažādiem sūtītājiem.
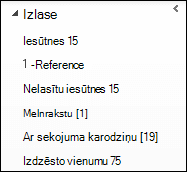
Izlase (nav obligāti)
Izlase piešķir redzamību mapēm, kas pretējā gadījumā ir apslēptas pasta mapju sarakstā.
Izlase — e-pasta mapju apakškopa, tiek parādīta navigācijas rūts augšdaļā. Izlases izmantošana nav obligāta, lai šī sistēma darbotos, bet, ja izmantojat mazu ekrānu, jūs varat minimizēt navigācijas rūti un joprojām sekmīgi kārtot ziņojumus, velkot ziņojumus minimizētajā joslā, veicot vispārīgas meklēšanas un naviģējot uz kalendāru, kontaktpersonām un uzdevumiem.
Par ieteicamo praksi tiek uzskatīta šādu mapju izmantošana sadaļā Izlase: Iesūtne, 1-Reference, Nosūtītie vienumi un Izdzēstie vienumi.
Kārtulas
Slaidu kārtošanas mērķis ir Outlook samazināt nevajadzīgu juclīniju skaitu iesūtnē un nodrošināt vissvarīgāko vienumu atsācēšanu augšpusē. Kārtulas palīdz šajā procesā, pārvietojot ziņojumus mapēs atbilstoši noteiktajiem kritērijiem. Kārtulas filtrē ziņojumus, kas nonāk jūsu iesūtnē, atlasot obligāti lasāmos.
Par labāko praksi tiek uzskatīta tālāk norādīto kārtulu izmantošana (detalizēta informācija par to, kā iestatīt šīs kārtulas, ir sniegta sadaļā Bieži uzdotie jautājumi šī dokumenta beigās).
-
Automātiskās atbildes Pārvietojiet visas atbildes uz sapulcēm, kurās nav saturs, uz sadaļu Izdzēstie vienumi. Jūs varat redzēt, kuri uzaicinātie ir akceptējuši uzaicinājumu, skatot sekošanas cilni sapulces loga iekšpusē.
-
Kam: Man Visi ziņojumi, kas nosūtīti tieši jums vai ar jūsu adresi rindiņā Kopija, tiek nosūtīti uz iesūtni un netiek apstrādāti, izmantojot citas kārtulas, pat tad, ja tie tiek nosūtīti arī adresātu sarakstam.
-
Sapulču pieprasījumi jāsūta uz iesūtni Visi sapulču pieprasījumi, pat ja nosūtīti kontaktpersonu grupai, ir jānosūta uz iesūtni.
-
Nosūtīto vienumu atlikšana Šī kārtula aizkavē ziņojumu nosūtīšanu par vienu minūti vai ilgāk. Izmantojot šo kārtulu, pirms datora izslēgšanas pārliecinieties, vai ziņojumi ir nosūtīti.
Piezīme.:

-
Kontaktpersonu grupas Visi kontaktpersonu grupai nosūtītie ziņojumi tiek nosūtīti uz kontaktpersonu grupas mapi, izņemot gadījumus, ja ziņojuma atslēgvārdi norāda, ka tas ir jums svarīgs, un tādā gadījumā tas tiek nosūtīts uz iesūtni. Vairākām kontaktpersonu grupām, kas ir savstarpēji līdzīgas, vajadzētu lietot vienādu kārtulu un atrasties vienā mapē. Ja esat kontaktpersonu grupas dalībnieks, kuram ir jālasa katrs ziņojums, neizveidojiet tam kārtulu. Visiem lasāmajiem ziņojumiem jānonāk tieši jūsu iesūtnē.
uzdevumu sleja
Navigācijas To-Do ir panelis ekrāna labajā Outlook. Tā rāda kalendāru, jūsu gaidāmās tikšanās un vienotu uzdevumu sarakstu, kurā ir tālāk norādītie vienumi.
-
Ziņojumi, uz kuriem ir nepieciešams atbildēt (ar karodziņu atzīmētie ziņojumi).
-
Kontaktpersonas, kurām nepieciešams piezvanīt (ar karodziņiem atzīmētās kontaktpersonas).
-
Uzdevumi, kas rodas spontāni.
Vislabākā prakse uzdevumu slejas iestatīšanai ir:
-
rādīt datumu navigatoru (ieslēgts pēc noklusējuma);
-
rādīt uzdevumus (ieslēgta pēc noklusējuma);
-

Uzdevumu noklusējuma izkārtojums ir Pēc izpildes datuma, bet varat apsvērt iespēju mainīt izkārtojumu uz Sākuma datums, atkarībā no tā, kā izmantojat karodziņus. Ja vēlaties skatīt uzdevumus, kas ir ieplānoti nākamās nedēļas pirmdienā, kārtojiet pēc sākuma datuma. Ja vēlaties skatīt uzdevumus pēc to izpildes termiņa, kārtojiet pēc izpildes datuma.
Noklusējuma karodziņš
Par labāko praksi tiek uzskatīta ātrās klikšķināšanas karodziņa iestatīšana uz Šodien (noklusējuma iestatījums).
Paziņojumi
Ja saņemat daudz ziņojumu vai jums traucē paziņojumu par ienākošajiem ziņojumiem skaņa, ieteicams izslēgt tālāk norādītās opcijas.
-
The new mail pop-up alerts
-
Aploksnes ikona, kas tiek Outlook uz Outlook ikonas Windows uzdevumjoslā
-
Kursora īslaicīgā mainīšana uz aploksni
-
Skaņu, kas pavada visus iepriekš minētos iestatījumus
Lai mainītu šos iestatījumus, atlasiet pogu Fails , atlasiet Opcijas un pēc tam atlasiet Pasts.
Sadaļā Ziņojuma saņemšana notīriet visas izvēles rūtiņas.
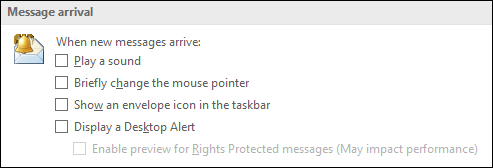
Kategorijas
Kategorijas Outlook ļauj pārvaldīt vienumus dažādos veidos. Ir trīs galvenie kategoriju tipi, kādus ieteicams izveidot:
-
Projekts (var ietvert personas)
-
Tēma
-
Atrašanās vieta vai darbība
Kategorijas nav obligāts šīs sistēmas aspekts, tomēr tās atvieglo dzīvi, ja tiek pareizi lietotas. Piemēram, tās var palīdzēt jums vieglāk identificēt, kādas darbības varat veikt tūlīt, un palīdzēt grupēt līdzīgus uzdevumus, lai tos visus varētu veikt vienlaikus.
Lai izveidotu kategorijas, rīkojieties šādi:
-
Jebkurā skatā, cilnes Sākums grupāAtzīmes atlasiet Kategorizēt un pēc tam atlasiet Visas kategorijas.
Ieteicamā prakse ir izmantot kategorijas tālāk norādītajiem vienumiem.
-
Katrs jūsu tiešais padotais un vadītājs vienumiem, kurus vēlaties apskatīt nākamajā reizē, kad tiksities (piemēram, kategorija ar nosaukumu1:1 vadītājs).
-
Katra galvenā atrašanās vieta vai veicamo darbību veids, lai jūs varētu veikt lielapjoma darbības (noderīga uzdevumu pārvaldības daļa), piemēram:
-
@Ceļā uzdevumiem, kurus var veikt mājupceļā no darba.
-
@Email uzdevumiem, kuros ir iesaistīti e-pasta ziņojumi, sapulces vai citi e-pasta Outlook.
-
@Mājās uzdevumiem, kurus var veikt tikai mājās.
-
@Sapulce vienumiem, kas nepieciešami, lai sagatavotu sapulci.
-
@Bezsaistē uzdevumiem, kas jāveic prom no datora, piemēram, dokumenta nokopēšanai.
-
@Tiešsaistē uzdevumiem, kurus var veikt tikai tiešsaistē, vai izmantojot tīmekļa pārlūkprogrammu.
-
@Tālrunis zvaniem, kas jāveic vai jāsaņem.
-
@Lasīšana uzdevumiem, kuros ietilpst tikai lasīšana un nav jāveic nekas cits. Šīs kategorijas ir noderīgas gariem ziņojumiem un pielikumiem, kurus nepieciešams izlasīt, bet to nevar paveikt uzreiz.
-
@Gaidoši ziņojumiem vai uzdevumiem, kuriem tiek gaidīta atbilde, bet vēl nav jāveic konkrēta nākamā darbība.
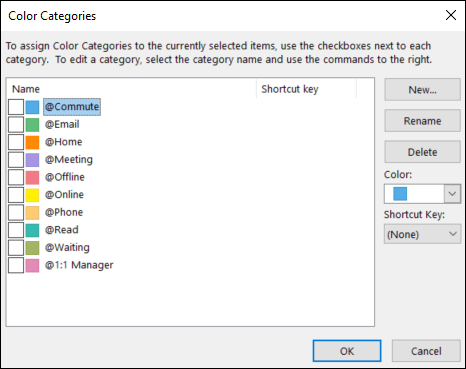
-
Piezīme.: Izmantojot simbolu @, kategorijas tiek izceltas kategoriju sarakstā. Simbols @pirms noteiktas kategorijas palīdz uzturēt šīs kategorijas kategoriju saraksta augšdaļā, kā arī atgādina, kur jums vajadzētu atrasties, veicot šo uzdevumu (piemēram, @Tālrunis nozīmē "pie tālruņa").
-
Katra svarīga tēma vai projekts, lai varētu vienkārši atrast ziņojumus par attiecīgo tēmu — it īpaši, ja nav pamattekstā vai ziņojuma tēmā nav vārdu, kas parādītu to meklēšanas rezultātos.
-
Svarīgi uzdevumi, kas jāveic šodien un kurus nevar atlikt uz citu dienu.
Vienam vienumam var lietot vairākas kategorijas kārtošanas vietā, jo tādējādi viens vienums var atrasties tikai vienā mapē. Piemēram, svarīgam ziņojumam, ko vēlaties apspriest ar jūsu vadītāju pirms atbildēšanas uz to, iespējams piešķirt kategoriju @E-pasts un kategoriju 1:1 vadītājs.
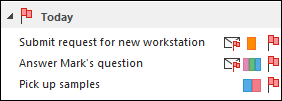
Ātrās klikšķināšanas kategorijai ir jābūt kategorijai, kuru lietojat visbiežāk.
Lai iestatītu ātrās klikšķināšanas kategoriju, rīkojieties šādi:
-
Jebkurā skatā, cilnes Sākums grupāAtzīmes atlasiet Kategorizēt un pēc tam atlasiet Ātrā klikšķa iestatīšana.
Kā redzēsiet, kategorijas palīdz izcelt ziņojumus un uzdevumus uzdevumu slejā, efektīvāk veikt meklēšanu un sagatavoties sapulcēm.
Piezīme.: Uzmanieties, piešķirot kategorijas izejošajiem ziņojumiem — adresātiem, iespējams, redzēs jūsu kategorijas.
olquicksteps
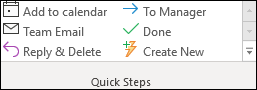
Ātrās darbības sniedz iespēju ar vienu klikšķi veikt vairākas darbības. Tie ir noderīgs rīks, kas palīdz uzturēt tīru iesūtni un kopumā efektīvāk izmantot Outlook. Ja atkārtoti veicat vienādas darbības programmā Outlook, mēģiniet izveidot ātrās darbības.
Piezīme.: Ātrās darbības attiecas tikai uz ziņojumiem.
Par ieteicamo praksi tiek uzskatīta tālāk norādīto ātro darbību izmantošana. Papildinformāciju skatiet rakstā Parasto vai atkārtoto uzdevumu automatizēšana, izmantojot ātrās darbības:
|
Ātrā darbība |
Funkcionalitāte |
Lietošanas priekšnosacījumi |
|---|---|---|
|
Atsauce |
Atzīmē ziņojumu kā lasītu. Pārvieto to uz mapi 1-atsauce. |
Šī ir poga, ar kuru varat veikt sistematizēšanu, tikai vienu reizi noklikšķinot. |
|
Personiski* |
Atzīmē ziņojumu kā lasītu. Pārvieto to uz mapi 2-Personiski. |
Personisko ziņojumu sistematizēšanai. |
|
Gatavs |
Atzīmē ziņojumu kā lasītu. Atzīmē ziņojumu kā pabeigtu. Pārvieto to uz mapi 1-Atsaucei. |
Atsauces e-pasta ziņojumiem, uz kuriem esat atbildējis vai kurus esat kā citādi apstrādājis. |
|
Atlikts* |
Atzīmē ziņojumu kā lasītu. Atzīmē ziņojumu ar karodziņu kā uzdevumu šodienai Pārvieto to uz mapi 1-Atsaucei. |
Ziņojumiem, kurus vēlaties apstrādāt vēlāk. |
* Ātrās darbības Personiski un Atlikts nav noklusējuma ātrā darbības.
Papildu ātrās darbības
Papildus iepriekš minētajām ātrajām darbībām var noderēt (atkarībā no jūsu darba un ikdienā veicamajām darbībām) arī tālāk norādītās ātrās darbības.
|
Ātrā darbība |
Funkcionalitāte |
Lietošanas priekšnosacījumi |
|---|---|---|
|
Kategorizēšana un pārvietošana |
Atzīmē ziņojumu kā lasītu. Kategorizē ziņojumu. Pārvieto to uz mapi 1-Atsaucei. |
Jūs kategorizējat daudzus savus ziņojumus pirms to sistematizēšanas, kas vēlāk ļauj tos vieglāk atrast. Izveidojiet pa vienai darbībai katrai bieži izmantotajai kategorijai. |
|
Atzīmēšana ar karodziņu un pārvietošana |
Atzīmē ziņojumu kā lasītu. Atzīmē ziņojumu ar karodziņu. Pārvieto to uz mapi 1-Atsaucei. |
Jūs darbiem pievienojat karodziņus uz dažādiem datumiem, piemēram, Rīt, Šonedēļ, utt. Izveidojiet vienu katram bieži lietotajam karodziņam. |
|
Atzīmēšana ar karodziņu, kategorizēšana un pārvietošana |
Atzīmē ziņojumu kā lasītu. Atzīmē ziņojumu ar karodziņu. Kategorizē ziņojumu. Pārvieto to uz mapi 1-Atsaucei. |
Izmantojiet dažas kategorijas, kas palīdz saprast uzdevumu kontekstu. Piemērs: @Lasīšanai: Pievieno rītdienas karodziņu un iedala kategorijā @Lasīšanai. |
|
Atzīmēšana kā informatīvu un pārvietošana |
Atzīmē ziņojumu kā lasītu. Izveido pārsūtījumu kā informatīvu ziņojumu Pārvieto to uz mapi 1-Atsaucei. |
Jūs bieži pārsūtāt e-pasta ziņojumus (rakstus utt.) citām personām. |
|
Deleģēt |
Atzīmē ziņojumu kā lasītu. Izveido pārsūtīšanu konkrētai personai Pārvieto to uz mapi 1-Atsaucei. |
Jūs saņemat e-pasta ziņojumus, kas paredzēti citiem. |
|
Uzdevums |
Uzdevuma izveide ar pielikumu Ziņojuma dzēšana |
Ir nepieciešams papildu konteksts ar karodziņu atzīmētajiem ziņojumiem. |
|
olcontactgroup |
Atzīmē ziņojumu kā lasītu. Tas tiek pārvietots uz kontaktpersonu grupas mapi (vai noteiktu kontaktpersonu grupas mapi). |
Kārtulu dēļ savā iesūtnē nenovēršami saņemat dažus ziņojumus arī no kontaktpersonu grupām. Piemērs: jums ir norādīta kārtula, ka visi e-pasta ziņojumi no kontaktpersonu grupas X tiek ievietoti mapē, ja vien pamattekstā nav vārda josla. Dažkārt kāds kontaktpersonu grupai nosūta e-pasta ziņojumu, kurā ir vārds josla, bet tas neattiecas uz jums. |
|
Atbildēt un dzēst |
Atver atbildes logu. Dzēš sākotnējo ziņojumu |
Bieži saņemat ātros ziņojumus, uz kuriem nepieciešams atbildēt, bet pēc tam nav nepieciešams paturēt sākotnējo ziņojumu. Piemērs. "Hei, vai vēlaties doties pusdienās?" Jūsu atbilde: "Protams"! |
Kad esat sācis veidot ātrās darbības, konstatēsit, ka, iespējams, ir vēl citi veidi, kā var optimāli samazināt veicamo klikšķu skaitu kādas darbības veikšanai. Ikreiz, kad atkārtoti veicat vienādas darbības, mēģiniet izveidot ātrās darbības. Projektiem mainoties, atjauniniet savas ātrās darbības, tās atbilstu veicamajiem darbiem.
Savaldiet savu iesūtni ar četriem D
Kad esat iestatījis savu sistēmu, jūs esat gatavs sākt pārvaldīt ienākošos ziņojumus. Padarot savu iesūtni par centralizētu vietu, kur saņemt svarīgus ziņojumus, to varat skatīt un būt pārliecināts, ka visi tajā esošie vienumi ir tādi, kuriem jāvelta uzmanība.
Katru ziņojumu mapē Iesūtne izskatiet pēc šādiem principiem:
-
Ja tas nav svarīgs, izdzēsiet to nekavējoties.
-
Ja to var izdarīt divās minūtes vai ātrāk, izdariet to (atbildiet, sistematizējiet, zvaniet utt.).
-
Ja ziņojums nav domāts jums vai, ja to varat, deleģējiet (pārsūtiet) to.
-
Ja tas jums ir jādara, bet tas aizņem vairāk nekā divas minūtes (ieskaitot lasīšanu), atlieciet (aizturiet) to.
Ja ziņojums ir nepieciešams kā atsauce (pat tad, ja esat nolēmis to atlikt), pārvietojiet to uz mapi Atsauce. Mērķis ir samazināt skaitu, cik reizes jāpievēršas katram ziņojumam.
Izdzēsiet to
Izdzēsiet ziņojumus, kas jums nav jālasa. Ja tas nav vajadzīgs, izdzēsiet to.
Ja nevēlaties saņemt nevienu citu e-pasta ziņojumu no konkrētas sarunas, ignorējiet to.
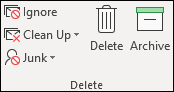
Dariet to: divu minūšu treniņš
Ir apbrīnojami, ko varam paveikt pēc divām minūtēm. Piemēram, uz daudziem ziņojumiem var atbildēt ne ātrāk kā divās minūtēs. Tomēr, ja ziņojuma nosūtīšanai ir nepieciešams ilgāk par divām minūtēm, atliekiet to. Lai saprastu, kā izskatās divas minūtes, izmēģiniet hronometrāžu.
Kad arziņojumu esat tikuši galā, veiciet vienu no šīm darbībām:
-
Izdzēsiet to, ja tas ir nenozīmīgs tālākam darbam.
-
Ievietojiet to kādā no savām atsauces mapēm (piemēram, 1-Atsaucei), izmantojot ātrās darbības.
Lai varētu izsekot tam, ko esat paveicis, īpaši domājot par ikgadēju pārskatu vai pārskatu sagatavošanu, izmantojiet ātro darbību Gatavs, kas ziņojumus arī atzīmē kā pabeigtus.
Deleģējiet to
Reizēm saņemat ziņojumus, ar kuriem patiesībā ir jānodarbojas kādam citam. Šādos gadījumos atbildiet uz ziņojumu un to personu, kurai deleģējat ziņojumu, iekļaujiet rindiņā Kam. Ja uzskatāt, ka tas ir jādara bieži, apsveriet iespēju izveidot ātro darbību, kas veic atbildēšanu, un personu, kam tiek deleģēts, pievieno rindiņā Kam.
Lai vēlāk sekotu izpildei, sev ziņojumam pirms nosūtīšanas atzīmējiet ar karodziņu. Uzdevumu slejā uzdevumam piešķiriet kategoriju @Jāgaida.
Atlieciet to
Kad atlikt ziņojumu
Ziņojuma attikšana nozīmē, ka to izskatīsit vēlāk, kad būs laiks.
Kādēļ ziņojums būtu jāatliek?
-
To nevar apstrādāt ātrāk kā divās minūtēs.
-
Tā izlasīšanai vajag vairāk laika.
-
Atbilde uz to ir rūpīgi jāpārdomā.
-
Ir jāveic papildu darbības citā programmā (piemēram, "Jāpievieno dokumentam <nosaukums>").
Kā atlikt ziņojumu: atzīmēt to ar karodziņu
Ja nolemjat, ka pašlaik nav laika ziņojumu apstrādāt, varat to atzīmēt ar karodziņu.
-
Ja tas ir jāizdara šodien, atzīmējiet to ar karodziņu Šodiena (vienkārši noklikšķinot uz karodziņa ar peles kreiso pogu).
-
Ja varat atlikt uz vēlāku laiku, noklikšķiniet uz ziņojuma ar peles labo pogu un atzīmējiet ar vēlāka laika karodziņu.
-
Ja ziņojums ir jāatsaucas vairākas reizes un vēlaties, lai tam varētu viegli piekļūt, velciet to uz grupu Vēlāk To-Do joslā. Ja jums nav grupas Vēlāk, uzdevumam karodziņu Sākuma datums iestatiet uz 100 gadiem nākotnē. (Šo karodziņu izmantojiet reti, lai tas nekļūst par pārpūlētu kaut ko.)
-
Ja tas ir kaut kas, kas būs drīz vajadzīgs, atzīmējiet ar karodziņu Bez datuma, lai ziņojums parādītos uzdevumu slejas augšdaļā. Šo grupu neizmantojiet bieži un regulāri iztīriet, jo tā atrodas uzdevumu saraksta augšgalā.
Papildus ziņojuma atzīmēšanai ar karodziņu, varat veikt arī šādas darbības:
-
Pievienot atbilstošas kategorijas.
-
Atlasiet ātrās darbības Atsauce, lai ziņojumu atzīmētu kā lasītu (ja tas vēl nav atzīmēts kā izlasīts), un ievietojiet to savā atsauču mapē (1-Atsaucei).
Ja konstatējat, ka vienas un tās pašas kategorijas un karodziņu pievienojat atkārtoti, izveidojiet jaunu ātro darbību, kas pievieno karodziņus, kategorizē un ievieto mapē.
Kad vienums ir atzīmēts ar karodziņu, tas tiek parādīts uzdevumu slejā. Ziņojumu atzīmējot ar karodziņu un ievietojot atsauces mapē, jūs esat to apstrādājis un tagad varat to pārvietot nost no acīm. Tā kā tas ir jūsu uzdevumu sarakstā, varat pāriet pie sava nākamā ziņojuma zinot, ka vēlāk atgriezīsities pie vienumiem ar karodziņiem.
Ja vienumiem ar karodziņiem vēlaties pievienot vairāk informācijas
Ja e-pasta ziņojuma rindiņa Tēma nesniedz pietiekami plašu kontekstu, varat veikt vienu no šīm divām darbībām (atkarībā no tā, cik daudz informācijas jāpievieno):
-
Mainiet uzdevuma nosaukumu, atlasot to uzdevumu To-Do vai ar peles labo pogu noklikšķinot uz tā un atlasot Pārdēvēt uzdevumu. Uzdevuma nosaukuma nomaiņa nemaina ziņojuma tēmu, taču palīdz vieglāk saprast, kāds ir jūsu nākamais uzdevums.
-
Izveidojiet uzdevumu ar ziņojumu kā pielikumu.
Varat arī pievienot kategoriju, lai varētu uzreiz redzēt, kāda ir nākamā darbība. Tikai paskatoties uz savu uzdevumu sleju ar kategorizētajiem uzdevumiem, varat nekavējoties redzēt, kas jādara tūlīt (@Birojā), kuros uzdevumos gaidāt citu personu rīcību (@Jāgaida), un ar ko jums būs jātiekas (@Sapulce).
Kad strādāt ar atliktajiem uzdevumiem
Kad ziņojumi ir apstrādāti, varat ķerties klāt uzdevumu sarakstam. Tagad jūs atbildat uz tiem ziņojumiem, kurus atlikāt.
Vienkārši saglabājiet
Reizēm saņemat ziņojumu, kas neprasa nekādu rīcību, taču tas vēlāk var būt vajadzīgs. Piemēram, tas var būt ziņojums ar norādījumiem. Šos ziņojumus izkārtojiet atsauču mapē (1-Atsaucei), atlasot atsauces ātro darbību. Ja pievieno kategoriju (piemēram, @Projekts), vēlāk ziņojumu ir vieglāk atrast. Tas jāizdara pirms ziņojuma ievietošanas mapē, izmantojot ātro darbību.
Kad ziņojumu apstrāde ir pabeigta, iesūtnei būtu jābūt tīrai, un savu uzmanību varat pievērst kalendāram un uzdevumiem.
Dienas apskats: laika un uzdevumu pārvaldība
Ir ieteicams katru rītu veltīt laiku, lai sakārtotu savu uzdevumu sarakstu un kalendāru. Tas ietver:
-
Dienas un nākamās nedēļas tikšanos un sapulču pārskatīšanu.
-
Uzdevumu pārskatīšanu un korekciju veikšanu.
-
Tikšanos pievienošanu kalendāram, lai izbrīvētu laiku darbu veikšanai.
Kad atteikt
Izskatot savu kalendāru un uzdevumu sarakstu, reālistiski novērtējiet, ko no tā visa varat pagūt. Dažkārt tas nozīmē, ka ir jāatbild: "Nē". Daži ieteikumi kā, sakot "nē", varat ietaupīt laiku:
-
Noraidiet sapulces, kuras jums nav obligāti jāapmeklē. Jā, jums ir tiesības tā darīt.
-
Izdzēsiet uzdevumus, kuri jums nav jādara, vai par kuriem zināt, ka tos nedarīsit.
-
Sūtītājiem nosūtiet ziņojumus, ka gatavojat atbildi (un nosūtot atcerieties pievienot karodziņu). Labāk, lai sūtītājs zina, ka atbildēsit tiklīdz varēsit, nevis domā, ka esat aizmirsis par viņa jautājumu.
Kalendāra pārvaldība
Realitāte ir tāda, ka dienā, kas pilna sapulcēm, ir mazāk laika uzdevumu izpildei un ziņojumu rakstīšanai, tāpēc pārceliet uzdevumus uz citām dienām.
Ja uzdevums prasīs ilgu laiku vai ja tas ir obligāti jādara (pretēji uzdevumiem, kurus nolemjat nedarīt) velciet to no dienas uzdevumu saraksta uz kalendāru, lai rezervētu laiku.
Veidi, kā izveidot uzdevumus
Izskatot savu kalendāru un uzdevumus, nenovēršami ienāks prātā vēl citas lietas, kas jāizdara. Šeit ir daži veidi, kā izveidot uzdevumus programmā Outlook:
-
Atzīmējiet ziņojumu ar karodziņu.
-
Uzdevumu saraksta augšdaļā ierakstiet lodziņā Rakstīt jaunu uzdevumu.
-
Lai izveidotu jaunu uzdevumu, nospiediet taustiņu kombināciju CTRL+SHIFT+K.
-
Ja vadāt automašīnu un, ja tas ir atļauts un ir droši, izmantojiet savas mobilās ierīces vai mobilā tālruņa balss atgādinājuma funkciju, lai ierakstītu savus uzdevumus, bet vēlāk tos pierakstiet darāmo darbu sarakstā.
-

Veidi, kā pārvaldīt uzdevumus
Iesakām dažus paņēmienus, kā var ērtāk tikt galā ar uzdevumiem:
-
Pievienojiet uzdevumus, tiklīdz tie jums tiek darīti, ierakstot To-Do joslas lodziņā Rakstīt jaunu uzdevumu vai dienas uzdevumu saraksta tukšā vietā uzdevumu saraksta augšdaļā vai lentē atlasot Jauns uzdevums.
-
Izdzēsiet uzdevumus, kas jums nav jādara. Uzskatiet savu uzdevumu sarakstu gandrīz vai par svētnīcu — nepiesārņojiet to, citādi saraksts zaudēs savu būtību. Ja ziņojumu ar karodziņu vēlaties paturēt, atlasiet Noņemt no saraksta, pretējā gadījumā vienkārši izvēlieties Dzēst.
-
Izpildītus uzdevumus atzīmējiet kā izpildītus, lai tie tiktu noņemti no uzdevumu slejas.
-
Uzdevumus padariet uzskatāmākus, nomainot ar karodziņu atzīmētu ziņojumu uzdevumu tēmu. Piemēram, ziņojums ar karodziņu, kurā tēmas rindiņa ir Dalību grupā nevar mainīt, izmantojot tastatūru, būtu jāpārdēvē šādi: Atbildēt Raimondam (kas ir nākamā darbība šajā uzdevumā). Lai mainītu uzdevuma tēmu, atlasiet vienumu uzdevumu To-Do ierakstiet jaunu tēmu vai noklikšķiniet ar peles labo pogu un pēc tam atlasiet Pārdēvēt uzdevumu. Mainot uzdevuma tēmu, netiek mainīta e-pasta ziņojuma tēma. Tiek nomainīta tikai tēma, kas tiek rādīta uzdevumu sarakstā.
-
Izveidojiet un piešķiriet krāsu kategorijas, lai palīdzētu noteikt, kur jums ir jāveic nākamā darbība, kā arī izceltu dažus uzdevumus.
-
Pārkārtojiet savus uzdevumus, sagrupējot līdzīgos, piemēram, vienas kategorijas uzdevumus. Lai pārvietotu uzdevumu, atlasiet uzdevumu sarakstā un velciet to. Tas ļauj līdzīgus uzdevumus veikt kopā.
-
Uzdevumus no dienas uzdevumu saraksta un no uzdevumu slejas velciet uz dienu, kurā plānojat tos veikt. Ja uzdevuma izpilde prasa ilgāku laiku, to velciet uz kalendāru, lai ieplānotu laiku uzdevuma veikšanai.
Lai gan ir labi, ja viss ir sakārtots, netērējiet daudz laika sava uzdevumu saraksta organizēšanai un prioritāšu noteikšanai. Uzdevumu saraksta pārvaldīšanai nevajadzētu pārņemt visu jūsu dzīvi!
Izmantojiet kalendāru — nosakiet laiku sava laika plānošanai
Atcerieties — visam nekad laika nepietiks.
Lai labi izdotos saplānot laiku, ir vajadzīgs laiks, lai nodarbotos ar saviem e-pasta ziņojumiem, sakārtotu tikšanās un uzdevumus, kā arī padomātu par to, kas darāms.
Šo laiku varat ieplānot pats sev, kalendārā paredzot regulāras "tikšanās" un "sapulces" ar sevi. Kalendāru vajadzētu uzskatīt par sava laika patieso grafiku — ja esat ko ieplānojis, tad konkrētajā laikā tas arī ir jādara.
Atvēliet laiku, lai:
-
Nodarbotos ar saviem e-pasta ziņojumiem. Ja saņemat daudz e-pasta ziņojumu, laika ieplānošana darbam ar tiem ir īpaši svarīga. Pat, ja ir iestatītas kārtulas, kas iesūtnē ļauj nonākt tikai svarīgiem ziņojumiem, arī tad ir vajadzīgs laiks, lai ar tiem tiktu galā.
Padoms.: Kad apstrādāsit un lasāt savus ziņojumus, vizuālo pārblīvētību var novērst, minimizējot navigācijas rūti To-Do joslu, statusa 

-
Savus uzdevumus un tikšanās izskatiet ik dienu un ik nedēļu. Pārskatiet savu kalendāru un uzdevumus, izvērtējot tikšanās un darbus pēc prioritātēm. Ja kalendārs ir pilns ar ierakstiem, ir laiks:
-
Noņemt savstarpēji pretrunīgas tikšanās, jo jūs nevarat vienlaikus būt divās vietās.
-
Ieplānot laiku darbam.
-
Padomāt, ko īsti darāt — vai laiks tiek tērēts lietderīgi un esat pareizi noteicis prioritātes.
-
Regulāri tiecieties ar savu vadītāju. Tādējādi varēsit labāk saprast darāmos darbus un pārkārtot prioritātes, ja nepieciešams. Lai iestatītu regulāru vai periodisku sapulci, atlasiet Periodiskums vai

Uzdevumi: Sava darba veikšana
Nedēļas pārskatīšana
Paraugoties uz savu laiku un darbiem kopumā, būs vieglāk svarīgu darbu izvirzīt priekšplānā salīdzinājumā ar mazāk steidzamiem darbiem. Tas jums palīdzēs citiem skaidri pateikt, ko var no jums prasīt, lai izdarāt, un kas nav reāli. Iepriekšējās nedēļas un nākamās nedēļas pārskatīšana ir noderīga arī, lai būtu vieglāk sagatavoties iknedēļas sapulcei pie vadītāja vai sagatavot e-pasta ziņojumu par darbu norises statusu.
Kur veikt darbu
Kad ziņojumi ir apstrādāti, vislabākā vieta darbam (atbildēšanai uz e-pasta ziņojumiem utt.) programmā Outlook ir sadaļa Uzdevumi. Pārslēdzoties uz uzdevumiem, uzmanību nenovērsīs e-pasta ziņojumi, kas pienāk iesūtnē.
Uzdevumu lielapjoma apstrāde
Apstrādājot uzdevumu sarakstu un kalendāru, līdzīgus uzdevumus veiciet kopā. Piemēram, ja jums ir tikai dažas minūtes laika, veiciet visus savus tālruņa zvanus (ja to nav daudz). Kad jūtaties enerģiskāks, ķerieties pie darbiem, kas prasa vairāk pūļu (ir cilvēki, kam tāds darbs ir atbildēšana uz e-pasta ziņojumiem). Uz dienas beigām vai, kad jums enerģijas ir mazāk, dariet darbus, kas prasa maz piepūles, piemēram, izlasiet statusa ziņojumus. Uzdevumus apstrādājot "vairumā", visi projekti vienlaikus pavirzīsies uz priekšu.
Viens veids, kā uzdevumus apstrādāt vairumā, ir to izkārtojuma nomainīšana no Sakārtot pēc: sākuma datums līdz Sakārtot pēc: kategorijas. Lai to izdarītu, atlasiet virsrakstu Sakārtots pēc un pēc tam atlasiet Kategorijas.
Piezīme.: Ja jums ir tādi uzdevumi, uz kuru izpildi gaida citas personas, lai varētu veikt savu darbu, šos uzdevumus izpildiet vispirms.
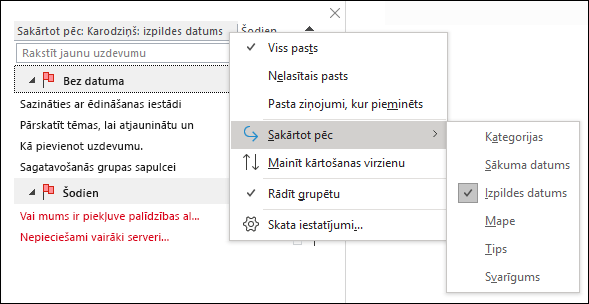
Uzdevumu izpildes pabeigšana
Kad uzdevums pabeigts, atzīmējiet to kā pabeigtu. Outlook automātiski saglabā izpildīto uzdevumu sarakstu. Tas var noderēt, lai redzētu, ko esat izdarījis. Ja nav nepieciešams sekot uzdevumam vai e-pasta ziņojumam, izdzēsiet to vai notīriet karodziņu.
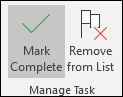
darbs bezsaistē
Ja jums ir daudz darba, iespējams, ir jāpārslēdzas uz bezsaisti, lai novērstu traucēkļus, ko rada ienākoši e-pasta ziņojumi.
Kad pārslēdzaties no darba tiešsaistē uz darbu bezsaistē, visi jūsu Outlook profila e-pasta konti mainās.
-
Cilnes Nosūtīšana/saņemšana grupā Preferences atlasiet Strādāt bezsaistē.
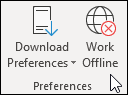
Ja strādājat bezsaistē , komanda Strādāt bezsaistē ir iezīmēta.
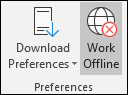
Lai atgrieztos tiešsaistes režīmā, atlasiet iezīmēto opciju Strādāt bezsaistē.
Atrodiet šo ziņojumu: efektīva meklēšana
Kā atrast ziņojumu no kādas noteiktas personas
-
Ja vēlaties atrast konkrētas personas sūtītu ziņojumu, jebkurā mapē atlasiet lodziņu Meklēt un pēc tam cilnē Meklēšana atlasiet No.
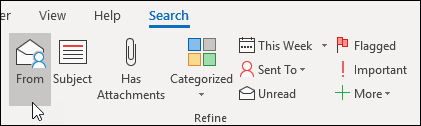
-
Ierakstiet personas vārdu.

Vai sāciet rakstīt vārdu meklēšanas lodziņā un pēc tam nospiediet lejupvērsto bulttaustiņu, lai atlasītu No un sašaurinātu rezultātus.
Kā atrast e-pasta ziņojumu ar pielikumu
Lai atrastu ziņojumu ar pielikumu, atlasiet meklēšanas lodziņu un cilnē Meklēšana atlasiet Ir pielikumi.
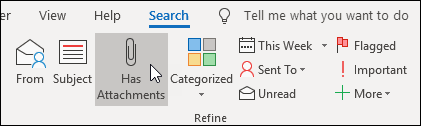
Visi meklējamie termini ir papildināmi, tāpēc, lai atrastu kāda lietotāja sūtītu ziņojumu ar pielikumiem, meklēšanas veidojiet pēc vajadzības atlasiet lentes komandas ( No, Ir pielikumi).

Kā meklēt ziņojumus visā pastkastē
Reizēm e-pasta ziņojumu nevar atrast, meklējot tikai atsauces mapē — iespējams, tas ir jūsu sūtīts e-pasta ziņojums vai tas ir nepareizi sistematizēts. Šādā gadījumā meklēšanu sāciet jebkurā mapē (Iesūtne, 1-Atsaucei, utt.), pēc tam meklēšanas lodziņā atlasiet nolaižamo izvēlni un pēc tam atlasiet Pašreizējā pastkaste.
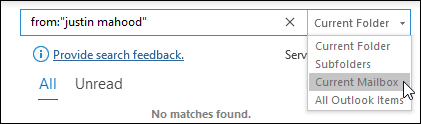
Varat arī atlasīt Pašreizējā pastkastecilnē Meklēšana.
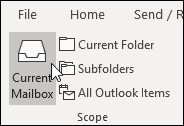
Ja jums ir aizdomas, ka meklētā informācija atrodas akceptētā sapulces pieprasījumā (un tāpēc atrodas jūsu kalendārā), mēģiniet atlasīt Visi Outlook vienumi.
Ja konstatējat, ka bieži veicat meklēšanu visā pastkastē, varat iestatīt noklusējuma meklēšanas tvērumu, lai meklēšana vienmēr notiktu visās mapēs, pārejot uz Backstage skatu.
-
Atlasiet cilni Fails un pēc tam atlasiet Opcijas.
-
Atlasiet Meklēt.
-
Sadaļā Rezultāti atlasiet Pašreizējā pastkaste.
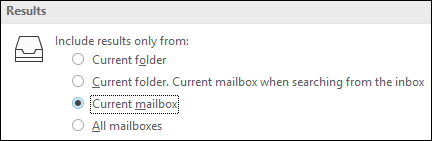
Lai pārtrauktu meklēšanu
Kad meklētais vienums ir atrasts un esat gatavs pāriet pie nākamā uzdevuma, atlasiet aizvēršanas ikonu 
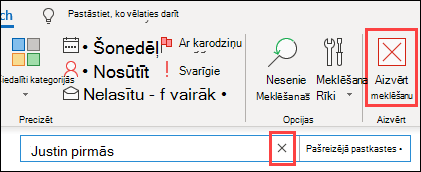
Lielisku e-pasta ziņojumu rakstīšana
Tālāk sniegtie ieteikumi palīdzēs radīt profesionālu iespaidu un pārliecinoši paust savu domu.
Lieliska e-pasta ziņojuma izveides pamatnoteikumi Ievērojiet:
-
Pirms nosūtīšanas uzrakstīto izlasiet.
-
Tēmu formulējiet aprakstoši un tā, lai tiktu rosināta rīcība. Piemēram: Pārdošanas grupa: lūdzu, sūtiet priekšlikumus par kolektīvā izbraukuma datumiem", kur Tirdzniecības grupa ir grupas nosaukums, bet lūdzu, sūtiet ir rīcība. Vēl var būt noderīgi pievienot Informācijai: un Jādara.
-
Ja ir nepieciešama darbība, lodziņā Tēma norādiet, ko vēlaties.
-
Ja sarunas tēma mainās, mainiet arī ziņojuma tēmu.
-
Ziņojumiem jābūt īsiem un par lietu.
-
Ziņojuma saturu organizējiet tā, lai tas sāktos ar vissvarīgāko, mazsvarīgo atstājot beigās.
-
Svarīga informācija, iespējams, jānoformē treknrakstā.
-
Rīcības punktus vai jautājumus rakstiet atsevišķās rindiņās, lai tie izceltos un būtu pamanāmi.
-
Uzdodot jautājumus, personu vārdus noformējiet treknrakstā. Piemēram: “Raimond, kāds ir projekta statuss?"
-
Ziņojumu sūtiet tikai tiem, kam tas ir jāizlasa.
-
Personas, kurām jābūt tikai informētām par ziņojumu, norādiet rindiņā Kopija.
-
Personas, kurām uz ziņojumu ir jāatbild vai jāveic kāda darbība, norādiet rindiņā Kam.
-
Pēc vajadzības lietojiet parakstu, bet tam ir jābūt vienkāršam, īsam, profesionālam un, ja iespējams, bez grafikas.
-
Ja vēlaties tūlītēju atbildi, nesūtiet ziņojumu. Piezvaniet vai nosūtiet tūlītējo ziņojumu.
-
Ja esat e-pasta sarunā, kurā ir vairāk nekā desmit ziņojumi bez risinājuma, varat iestatīt sapulci, lai apspriestu jautājumu. Ne vienmēr e-pasts ir efektīvs saziņas līdzeklis sarežģītu jautājumu risināšanai. Kad ziņojums ir atlasīts , cilnes Sākums grupā Atbildēt atlasiet Sapulce.
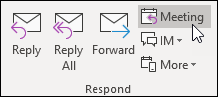
-
Apstipriniet ziņojumus, kam nepieciešama garāka atbilde. Ja esat aizņemts un uzreiz nevarat sniegt pilnu atbildi, informējiet sūtītāju, ka jautājumu izskatīsit un atbildēsit līdz konkrētam laikam vai datumam. Atzīmējiet ar karodziņu savai zināšanai, lai izdarītu to vēlāk.
-
Augsta svarīguma

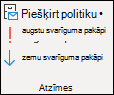
-
Ja uzdodat jautājumu un ir vairākas personas, kas varētu atbildēt, izvēlieties tikai vienu, nevis sūtiet jautājumu grupai.
Sekojums: atzīmēšana ar karodziņu nosūtot
Ja kādam sūtāt ziņojumu, uz kuru ir vajadzīga atbilde, rīkojieties šādi:
-
Nosūtot atzīmējiet ar karodziņu savai zināšanai.
-
Uzdevumu slejā uzdevumam, kas ir no ziņojuma ar karodziņu, mainiet nosaukumu tā, lai tas sāktos ar Sekojums.
-
Piešķiriet tam kategoriju @Jāgaida.
-
Ja ir veiktas šīs trīs darbības, jūs zināt, ka nākamā darbība ir vēl viena ziņojuma nosūtīšana vai atbildes sagaidīšana.
Padoms.: Sev atgādināt, ka jānosūta vēl viens ziņojums, bieži ir efektīvāk nekā ziņojumam pievienot karodziņu, kas attiecas uz adresātu. Tāpat, ja ziņojumā apsolāt kaut ko izdarīt, atzīmējiet to ar karodziņu savai zināšanai, lai kā atgādinājums uzdevumu slejā izveidojas uzdevums.
Lieliska e-pasta ziņojuma izveides pamatnoteikumi Ko nedarīt
-
Nelietojiet vēstuļpapīru.
-
Savu priekšnieku neiekļaujiet visos ziņojumos, ko sūtāt.
-
Ja esat dusmīgs, ziņojumu nenosūtiet. Labāk saglabājiet to melnrakstu mapē un atgriezieties pie tā vēlāk.
-
Ja sūtāt garu ziņojumu (vairāk nekā divas rindkopas), neceriet uz ātru atbildi.
-
Nesūtiet sekojuma ziņojumu, ja vēl nav pagājusi viena diena kopš pirmā ziņojuma nosūtīšanas. Ja nesaņemat savlaicīgu paziņojumu, mēģiniet izmantot tālruni vai ziņojumapmaiņas programmu, piemēram, Microsoft Teams.
-
Visiem saviem ziņojumiem nenosakiet lasīšanas vai piegādes apliecinājumus. Izmantojiet tos tad, ja neesat pārliecināts, vai adresāts ziņojumu saņems.
-
Visiem nosūtāmiem ziņojumiem nevēlaties pievienot karodziņus

-
Nelietojiet VISUS LIELOS BURTUS.
-
Nesūtiet pielikumus — tā vietā sūtiet saites. Šis noteikums ir īpaši aktuāls sapulču pieprasījumos, jo to pielikumi var ievērojami noslogot serveri.
-
Neizvērsiet adresātu sarakstus. Izvērsti adresātu saraksti traucē lasīt ziņojumu un ziņojums var nonākt nepareizā pasta mapē, ja saņēmējs lieto kārtulas.
-
Nelietojiet sarkasmu. Jūsu humoru var pārprast.
-
Nerakstiet neko tādu, ko jūsu uzņēmumā kādam tomēr nevajadzētu lasīt. Nekad nevar zināt, kur ziņojums var nonākt.
-
Neizmantojiet slīprakstu un dīvainus fontus, ko ir grūti izlasīt.
-
Neizmantojiet sarkanas krāsas fontu, jo to ir grūti lasīt un lasītājs var pārprast, ka ar to ir domāta kritika.
-
Nekad neizmantojiet komandu Atbildēt visiem, ja vēršaties pie kontaktpersonu grupas ar lūgumu tikt noņemtam no tās. Jebkad.
Ieteikums par kontaktpersonu grupām (iepriekš tika dēvētas par adresātu sarakstiem)
Ja atbildat lielai kontaktpersonu grupai, ievērojiet visus iepriekš minētos noteikumus.
Ja nepieciešams vairāk informācijas vai jautājumu pētāt individuāli, atbildiet visai kontaktpersonu grupai, lai visi zinātu, ka atbildat, un pēc tam atbildiet individuāli konkrētai personai. Kad jautājums ir atrisināts, atcerieties sniegt atbildi visai kontaktpersonu grupai. Tādējādi atrisinājumu var izmantot arī pārējie kontaktpersonu grupas dalībnieki.
Kā pāradresēt personas
Ja kāds nosūtījis e-pasta ziņojumu kontaktpersonu grupai, kurā arī jūs esat dalībnieks, un uz ziņojumu labāk atbildētu kāds cits vai cita kontaktpersonu grupa, rīkojieties šādi:
-
Atbildiet, rindiņā Kam norādot pareizo kontaktpersonu grupu vai personu.
-
Atbildes jāsūta pareizajai kontaktpersonu grupai vai personai.
-
Sākotnējo kontaktpersonu grupu nenorādiet rindiņā Diskrētā kopija, jo jūsu ziņojumu nefiltrēs citu personu kārtulas. Kontaktpersonu grupu labāk atstājiet rindiņā Kam vai Kopija.
-
Ja pārejat jaunā amatā un konstatējat, ka regulāri ir jāpāradresē ziņojumi, izveidojiet ātro darbību.
Kā izstāties no kontaktpersonu grupas
Ja saņemat e-pasta ziņojumu no kontaktpersonu grupas, kurā nevēlaties būt, nosūtiet ziņojumu tīkla administratoram vai kontaktpersonu grupas īpašniekam ar lūgumu jūs no grupas izņemt. Nesūtiet kā atbildi visai kontaktpersonu grupai. Lai uzzinātu, kas ir kontaktpersonu grupas īpašnieks, veiciet dubultklikšķi uz kontaktpersonu grupas nosaukuma rindiņā Kam.
Kā izmantot iekļautos komentārus
Saņemtajā ziņojumā pievienojot iekļautos komentārus, var ērti atbildēt uz jautājumiem un ķerties pie lietu risināšanas. Par ieteicamo praksi tiek uzskatīta šāda rīcība:
-
Savā ziņojumā norādiet, ka komentārus iekļaujat saņemtajā tekstā. Piemēram, "Plašākus komentārus sk. zemāk".
-
Nodaliet savu tekstu no sākotnējā ziņojuma. To var izdarīt, piemēram, šādi:
-
Nomainot fonta krāsu.
-
Sākumā kvadrātiekavās ieliekot savu vārdu vai iniciāļus; piemēram, [Kārlis Goba].
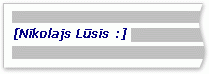
-
Fontu nomainot uz slīprakstu vai treknrakstu vai gan vienu, gan otru
-
-
Nedzēsiet neko, ko pats neesat rakstījis.
Ja vēlaties komentēt tikai nelielu garāka ziņojuma daļu, šo ziņojuma sadaļu iekopējiet savā atbildē, izmantojot citu krāsu un izvilkumu ieliekot pēdiņās, un uzrakstiet savu atbildi.
Kad izmantot diskrēto kopiju
Ja e-pasta ziņojumā adresāta vārdu pievienojat lodziņā Diskrētā kopija, adresātam ziņojuma kopija tiek nosūtīta, bet adresāta vārds nav redzams citiem šī ziņojuma adresātiem.
Izmantojiet diskrētā kopijas līdzekli, lai no e-pasta sarunas izņemtu personas, ja uzskatāt, ka turpmākie e-pasta ziņojumi viņiem vairs nenoderēs, vai ja ir mainījusies sarunas tēma.
Piemēram, ja esat viena no piecām personām, kam uzdots jautājums, un vēlaties atbildēt, pārējās četras personas pārvietojiet uz rindiņu Diskrētā kopija un pierakstiet apmēram šādu tekstu: "Diskrētā kopija Jānim, Uģim, Mārtiņam un Laumai. Mana atbilde ir šāda: …"Turpmākie ziņojumi tiks pārsūtīti tikai starp jums un sākotnējā jautājuma sūtītāju.
Neizmantojiet diskrēto kopiju, lai informētu citu personu (piemēram, savu vadītāju) par kādu sensitīvu ziņojumu. Diskrētās kopijas adresāts var nesaprast, ka ir saņēmis diskrētu kopiju un atbildēt visiem, tādējādi atklājot, ka ir saņēmis ziņojuma diskrēto kopju. Tas var jūs parādīt nepatīkamā gaismā.
Lai informētu trešo personu par kādu jautājumu, pēc ziņojuma nosūtīšanas labāk pārsūtiet šo ziņojumu, nevis izmantojiet diskrēto kopiju.
Kalendārs un sapulces
Kad ir piemērots brīdis, lai sasauktu sapulci?
Sapulce būtu jāsasauc, ja:
-
Jauna cilvēku grupa pirmo reizi strādā kopā.
-
Vairāk nekā 10 salīdzinoši gari e-pasta ziņojumi ir pārsūtīti vairāku cilvēku vidū.
-
Rodas nepieciešama apspriesties, ģenerēt idejas vai savstarpēji sadarboties.
-
Tas ir visefektīvākais veids, lai darbu virzītu uz priekšu; pirms sapulces sasaukšanas skaidri definējiet, kāds ir tās mērķis.
Kuras personas uzaicināt
Aiciniet tikai personas, uz kurām attiecas apspriežamie jautājumi. Katrs nākamais cilvēks, ko aicināsit uz sapulci, to tikai vairāk sarežģīs un padarīs grūtāk vadāmu. No otras puses — ja ir jāpieņem lēmums, nodrošiniet, lai visas galvenās ieinteresētās personas piedalītos, pretējā gadījumā sapulce būs laika un resursu izšķiešana.
Kā izvēlēties sapulces laiku
Izvēlieties laiku, kad visi var piedalīties — kalendārā apskatiet informāciju, kad uzaicinātās personas ir brīvas vai aizņemtas. Lai skatītu visu sapulces dalībnieku pieejamību, izmantojiet plānošanas asistentu.
Aizņemtības grafikā ir redzama dalībnieku pieejamība. Rindiņas pārī un iezīmēts norāda piedāvāto sapulces sākumu un beigas.
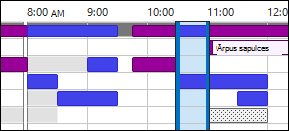
Lai, veidojot sapulces pieprasījumu, skatītu plānošanas asistentu, cilnes Sapulce grupā Rādīt atlasiet Plānošanas palīgs.
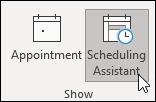
Rūtī Telpu meklētājs ir piedāvāti laiki, kas vislabāk atbilst sapulcei (kad ir pieejama lielākā daļa dalībnieku). Lai atlasītu sapulces laiku, atlasiet laika ieteikumu rūtī Telpu meklētājs sadaļā Ieteicamie laiki vai izvēlieties laiku aizņemtības režģī.
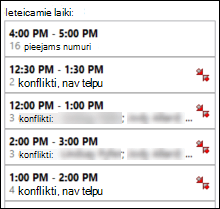
Piezīme.: Ja rūts Telpu meklētājs netiek parādīta, cilnes Sapulce grupā Opcijas atlasiet Telpumeklētājs.
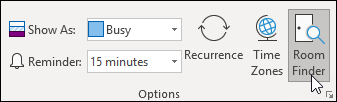
Ja atrodat, ka regulāri veidojat sapulces ar vienu cilvēku grupu, izveidojiet grupu navigācijas rūtī, lai varat vieglāk redzēt personu aizņemtības informāciju. Šajās grupās var ietvert arī telpas, tādējādi ir vieglāk atrast pieejamo telpu, kur var tikties.
Lai izveidotu kalendāra grupu, rīkojieties šādi:
-
Kalendāra navigācijas rūtī ritiniet uz leju līdz kalendāru sarakstam un ar peles labo pogu noklikšķiniet uzMani kalendāri.
-
Ievadiet jaunās kalendāru grupas nosaukumu un atlasiet Ievadīt.
-
Ar peles labo pogu noklikšķiniet uz jaunās kalendāru grupas un atlasiet Pievienot kalendāru.
-
Izvēlieties avotu un pēc tam atlasiet kalendārus, kurus vēlaties pievienot.
Kad sapulci rīkot klātienē, nevis attālināti
Rīkojiet sapulci klātienē, ja:
-
Tā ir pirmā reize, kad šī grupa strādās kopā.
-
Tiks demonstrēti vai izdalīti materiāli, kas nav elektroniskā formātā.
-
Tā ir ideju ģenerēšanas sapulce.
-
Tā ir sapulce, kur notiks intensīvas sadarbības pasākumi.
-
Ne visiem ir tālrunis, tiešsaistes konferenču lietojumprogramma vai piemērota elektronisko sapulču programmatūra un aprīkojums.
Pretējā gadījumā apsveriet iespēju izmantot tiešsaistes sapulces lietojumprogrammu, piemēram, Microsoft Teams vai sapulci pa tālruni.
Padoms.: Ja jums ir jābrauc uz sapulces vietu, savā kalendārā ieplānojiet brauciena laiku gan pirms, gan pēc sapulces.
Kā rīkoties ar saistītajiem dokumentiem
Gatavojoties sapulcei, bieži vien ir dažādi dokumenti, kas pirms sapulces vai tās laikā visiem jāizskata.


Saviem sapulces pieprasījumiem nepievienojiet pielikumus.
Darba kārtības sagatavošana: uzdevumi jums palīdzēs
-
@Sapulcei ir centrālā vieta darba kārtības vienumiem .
Izveidojiet atsevišķu uzdevumu, apzīmējiet to ar kategoriju @Sapulcei, kā sākuma datumu vai izpildes datumu iestatiet sapulces datumu. Sapulces dienai tuvojoties un izvirzoties pārrunu jautājumiem, uzdevumu papildiniet ar komentāriem, aizzīmēm un idejām, tiklīdz tās ienāk prātā. Šis uzdevums kļūs par jūsu sapulces darba kārtību.
Pēc sapulces uzdevumu atzīmējiet kā pabeigtu un izveidojiet jaunus uzdevumus veicamajiem darbiem.
-
Ja vēlaties apspriest ziņojumu kopu vai tikai vienu ziņojumu…
Ja ir e-pasta ziņojums, kuru vēlaties apspriest sapulcē, pievienojiet tam karodziņu ar sapulces datumu un apzīmējiet ar kategoriju @Sapulcei.
Ja jāapspriež vairāk nekā trīs ziņojumi, karodziņu nevēlaties atzīmēt ar karodziņu katram no tiem, jo tie tiks piesārņoti uzdevumu sarakstā. Tā vietā izveidojiet jaunu uzdevumu ar sapulces nosaukumu; noklikšķiniet ar peles labo pogu un velciet ziņojumus uz uzdevumu (kopēšana ceļā). Atzīmējiet šo uzdevumu ar @Meeting kategoriju.
-
Ja nepieciešams vairāk vietas domām...

Sapulces laikā: sadarbības iespējas
Rīka izvēle sadarbībai sapulces laikā ir atkarīga no dalībnieku atrašanās vietas un piekļuves.
Ja kopīgi strādājat pie dokumenta un visi atrodaties vienā telpā, izmantojiet programmas Word izmaiņu reģistrēšanas un komentāru līdzekļus.



Kā beigt periodiskas sapulces atkārtošanu
Kad ir notikusi sapulču sērija, sapulci nevis atceliet (tādējādi tiks noņemtas visas iepriekšējās sapulces instances), bet mainiet atkārtošanās shēmu, lai tā beigtos ar pēdējo notikušo sapulci. Lai to izdarītu, atlasiet pogu Periodiskums un mainiet beigu datumu.
Kad un kā kopīgot savu kalendāru
Iespējams, savu kalendāru nevajag kopīgot, jo tad visi, kas strādā jūsu uzņēmumā, var redzēt, kad esat brīvs vai aizņemts (sapulču un tikšanos saturs vai tēmas viņiem var arī nebūt redzamas). Tomēr savu kalendāru varat ērti kopīgot ar savu darba grupu, ja vēlaties, lai viņi varētu redzēt visas jūsu sapulces un tikšanās.
Iespējams, jūs vēlaties, lai kalendāru pārvaldītu, piemēram, asistents, kas jūsu vietā akceptē vai noraida sapulču pieprasījumus. Šādā gadījumā varat deleģēt savu kalendāru. Ja kalendāru deleģējat, izvēlieties tikai vienu personu, lai tas nebūtu deleģēts visiem. Ja tas ir deleģēts vairākām personām, kalendārā var rasties kļūdas.

Ja izveidojat sapulci, kurā iesaistītas personas, kam nav pieejama informācija par jūsu aizņemtību (piemēram, personas, kas nestrādā jūsu uzņēmumā), nosūtiet savu kalendāru e-pasta ziņojumā.
Piezīme.: To, vai kalendārs ir koplietojams, nosaka sistēmas izmantotā Microsoft Exchange servera versija un administratora izvēlētie servera konfigurācijas iestatījumi.
Kontaktpersonas
Kad Outlook kontaktpersonas uzņēmuma vidē
Pat ja strādājat uzņēmumā, kurā lieto globālo adrešu sarakstu, reizēm ir gadījumi, kad kontaktpersonu vēlaties saglabāt programmā Outlook. Izveidojiet kontaktpersonas:
-
Personām, kuras nestrādā jūsu uzņēmumā.
-
Personām, par kurām kādu faktu vēlētos atcerēties vai pievienot informāciju, piemēram, dzimšanas dienas datumu.
-
Personām, kuru informāciju vēlētos sinhronizēt ar savu mobilo tālruni, īpaši, ja jūsu tālrunis nav savienots ar korporatīvo adrešu grāmatu, vai gadījumos, ja nav pieslēguma.
Kad programmā Outlook
Kontaktpersonu grupas (iepriekš tās dēvēja par adresātu sarakstiem) programmā Outlook, lai atvieglotu ziņojumu sūtīšanu personu grupai, kas nav no jūsu uzņēmuma. Visām grupām, kas ir no jūsu uzņēmuma, izveidojiet publisku kontaktpersonu grupu (kā to izdarīt, vaicājiet IT administratoram).
Bieži uzdotie jautājumi
Kas ir ātrās darbības?
Ātrās darbības sniedz iespēju ar vienu klikšķi veikt vairākas darbības. Tie ir noderīgs rīks, kas palīdz uzturēt tīru iesūtni un kopumā efektīvāk izmantot Outlook. Ja atkārtoti veicat vienādas darbības programmā Outlook, mēģiniet izveidot ātrās darbības.
Piezīme.: Ātrās darbības attiecas tikai uz pasta vienumiem (piemēram, vienumiem iesūtnē).
Kāpēc lasīšanas rūtij jāatrodas pa labi, nevis apakšā (vai jābūt izslēgtai)?
Garāku šaura teksta sleju ir vieglāk lasīt nekā īsāku, plašāku teksta sadaļu. Tas ir tāpēc, ka ir vieglāk kustēt acis uz leju, nevis no kreisās uz labo pusi garos attālumos, kas var izraisīt galvas un kaklu kustēšanu, kā rezultātā nogurst. Labāk ieslēgt lasīšanas rūti, lai katrs ziņojums nebūtu jāatver, lai lasītu tā saturu.
Kā rīkoties ar mapēm, kas vairs nav vajadzīgas?
Navigācijas rūts mapju sarakstā vajadzētu būt tikai bieži lietotajām mapēm. Ja tajā ir daudz mapju, kuras pat nepazīstat, visus e-pasta ziņojumus pārvietojiet uz atsauces mapi un esošās mapes izdzēsiet.
Kā panākt, lai visi tikai man sūtītie e-pasta ziņojumi tiktu iekrāsoti zilā krāsā?
-
Cilnes Skats grupā Pašreizējais skats atlasietSkata iestatījumi.
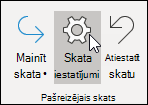
-
Dialoglodziņā Skata papildu iestatījumi atlasiet Nosacījumformatēšana.
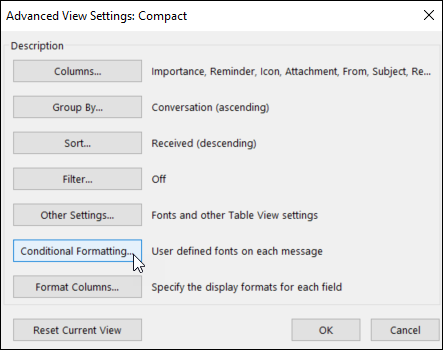
-
Dialoglodziņā Nosacījumformatēšana atlasiet Pievienot.
-
Lodziņā Nosaukums ierakstiet Es un pēc tam atlasiet Fonts.
-
Dialoglodziņa Fonts sadaļā Krāsa atlasiet Zilaun pēc tam atlasiet Labi.
-
Dialoglodziņā Nosacījumformatēšana atlasiet Nosacījums.
-
Dialoglodziņā Filtrs atzīmējiet izvēles rūtiņu Kur es esmu blakus Vienīgā persona rindiņā Kam un pēc tam atlasiet Labi katrā atvērtajā dialoglodziņā.
Piezīme.: Varat izmantot nolaižamo izvēlni, lai mainītu nosacījumu Kur es esmu.
Kad ir jāizmanto sarunu skats?
Sarunu skats noder, ja:
-
Savus e-pasta ziņojumus skatāt retāk un tāpēc vienlaikus ir jāizskata vairāk ziņojumu
-
Ir daudz e-pasta ziņojumu pavedienu, kuros ir daudz savstarpējas sarakstes
-
Ir jāredz konteksts — kas kuram ir atbildējis
-
Saņemat daudz e-pasta ziņojumu
E-pasta ziņojumus skatot sarunu skatā, var ērti redzēt, kurās sarunās ir vislielākā sarakste. Šādā gadījumā varat izlasīt tikai pēdējos ziņojumus sarakstē un atbildēt uz tiem. Var arī atlasīt visu sarunu un darboties ar to. Piemēram, var būt gara sarakste, kur pēdējā ziņojumā ir teikts tikai: "Paldies, viss skaidrs", tāpēc visu saraksti varat izdzēst.
Sarunu skatā varat arī redzēt e-pasta ziņojumus no citām mapēm, un tas ir noderīgi, kad saņemat jaunu e-pasta ziņojumu garākā sarunā — varat redzēt visu vēsturi, arī savas atbildes.
Vai personiskos un darba e-pasta ziņojumus vajadzētu glabāt kopā?
Tas, ka tiek samazināts vietu daudzums, kur lasāt savus e-pasta ziņojumus, nenozīmē, ka ir jājauc kopā darba un personiskās vēstules. Vislabāk, ja darba un personiskajai saziņai katrai ir atsevišķs konts. Tomēr būtu jāsamazina e-pasta adrešu skaits, ar kurām jātiek galā. Par laimi, izmantojot Outlook, varat vienlaikus skatīt vairākus kontus. Papildus savam darba e-pasta kontam (Exchange Server) varat pievienot citus kontus, piemēram, Outlook.com vai Gmail, tam pašam profilam pakalpojumā Outlook.
Kā palīdz statuss Lasīts un Nelasīts?
Programmā Microsoft Piedāvā informāciju par lasītajiem un nelasītajiem Outlook, kurā ir ātri redzams, kuri ziņojumi ir vismaz vienreiz lasīti, bet kuri nelasīti. Taču šos ziņojumu statusus var ātri ieslēgt klikšķinot uz ziņojumiem, tāpēc tie nav ideāli uzticama norāde, bet tikai rīks.
Lai e-pasta ziņojumu ātri atzīmētu kā lasītu, nospiediet taustiņu kombināciju Ctrl+Q. Lai to atzīmētu kā nelasītu, nospiediet Ctrl+U.
Kāpēc nepietiek ar statusu Lasīts/Nelasīts?
Ir cilvēki, kas ar statusu Lasīts/Nelasīts mēģina norādīt, vai e-pasta ziņojums ir jauns vai tas ir atsauces vienums. Taču statuss Nelasīts ir neuzticams, jo, tiklīdz fokuss vairs nav uz ziņojumu (kad atlasāt citu ziņojumu), tas tiek automātiski atzīmēts kā lasīts un pārāk bieži citas ierīces (piemēram, tālruņi) ziņojumus atzīmē kā lasītus. Galu galā ziņojumi tiek lasīti vēlreiz un atkal ir jānopūlas saprast, kas būtu jādara. Statuss Nelasīts/Lasīts kā šķirtne starp tiem vienumiem iesūtnē, kas uzskatāmi par "uzdevumiem" un tiem, kas vienkārši vēl nav apstrādāti, ir ļoti nedroša, jo tā sabrūk, tikko saņemat daudz e-pasta ziņojumu, no kuriem daudzus nekad nelasīsit, jo to tēma jau norāda, ka jums tie nav jālasa. Daudz lietderīgāk iesūtnē ir izskatīt saņemtos ziņojumus un izdomāt, ko ar katru darīt. Pēc tam no iesūtnes tie aiziet, bet nepaliek "Nelasīti".
Kāpēc ziņojumi ir jāsistematizē?
Vislabāk, ja ziņojumiem ir centrāla glabātuve, lai tos varat izmantot pēc tam, kad esat tos "apstrādājis". Ja ir tikai pāris mapju (1-Atsaucei un 2-Personiski), kur jāmeklē, nav jāraizējas par ziņojuma nepareizu sistematizēšanu vai nepieciešamību to kopēt vairākās mapēs, ja tas attiecas uz vairākām tēmām vai projektiem.
Tas nenozīmē, ka nav jāmeklē ziņojumos, kas visi ir par vienu konkrētu tēmu vai projektu. Outlook nodrošina labākus rīkus — kategorijas un meklēšanas mapes —, kas palīdz meklēt efektīvi.
Kāpēc ir jābūt tikai vienai atsauces mapei?
Ja ir viena mape, nav jālauza galva, kurā mapē ir kuri ziņojumi, un var zināt, ka visus šīs mapes jau esat izskatījis un izvēlējies paturēt.
Ja ir vairākas mapes, katru reizi ir jādomā, kurā mapē saglabājamo ziņojumu ievietot. Tas paliek arvien sarežģītāk, ja ziņojumu var attiecināt uz vairākām mapēm. Tā kā šādu izvēles iespēju gadījumā daudzas mapes netiek lietotas, tiek radīts lieks juceklis.
Lai gan ir ļoti vilinoši visus ziņojumus atstāt iesūtnē, tomēr tur slēpjas zemūdens akmeņi, jo katru reizi, aplūkojot ziņojumu, ir jādomā: "Vai man ar to ir kas jādara vai tas šeit ir tikai atsaucei?". Ja iesūtnē ir tikai jauni ziņojumi, sirds var būt mierīga. Iesūtne ir vieta, kur arī citas personas var būt noteicēji, taču tas, ko ievietojat atsauces mapē, ir vienīgi jūsu ziņā.
Kāpēc kontaktpersonu grupām ir vajadzīgas dažādas mapes?
-

-
Efektīva sarunu grupēšana Ja ir atsevišķas mapes konkrētu tēmu kontaktpersonu grupām, pilnas sarunas var redzēt sagrupētas kopā. Ja rodas tāda vajadzība, mapē var veikt efektīvu meklēšanu.
Kāpēc kontaktpersonu grupām un RSS plūsmām ir vajadzīgas atsevišķas mapes?
Ziņojumi, kas sūtīti lieliem adresātu sarakstiem un RSS plūsmām, var ātri pārpludināt jūsu iesūtni. Šī informācijas straume ir kā biezs laikraksts — tajā var būt noderīgs vai interesants raksts, taču, lai izlasītu visu laikrakstu, vajadzētu ļoti daudz laika. Ar kārtulām būs vieglāk atšķirot lasāmo, kas ir visinteresantākais un vajadzīgākais.
Kuras kontaktpersonu grupas ir jāievieto mapē, nevis iesūtnē?
Adresātu sarakstu kārtula un mape ir vispiemērotākā sarakstiem, kuri:
-
Saņem ļoti daudz ziņojumu
-
Tiek sūtīti daudzām personām
Korporatīva mēroga ziņojumus ar svarīgiem jaunumiem (piemēram, no uzņēmuma prezidenta) un ziņojumus no IT nodaļas par servera dīkstāvi nevajadzētu ievietot mapē. Ziņojumiem kontaktpersonu grupai, kuros tikai laiku pa laikam ir noderīgs un interesants saturs, ir jābūt savai kārtulai un mapei neatkarīgi no saņemšanas biežuma.
Kā iestatīt kārtulas RSS plūsmām?
Ja abonējat vairākas RSS plūsmas, uzskatiet tās par adresātu sarakstiem. Interesantos RSS vienumus (atkarībā no atslēgvārdiem) pārvietojiet uz iesūtni, pretējā gadījumā ļaujiet tās automātiski ievietot RSS mapēs.
Kā rīkoties, ja ir noteikta saglabāšanas politika vai Exchange servera tiešsaistes arhīvs?
Automātiskās arhivēšanas vietā izmantojiet sava uzņēmuma risinājumu un kā vienmēr ievērojiet korporatīvo politiku. Ja korporatīvā politika nosaka, ka ir jābūt vairākām mapēm katra veida vienumiem, šī politika ir jāievēro.
Kāpēc jālieto kārtulas?
Laika gaitā saņemsit arvien vairāk un vairāk ziņojumu. Katru saņemto ziņojumu jūs nespēsit izlasīt un to pat nav jāmēģina darīt. Lasiet tikai tos ziņojumus, ko jums ir svarīgi izlasīt. Kārtulas palīdz izcelt svarīgus ziņojumus un pēc iespējas samazināt lietas, kas novērš uzmanību no svarīgā.
Padoms.: Tikai tāpēc vien, ka jums (vai adresātu sarakstam, kuru abonējat) ir atsūtīts ziņojums, jums tas nav ne obligāti jāizlasa, nedz arī tiek gaidīta atbilde uz to.
Kādus datumus iestata ar karodziņiem?
|
Ātrā darbība |
Funkcionalitāte |
Lietošanas priekšnosacījumi |
|---|---|---|
|
Šodiena |
Šodiena |
Šodiena |
|
Rīt |
Rīt |
Rīt |
|
Šonedēļ |
Divas dienas uz priekšu vai pēdējā darba nedēļas diena — pirmā no tām. (Noklusējuma iestatījumi paredz, ka pirmdienā tā ir trešdiena, bet otrdien tā ir ceturtdiena.) |
Pēdējā darba nedēļas dienā |
|
Nākamnedēļ |
Nākamās darba nedēļas pirmajā dienā |
Nākamās darba nedēļas pēdējā dienā |
Ko darīt ar uzdevumiem un e-pasta ziņojumiem ar karodziņiem, kas gadiem ilgi atrodas manā uzdevumu slejā?
Ja kāda iemesla dēļ aktīvi nelietojat uzdevumus vai karodziņus, atlasiet visus vienumus, ar peles labo pogu noklikšķiniet uz tiem un atlasiet Dzēst. Ar šo darbību tiks izdzēsti vecie uzdevumi un noņemts karodziņš no ziņojumiem un kontaktpersonām, kam tāds bija, bet paši vienumi netiks izdzēsti.
Ko darīt ar neizmantotajām kategorijām?
Izdzēsiet visas kategorijas, ko neplānojat lietot. Viena kategoriju kopa attiecas uz visiem vienumiem, tāpēc, ja kādu kategoriju lietojat kontaktpersonām, atstājiet to
Kā vislabāk izvēlēties krāsas?
Veidojot krāsu kategorijas, krāsas izvēlieties rūpīgi. Piemēram, nelietojiet vienu krāsu gan kategorijai @Pa tālruni, gan @E-pastā, bet izvēlieties līdzīgas krāsas, piemēram, zaļās krāsas toņus, visām 1:1 kategorijām. Laika gaitā, tikai palūkojoties uz savu uzdevumu sarakstu, pēc krāsas varēsit noteikt, vai pašlaik ar uzdevumu ir kas jādara. Piemēram, ja @Mājās ir purpurkrāsā, bet jūs atrodaties darbā, nevienu purpurkrāsas uzdevumu nevarēsit izpildīt.
Kāpēc ieplānot laiku sev?
Savā kalendārā ieplānojot laiku sev, tiks atjaunināta informācija par jūsu aizņemtību un citi, visdrīzāk, jūs neiekļaus savos plānos tajā laikā. Ja jūsu kalendāra grafiks ir saspringts, iespējams, tas ir vienīgais veids, kā varat iegūt laiku, lai paveiktu savus darbus.
Tas arī palīdz apņemties izdarīt šos darbus — ja šo uzdevumu ieliekat kalendārā, jums ir sava veida pienākums šajā laikā šos darbus veikt. Ja kāds ieplāno kaut ko jūsu darba laikā, noteikti savu laiku pārplānojiet. Nemāniet sevi!
Kā tikt galā ar 10 000 ziņojumiem manā iesūtnē?
Ja jums iesūtnē ir vairāk nekā 20 vienumu, apstrādājiet pēdējās nedēļas ziņojumus, bet pārējos atlasiet un pārvietojiet uz mapi 1-Atsaucei. Jā, jums ir tiesības tā darīt, un pēc tam būs lieliska sajūta!
Kāpēc saņemu tik daudz ziņojumu?
Ja jums šķiet, ka e-pasta ziņojumu ir pārāk daudz, iespējams, jūs saņemat vairāk nekā spējat apstrādāt un būtu jāiestata agresīvākas kārtulas. Mēģiniet analizēt, no kurienes jums pienāk ziņojumi — ziņojumu sakārtojiet pēc No un pēc tam sakļaujiet visas galvenes. Vai lasāt ziņojumus no kontaktpersonu grupām, kuri nebūtu jālasa? Šādā gadījumā izveidojiet kārtulu. Ja maināt skatu, neaizmirstiet to nomainīt atpakaļ!
Man ir 10 minūtes. Ko iesūtnē izlasīt vispirms?
Ja ir maz laika, piemēram, starp divām sapulcēm, varat izlasīt ziņojumus, kas formatēti zilā krāsā — ziņojumus, kas sūtīti tieši jums. Šādi ziņojumi bieži nozīmē, ka tiek gaidīta nākamā darbība no jums, un tie ir vissvarīgākie.
Cik bieži vajadzētu lasīt ziņojumus?
Daudziem e-pasta ziņojumu lasīšana gandrīz jau ir kļuvusi par atkarību. No rīta veltiet 20 minūtes ziņojumu izskatīšanai un pēc tam pievērsieties savu uzdevumu saraksta ikdienas pārskatam. Pēc tam ķerieties pie dienas darbiem! Ja ziņojumu lasīšanu veiksit tikai vienu reizi no rīta un vienu reizi dienas beigās, jūsu darba ražīgums varētu ievērojami paaugstināsies. Izmēģiniet šādu sistēmu vienas nedēļas garumā un izdariet secinājumus.
Kā pārvaldīt sarežģītus uzdevumus?

Ja tikai vēlaties atcerēties dažus savstarpēji saistītus uzdevumus, uzskaitiet tos uzdevuma pamattekstā. Ja ir saistīti ziņojumi, velciet tos uzdevumā.
Vai personiskos un darba uzdevumus glabāt kopā?
Ja iespējams, savus personiskos un darba uzdevumus turiet vienuviet. Ja ir viens saraksts, tad ir mazāk vietu, kur jāmeklē, kas darāms. Ja jums jau ir tikai viens saraksts, izmantojiet kategorijas, lai atšķirotu personiskos un darba uzdevumus un efektīvāk pārvaldītu šo sarakstu. Jūsu personiskie uzdevumi tiks glabāti uzņēmuma Exchange serverī un tos, iespējams, varēs redzēt IT nodaļas darbinieki, tāpēc sarakstā iekļaujiet tikai pārdomātus personiskus uzdevumus.
Vai būtu nepareizi, ja es savus uzdevumus paturētu prātā?
Uzdevumu paturšana prātā nedarbojas. Ir daudz vairāk paļauties uz daudz Outlook, nevis nopiet nopietnīgās smadzenes, lai sekotu līdzi uzdevumiem. Varat pārtraukt tērēt smadzenes, atgādinot sev par saviem uzdevumiem ("Labi, atcerieties nosūtīt Jānim e-pastu par veidnēm, nosūtīt Jānim e-pastu par veidnēm...") un pievērsiet uzmanību aktivitātei.
Kāpēc uzdevumus turēt programmā Outlook ?
Kāpēc uzdevumu saraksts programmā Outlook labāks par papīra sarakstu:
-
Sarakstus uz papīra nevar automātiski atjaunināt.
-
Sarakstus uz papīra var ērti pārkārtot.
-
Uzdevumu sarakstu Outlook tīmeklī no jebkuras vietas.
-

-
Sarakstus uz papīra var viegli pazaudēt.
Papildus. Kā e-pasta ziņojumiem izveidot meklēšanas mapi?
Jūs varat ērti piekļūt ziņojumu kopai par kādu konkrētu tēmu saistībā ar sapulci. Sapulcei izveidojiet kategoriju un pēc tam izveidojiet meklēšanas mapi ar šādiem kritērijiem: kategorijas <nosaukums> un nepabeigts un no noteikta laika perioda. Saņemot ziņojumus par šo tēmu, apzīmējiet tos ar šo kategoriju. Kad sapulce notikusi, ziņojumus, kurus esat apsprieduši, atzīmējiet kā pabeigtus.
Atsauces
Ir daudz lielisku grāmatu un ideju par laika pārvaldību, kas pieejama tālāk norādītajos avotos.
Grāmatas un citi resursi
-
Getting Things Done (GTD) System, izplata uzņēmums David Allen & Company
-
Total Workday Control Using Microsoft Outlook by Michael Linenrand
-
Lifehacker Padomi un lejupielādes, lai paveiktu darbu
-
How Bill Gates Works, žurnāls Fortune 500 vietnē CNNMoney.com










