Pazaudētu vai trūkstošu failu meklēšana pakalpojumā OneDrive
Ja esat pazaudējis OneDrive failus vai mapes, izvēlieties kādu no tālāk redzamajām opcijām vai izmantojiet mūsu vadīto problēmu risinātāju, lai palīdzētu jums meklēt un atjaunot savus failus.
Problēmu risinātāja startēšana
Kā atrast failus
Zemāk atradīsit palīdzību šajās sadaļās:
Failu meklēšana pakalpojumā OneDrive.com
Ja jums ir jāmeklē visos failos un mapēs, bet ir iespējoti faili pēc pieprasījuma vai sinhronizējat tikai noteiktas mapes, varat meklēt tiešsaistē.
-
Pierakstieties OneDrive tīmekļa vietnē https://www.onedrive.com.
-
Izmantojiet Meklēt visur, lai meklētu savus failus. Varat meklēt failu pēc nosaukuma vai arī ritināt parādīto failu sarakstu.
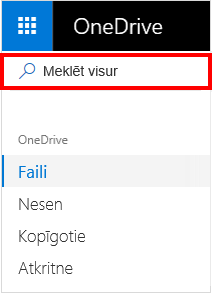
Piezīme.: Faili jūsu personiskajā glabātavā neparādās meklēšanas rezultātos. Jūsu personiskā glabātava ir atrašanās vieta mākonī, ko aizsargā identitātes pārbaude, un tā ir pieejama tikai mājas un personiskajiem plāniem. Ja jums tas ir, tas būs redzams mapē OneDrive Mani faili.
Meklējiet atkritnē
-
Lapas kreisajā pusē atlasiet Atkritne.
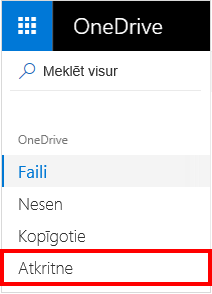
-
Ja esat atradis vajadzīgo vienumu, atlasiet to un lapas augšdaļā izvēlieties Atjaunot. Ja vienumu nevarat atrast garā sarakstā, lapas augšdaļā varat izvēlēties Atjaunot visus vienumus.
Piezīme.: Faili, kas izdzēsti no jūsu personiskās glabātavas, tiek rādīti atkritnē tikai tad, ja jūsu personiskā glabātava ir atbloķēta pirms atkritnes pārbaudes. Varat atbloķēt personisko glabātava un skatīt šos vienumus, ja atkritnē atlasāt Rādīt personiskās glabātavas vienumus. Ja neredzat šo opciju, jūsu personiskā glabātava, iespējams, jau ir atbloķēta.

-
Microsoft 365 abonenti var atjaunot visu OneDrive versiju iepriekšējā stāvoklī. Varat izmantot failu atjaunošanu , lai atsauktu visas darbības, kas notika ar failiem un mapēm pēdējo 30 dienu laikā. Uzziniet vairāk par OneDrive atjaunošanu.
Ja kaut ko izdzēšat no atkritnes, iespējams, administrators to var atjaunot. Skatiet rakstu SharePoint vietnes atkritnes pārvaldība.
Failu pārbaude personiskajā glabātavā
Faili no jūsu personiskās glabātavas netiks rādīti jūsu meklēšanas rezultātos, tāpēc, iespējams, vēlēsities apstiprināt, ka jūsu trūkstošie faili nav jūsu personiskajā glabātavā.
Lai atbloķētu personisko glabātava un skatītu tajā esošos vienumus, atkritnē atlasiet Rādīt personiskās glabātavas vienumus. Ja neredzat komandu, jūsu personiskā glabātava jau ir atbloķēta.

Failu meklēšana citā Microsoft kontā
Ja nevarat atrast izdzēstos failus, pārbaudiet, vai esat pieteicies pareizajā Microsoft konts — iespējams, jūsu faili ir droši citā OneDrive.
Ja esat OneDrive darba vai mācību konts lietotājs, iespējams, esat nejauši saglabājis failus darba kontā, nevis personiskajā kontā. Lai pārbaudītu failus programmā OneDrive darba vai mācību konts, pārskatiet OneDrive darbam vai mācībām cilni šī raksta augšdaļā.
Vai izmantojāt cita lietotāja datoru vai kontu, saglabājot failu? Šādā gadījumā izrakstieties no sava OneDrive un pierakstieties vēlreiz, izmantojot otru kontu.
Ja joprojām nevarat atrast savus failus
Iespējams, fails vēl nav sinhronizēts. Faili, kas Office 2016 saglabāti pakalpojumā OneDrive, un pēc tam tiek sinhronizēti ar lokālo datoru. Ja jums rodas problēmas ar Office failu sinhronizēšanu, iespējams, ka OneDrive sinhronizācijai traucē Office augšupielādes kešatmiņas sistēma. Iespējams, fails vēl nav sinhronizēts. Lai uzzinātu, kā novērst sinhronizācijas problēmas, skatiet rakstu OneDrive sinhronizācija problēmu novēršana.
Ja jums ir iOS ierīce, kurā ir fotoattēli, kas optimizēti iCloud, fotoattēli netiek glabāti ierīcē un tos nevar augšupielādēt pakalpojumā OneDrive. Lai savā iOS ierīcē atspējotu iCloud optimizāciju, pieskarieties pie >iCloud > Fotoattēli un notīriet Optimizēt krātuvi.
Piezīme.: Ja OneDrive konts ir neaktīvs divus gadus, faili, iespējams, ir izdzēsti.
Mape tika noņemta no jūsu OneDrive
Ja saņemat e-pasta ziņojumu vai paziņojumu "[Mapes nosaukums] tika noņemts no jūsu OneDrive", tas nozīmē, ka koplietojamā mape ir izdzēsta.
Piezīmes.:
-
Jūs nevarēsit atjaunot vai atkopt ar jums kopīgotu mapi.
-
Ja koplietojāt mapi ar citām personām un viņi izdzēsa tās saturu, varat atrast saturu savā atkritnē.
Nākamās darbības
Ja faili netiek atrasti meklēšanas rezultātos vai OneDrive atkritnē, parasti tos nevar izgūt. Lai atbalsta dienests varētu sākt izmeklēšanu, lūdzu, norādiet šādu informāciju:
-
Meklēto failu vai mapju nosaukumi. Ja faili ir fotoattēli/videoklipi, norādiet mums datumu, kurā tie uzņemti.
-
Aptuvenais laiks, kad pēdējoreiz piekļuvāt failiem, un kurā ierīcē (piemēram, PC datorā, Android, iPhone).
-
Jums jāsniedz piekrišana, ka varam meklēt jūsu failu vēsturē.
-
Ja esat izpildījis šajā rakstā norādītās darbības un jums joprojām ir nepieciešama palīdzība, rakstiet e-pasta ziņojumu OneDrive atbalsta komandai.
Vai nepieciešama papildu palīdzība?
|
|
Sazināties ar atbalsta dienestu
Lai saņemtu tehnisko atbalstu, dodieties uz Sazināties ar Microsoft atbalsta dienestu, ievadiet problēmu un atlasiet Palīdzības saņemšana. Ja jums joprojām ir nepieciešama palīdzība, atlasiet Sazināties ar atbalsta dienestu, lai maršrutētu uz labāko atbalsta opciju. |
|
|
|
Administratori
|
Kā atrast failus
Zemāk atradīsit palīdzību šajās sadaļās:
Failu meklēšana OneDrive krātuvē tiešsaistē
Ja jums jāmeklē visos failos un mapēs, bet ir iespējoti faili pēc pieprasījuma vai tiek sinhronizētas tikai noteiktas mapes, meklēšanu varat veikt tiešsaistē.
-
Pierakstieties pakalpojumā OneDrive ar savu darba vai mācību kontu.
-
Izmantojiet Meklēt OneDrive krātuvē, lai meklētu savus failus.
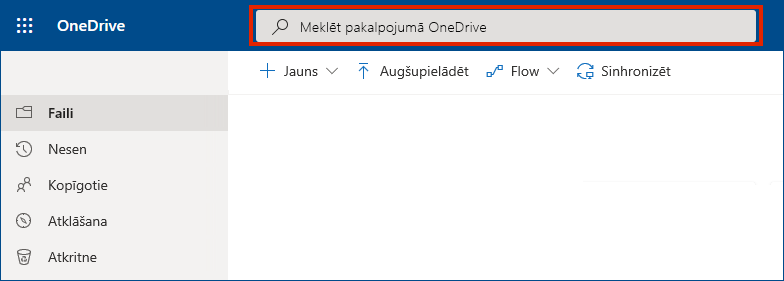
Meklējiet atkritnē
-
Lapas kreisajā pusē atlasiet Atkritne.
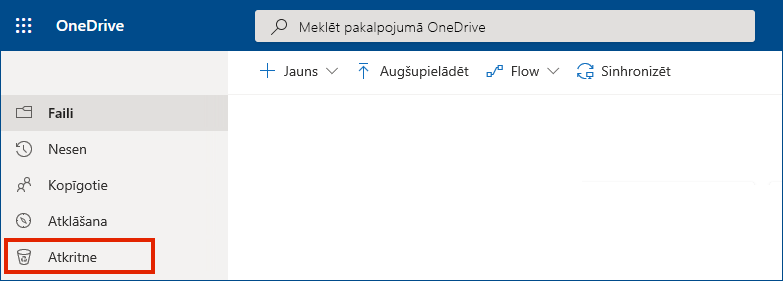
-
Ja esat atradis vajadzīgo vienumu, atlasiet to un lapas augšdaļā izvēlieties Atjaunot. Ja vienumu nevarat atrast garā sarakstā, lapas augšdaļā varat izvēlēties Atjaunot visus vienumus.
-
OneDrive darba vai mācību konts lietotāji var atjaunot visu OneDrive krātuvi atbilstoši kādam iepriekšējam laikam. Dodieties uz OneDrive tiešsaistē sadaļu Iestatījumi, lai atsauktu visas darbības, kas notika ar failiem un mapēm pēdējo 30 dienu ietvaros.
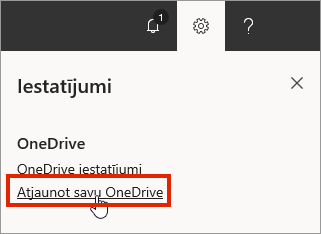
Uzziniet vairāk par OneDrive atjaunošanu.
Teams vai darbaSharePoint atrašana
Visus failus, ko augšupielādējat, izveidojat vai koplietojat pakalpojumā Teams, var atrast, atlasot OneDrive mākoņa ikonu Teams datora versijas kreisajā pusē. Papildinformācija.
Ja jums ir SharePoint faili, lasiet rakstu SharePoint failu atrašana pakalpojumā OneDrive darbam un mācībām.
Failu meklēšana citā Microsoft kontā
Ja nevarat atrast izdzēstos failus, pārbaudiet, vai esat pieteicies pareizajā Microsoft konts — iespējams, jūsu faili ir droši citā OneDrive, piemēram, jūsu personiskajā OneDrive kontā. Lai pārbaudītu, izrakstieties no savas OneDrive krātuves un pierakstieties vēlreiz, izmantojot citu kontu.
Ja joprojām nevarat atrast savus failus
Iespējams, fails vēl nav sinhronizēts. Faili, kas Office 2016 saglabāti pakalpojumā OneDrive, un pēc tam tiek sinhronizēti ar lokālo datoru. Ja jums rodas problēmas ar Office failu sinhronizēšanu, iespējams, ka OneDrive sinhronizācijai traucē Office augšupielādes kešatmiņas sistēma. Mēģiniet izslēgt atbilstošo iestatījumu OneDrive iestatījumos.
Ja jums ir iOS ierīce, kurā ir fotoattēli, kas optimizēti iCloud, fotoattēli netiek glabāti ierīcē un tos nevar augšupielādēt pakalpojumā OneDrive. Lai savā iOS ierīcē atspējotu iCloud optimizāciju, pieskarieties pie >iCloud > Fotoattēli un notīriet Optimizēt krātuvi.
Mape tika noņemta no jūsu OneDrive
Ja saņemat e-pasta ziņojumu vai paziņojumu "[Mapes nosaukums] tika noņemts no jūsu OneDrive", tas nozīmē, ka koplietojamā mape ir izdzēsta.
Piezīmes.:
-
Jūs nevarēsit atjaunot vai atkopt ar jums kopīgotu mapi.
-
Ja koplietojāt mapi ar citām personām un viņi izdzēsa tās saturu, varat atrast saturu savā atkritnē.
Nākamās darbības
Ja faili netiek atrasti meklēšanas rezultātos vai OneDrive atkritnē, parasti tos nevar izgūt. Lai IT administrators vai atbalsta dienesta darbinieks varētu sākt izmeklēšanu, lūdzu, norādiet tālāk norādīto informāciju.
-
Meklēto failu vai mapju nosaukumi. Ja faili ir fotoattēli/videoklipi, norādiet datumu, kurā tie uzņemti.
-
Aptuvenais laiks, kad pēdējoreiz piekļuvāt failiem, un kurā ierīcē (piemēram, PC datorā, Android, iPhone).
-
Jums jāsniedz piekrišana, ka varam meklēt jūsu failu vēsturē.
Ja savā mobilajā lietojumprogrammā meklējat failus, dodieties uz failu atrašana pakalpojumā OneDrive darbam ar Android.
Ja savā mobilajā programmā meklējat failus, dodieties uz failu atrašana pakalpojumā OneDrive darbam ar iOS.












