Paziņojumu stila maiņa lietojumprogrammā Microsoft Teams
Tagad varat izvēlēties starp Teams darbvirsmas paziņojumu stiliem: noklusējuma Teams purpursarkanos paziņojumus vai savas ierīces paziņojumu stilu.
Ja vēlaties, lai paziņojumi ievērotu jūsu ierīces netraucētu un citus iestatījumus, atkarībā no ierīces izvēlieties Windows vai Mac datoru.
Lai iegūtu Windows 10:
Pārslēdzoties jūsu Teams paziņojumi tiks piegādāti Windows paziņojumu centrā un pāriet uz darbību centru, ja nokavēsiet paziņojumus. Lai pārliecinātos, vai jūsu dators ļauj Teams nosūtīt jums darbvirsmas paziņojumus, izpildiet norādījumus sadaļā Paziņojumu un darbību iestatījumu maiņa programmā Windows 10.
-
Programmas Teams augšējā labajā stūrī atlasiet Iestatījumi un citas iespējas



-
Sadaļā Izskats un > vai Paziņojumu stilsnolaižamajās opcijās izvēlieties Windows.
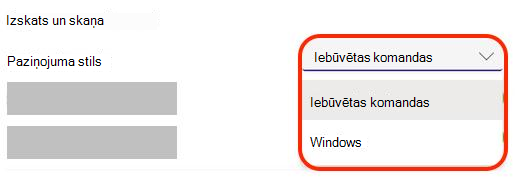
-
Lai pārslēgtos atpakaļ uz noklusējuma paziņojumu reklāmkarogiem, veiciet iepriekš norādītās darbības un pēc tam izvēlieties Teams iebūvētās.
Operētājsistēmā macOS 10.15 un iepriekš:
Pārslēdzoties jūsu Teams paziņojumi tiks piegādāti Mac paziņojumu centrā un tur paliks, ja nokavēsiet paziņojumus.
-
Programmas Teams augšējā labajā stūrī atlasiet Iestatījumi un citas iespējas



-
Sadaļā Izskats un skaņa > Paziņojuma stils nolaižamajās opcijās izvēlieties Mac.
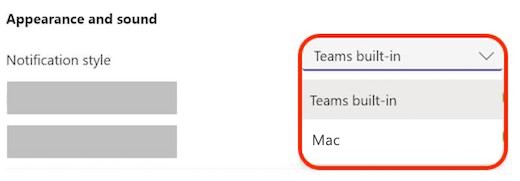
-
Tiks parādīts paziņojums ar aicinājumu atļaut Teams paziņojumus. Noklikšķiniet uz šī paziņojuma vai dodieties uz Apple izvēlni Mac ierīces augšējā kreisajā stūrī un atlasiet System Preferences (> Notifications... Programmu sarakstā pa kreisi no paziņojumu loga izvēlieties Microsoft Teams un ieslēdziet Opciju Atļaut paziņojumus.
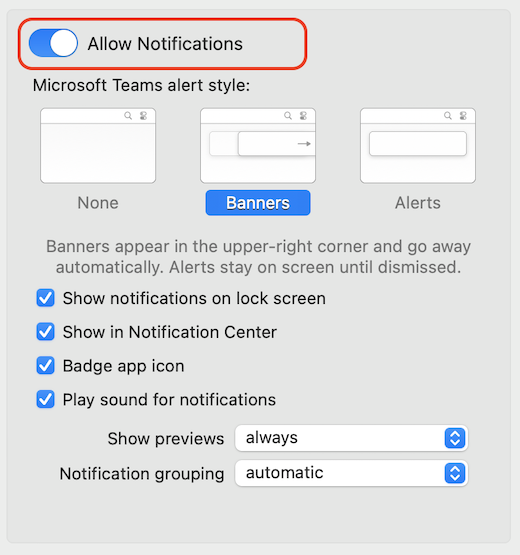
-
Lai pārslēgtos atpakaļ uz noklusējuma paziņojumu reklāmkarogiem, veiciet iepriekš norādītās darbības un pēc tam izvēlieties Teams iebūvētās.










