Iespējams, prezentācijā jums vajadzēs izmantot PDF faila saturu, bet satura izgūšana no PDF failiem ir sarežģītāka nekā no citu tipu dokumentiem. Atkarībā no tā, kā vēlaties izmantot PDF faila saturu, varat izvēlēties kādu no divām opcijām:
-
PDF dokumenta satura slaidrāde slaidā Uzņemiet vajadzīgo PDF dokumenta daļas attēlu un ielīmējiet to slaidā.
-
PDF faila saglabāšana par prezentācijas atbalsta dokumentu Ievietojiet visu PDF failu prezentācijā kā objektu, kuru var atvērt un skatīt prezentācijas laikā.
Piezīme.: Diemžēl nav iespējams ievietot PDF faila saturu, rediģējot prezentāciju programmā PowerPoint darbam tīmeklī. Lai paveiktu PowerPoint 2013, ir nepieciešama e-PowerPoint 2013 vai jaunāka versija.
PDF faila satura ievietošana attēla veidā
-
Atveriet PDF failu, no kura vēlaties ievietot attēlu, un pēc tam pārslēdzieties uz PowerPoint.
Padomi.:
-
Neminimizējiet PDF logu un pārliecinieties, vai tas ir pēdējais atvērtais logs, pirms pārejat uz nākamo soli.
-
Pārliecinieties, vai PDF logā ir redzams viss, ko vēlaties tvert kā attēlu. Lai saskatītu visu, ko vēlaties izgriezt, var būt nepieciešams samazināt tālummaiņas līmeni PDF failā.
-
-
Dialoglodziņā PowerPoint, atlasiet slaidu, kuram vēlaties pievienot saturu, un pēc tam dodieties uz Ievietot >ekrānuzņēmumu.
Piezīme.: Atkarībā no jūsu loga izmēriem poga Ekrānuzņēmums var izskatīties atšķirīgi.
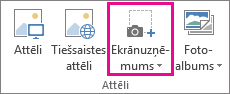
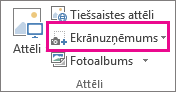
Jūsu PDF failam ir jābūt pirmajam sīktēla attēlam sarakstā Pieejamie logi.
-
Atlasiet opciju Ekrāna izgriezums, kas redzama zem sīktēlu attēliem. PowerPoint tiek minimizēts un parāda logu ar PDF failu.
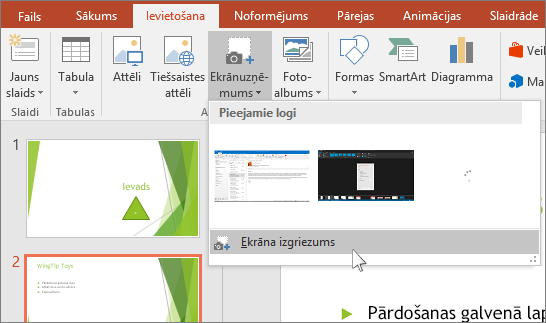
-
Kad ekrāns kļūst balts un "apsarmojis" un rādītājs iegūst krustveida formu

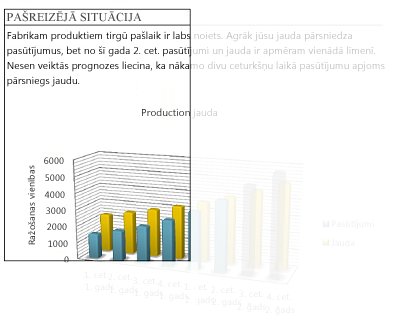
Kad pārstāsit vilkt, atlasītais apgabals slaidā PowerPoint kā attēls. Lai pārvietotu to, mainītu izmērus, apgrieztu un formatētu, atlasiet to un izmantojiet cilni Attēlu rīki, Formatēšana.
PDF faila ievietošana objekta veidā
-
Pārliecinieties, vai PDF fails, ko vēlaties ievietot, pašreiz nav atvērts jūsu datorā.
-
Dialoglodziņā PowerPoint, atlasiet slaidu, kuram vēlaties pievienot failu, un pēc tam atlasiet Ievietot > objektā.
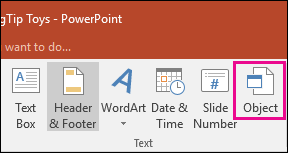
-
Lodziņā Objekta ievietošana atlasiet Izveidot no faila un pēc tam ievadiet PDF faila atrašanās vietu. vai atlasiet Pārlūkot, atrodiet PDF failu un pēc tam atlasiet Labi.
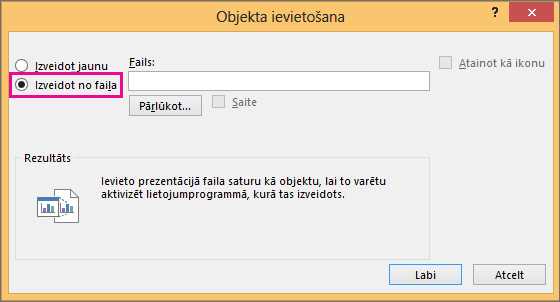
Tādējādi PDF fails kļūst par daļu no prezentācijas faila. Izmantojot šo metodi, PDF faila kvalitāte pasliktinās, tomēr varat atvērt pilno PDF failu, veicot dubultklikšķi uz attēla, kad skatāt to vai rediģējat normālskatā.
Piezīme.: Ja rodas kļūda, kad mēģināt ievietot savu PDF failu kā objektu, pārliecinieties, vai PDF fails nav atvērts.
PDF faila atvēršana no slaidrādes
Lai atvērtu ievietoto PDF failu slaidrādes laikā, pievienojiet tam darbību.
-
Normālskatā slaidā, kurā ir PDF fails, atlasiet PDF faila ikonu vai attēlu un pēc tam cilnē Ievietot >saites > darbību.

-
Ja vēlaties atvērt PDF failu ar peles klikšķi, lodziņā Darbību iestatījumi atlasiet cilniPeles klikšķis vai arī, ja vēlaties atvērt PDF failu, novietojot uz tā ikonas peles rādītāju, noklikšķiniet Peles rādītājs virsū.
-
Atlasiet Objekta darbība un sarakstā atlasiet Atvēršana.
Vektorgrafikas ievietošana
Microsoft 365 abonenti var ievietot mērogojamas vektorgrafikas (.svg failus) programmā PowerPoint. Detalizētu informāciju skatiet rakstā SVG attēlu rediģēšana sistēmā Office.










