Šajā tēmā sniegti pakāpeniski norādījumi un paraugprakse, kā savu tīmekļa vietni padarīt pieejamu SharePoint kā arī satura atbloķēšanu visiem lietotājiem, tostarp personām ar funkcionāliem traucējumiem.
SharePoint ir daudzi iebūvēti līdzekļi, kas palīdz cilvēkiem ar atšķirīgām spējām izmantot un veicināt jūsu vietnes izmantošanu. Šajā tēmā uzzināsit, piemēram, kā izvēlēties pieejamu vietnes izskatu, lai vājredzīgi cilvēki varētu vieglāk lasīt saturu. Uzzināsit arī, kā pievienot alternatīvo tekstu attēliem, lai cilvēki, kas izmanto ekrāna lasītājus, varētu noklausīties, kas ir pieejams attēlā. Pirms vietnes publicēšanas varat arī izlasīt, kā izmantot fontus, krāsas un dizainus, lai maksimāli palielinātu vietnes ietveršanu.
Šis raksts ir paredzēts lietotājiem, kuri izmanto SharePoint tādiem uzdevumiem kā sadarbība un dokumentu bibliotēkas organizēšana. Tas nav administratoram paredzēta rokasgrāmata un nav nepieciešamas īpašas iemaņas.
Tātad jūsu komanda tagad izmanto SharePoint 2013. Jūs vēlaties izveidot vietni, kuru varētu izmantot ikviens, arī cilvēki ar invaliditāti.
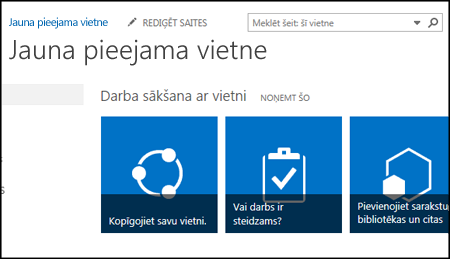
Jums ir paveicies. SharePoint 2016 atvieglo pareiza krāsu kontrasta panākšanu, alternatīva teksta pievienošanu u.c. — visi šie vienumi ir iekļauti daudzos pieejamības kontrolsarakstos. Turklāt SharePoint ir rūpīgi pārbaudīts, lai nodrošinātu, ka standarta komplektācijā vietnes var izmantot bez peles. Var pārvietoties jebkurā SharePoint lapā un izmantot jebkuru pogu vai komandu, izmantojot tikai tastatūru.
Šis raksts ir paredzēts personām, kas izmanto SharePoint parastiem uzdevumiem, piemēram, sadarbībai vai kā dokumentu bibliotēku. Netiek pieņemts, ka jums ir kādas īpašas prasmes, tikai ikdienā pielietojamas zināšanas par datoru.
Vai vēlaties izveidot pieejamu SharePoint vietni? Sāksim darbu!
Iespējamās darbības
Pirmā darbība — jaunas vietnes izveide
Lai izveidotu vietni, veiciet tālāk norādītās darbības.
-
Navigācijas joslā lapas augšdaļā noklikšķiniet uz Vietnes.
-
Lapā Vietnes noklikšķiniet uz jauna vietne.
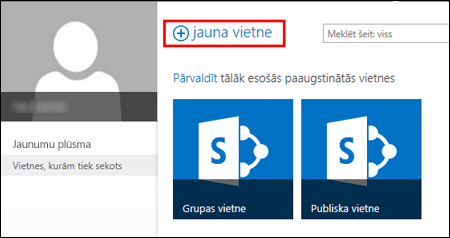
-
Dialoglodziņā Sākt jaunu vietni piešķiriet vietnei nosaukumu un pēc tam noklikšķiniet uz Izveidot.
Padomi.:
-
Pirmoreiz noklikšķinot uz Vietnes, jūsu personīgās vietnes iestatīšana laikā redzēsit dažus vietnes iestatīšanas ekrānus un norādījumus. Iespējams, jums būs brīdi jāpabaida un tikai pēc tam varēsit vēlreiz noklikšķināt uz Vietnes, pirms pāriet uz nākamo darbību.
-
Atbilstoši tam, kā jūsu vietne ir iestatīta, jums, iespējams, būs jānorāda kāda persona, kas arī var pārvaldīt jūsu vietni, un jānorāda arī satura drošības pakāpe.
-
Jūsu vietne tiks izveidota administratora iepriekš definētā vietā, un vietne tiks parādīta starp vietnēm, kurām sekojat. Jūsu vietne nepārmantos citu vietņu atļauju vai navigācijas iestatījumus. Pēc vietnes izveidošanas tajā var pievienot dokumentus un attēlus, koplietot vietni ar citām personām, mainīt izskatu un padarīt visu pieejamu.
Nosaukuma, apraksta un logotipa piešķiršana vietnei
Izveidojot SharePoint vietni, viena no pirmajām darbībām ir nosaukuma, apraksta un logotipa piešķiršana vietnei. Tas ir pirmais solis ceļā uz pieejamību, jo jūs pievienojat alternatīvu tekstu par attēlu, kuru izmantojat kā logotipu. Alternatīvais teksts ir viena no svarīgākajām lietām, kas tīmekļa vietni padara pieejamu. Palīgtehnoloģijas, piemēram, ekrāna lasītāji, balsī nolasa alternatīvo tekstu cilvēkiem, kuri nevar redzēt ekrānu.
Lai padarītu pieejamu logotipa attēlu, vienkārši uzrakstiet tā aprakstu. SharePoint izmanto šo aprakstu, lai jūsu vietā izveidotu alternatīvo tekstu HTML formātā.
-
Dodieties uz Iestatījumi

-
Sadaļā ar Izskats un darbība atlasiet Nosaukums, apraksts un logotips.
-
Ievadiet virsrakstu un aprakstu.
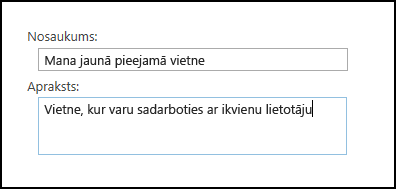
-
Ievadiet logotipa attēla faila atrašanās vietu un pēc tam izveidojiet aprakstu.
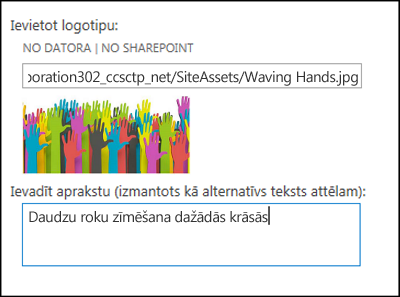
-
Noklikšķiniet uz OK (Labi).
Kad atgriezīsities savas vietnes sākumlapā, būs redzami rezultāti.
Vietnes izskata uzlabošana, izmantojot pieejamu dizainu
Nākamais solis ceļā uz pieejamību ir krāsas un kontrasts. Krāsas un kontrasts ir svarīgi attiecībā uz pieejamību. Cilvēkiem ar sliktu redzi, piemēram, kuri cieš no makulārās deģenerācijas, ir nepieciešama noteikta kontrasta pakāpe, lai varētu saskatīt ekrānā parādīto saturu. Īpaša uzmanība ir jāpievērš arī krāsu izvēlei, jo daltoniķi nespēj atšķirt noteiktas krāsas. Piemēram, persona, kurai cieš no sarkani-zaļās krāsas akluma, redz sarkano un zaļo kā vienu krāsu.
Lai atvieglotu šo darbību, komplektā ar SharePoint ir iekļauta lietošanai gatavu dizainu kolekcija. Ja iepriekš vēl neesat izmantojuši dizainus — dizains ir kolekcija, kurā ietilpst krāsu izvēle, lapas izkārtojums, fonts u.c.
Iebūvētā pieejamības dizaina izmantošana
-
Jaunizveidotajā vietnē noklikšķiniet uz elementa Kāds ir jūsu stils?
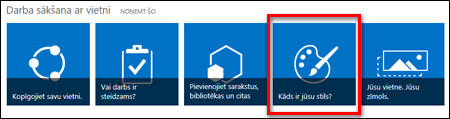
-
Lapā Izskata mainīšana pārskatiet pieejamās veidnes.
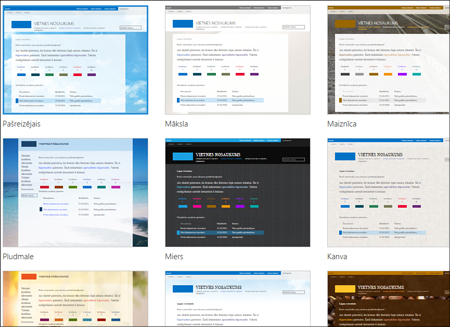
-
Lai izvēlētos pilnībā pieejamu dizainu ar pārbaudītām krāsām un kontrastu, atlasiet dizainu Office.
Ja izvēlaties Office dizainu, nav nepieciešams pārbaudīt krāsu. Ja vēlaties izmantot citu dizainu, skatiet nākošo sadaļu Savas krāsu kombinācijas pielāgošana, lai uzzinātu, kā izveidot pieejamu krāsu kombināciju. -
Jūsu izvēlētais dizains tiks parādīts nākamajā lapā. Lai redzētu vairāk, noklikšķiniet uz Izmēģiniet!. Vai arī, lai izvēlētos citu dizainu, noklikšķiniet uz Sākt no jauna.
Savas krāsu kombinācijas pielāgošana
Ja vēlaties izmantot citu dizainu, ir iespējams izvēlēties citu krāsu kombināciju, kas ir pieejama. Tā ir jāpārbauda, lai pārliecinātos par tās pieejamību, bet labākie rīki ir viegli izmantojami.
Lai pēc dizaina izvēlēšanās pielāgotu krāsas, lapā, kur parādīts jūsu dizains, atrodiet izvēlni Krāsa.
-
Krāsu lodziņā noklikšķiniet uz lejupvērstās bultiņas, lai skatītu iebūvētās opcijas:
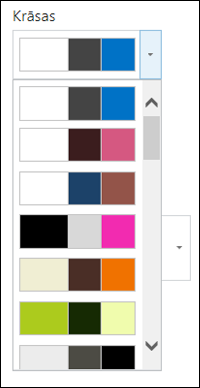
-
Izvēlieties vienu un pēc tam noklikšķiniet uz Izmēģināt, lai redzētu attēlu ar izvēlētajām krāsām.
-
Ja tas jums patīk, noklikšķiniet uz Labi, paturēt. Ja vēlaties to mainīt, noklikšķiniet uz Ne gluži, lai atgrieztos.
Jūsu izvēles pieejamības pārbaude
Lai pārliecinātos par izvēles pieejamību, ir jāveic pārbaude. Lai pārbaudītu kontrastu, varat izmantot kādu no bezmaksas rīkiem, kas nodrošināti uzticamā vietnē. Tālāk ir norādītas vairākas opcijas, kuras var izmantot.
-
Microsoft izstrādātais SharePoint krāsu paletes rīks
-
Paciello Group izstrādātais Krāsu kontrasta analizētājs
-
WebAIM Krāsu kontrasta pārbaudītājs
Nākamās darbības
Lai atrastu papildu resursus par pieejamību, dodieties uz Sagatavošanās — pieejamas SharePoint vietnes izveide
Lai uzzinātu par satura pievienošanu jaunajā vietnē, dodieties uz Pieejama satura un attēlu pievienošana vietnē
Šajā tēmā
Pieejamas vietnes izveide
SharePoint Mūsdienīgas iespējas Microsoft 365 ļauj viegli izveidot, veidot un pielāgot vietni, ko var izmantot ikviens. SharePoint piedāvā vietņu veidnes, kas satur iepriekš aizpildītas lapas, lapu veidnes, ziņu veidnes un tīmekļa daļas, ko var pielāgot atbilstoši jūsu auditorijas vajadzībām.
Veidojot jaunu vietni vai pievienojot jaunu lapu, izvēlieties veidni ar stipru krāsu kontrastu, piemēram, melnu tekstu uz balta fona vai pretēji. Pareizā krāsa un kontrasts var palīdzēt vājredzīgiem cilvēkiem vieglāk izlasīt lapas saturu. Jaunām lapām varat arī izvēlēties opciju Tukšs, lai izveidotu pilnīgi jaunu lapu bez iepriekš noformēta formatējuma, un pēc tam pievienot stila elementus pēc izvēles.
Lai iegūtu pakāpeniskas instrukcijas par to, kā izveidot vietni, skatiet sadaļu Vietnes izveide programmā SharePoint. Lai uzzinātu, kā izveidot lapas, skatiet sadaļu Modernu lapu izveide un izmantošana SharePoint vietnē.
Varat mainīt vietnes veidni un pielāgot savas vietnes izskatu pat pēc tās izveides. Norādījumus skatiet rakstā Vietņu veidņu izmantošana SharePoint pielāgošana un savas SharePoint pielāgošana.
Piezīme.: Ja neredzat opciju Mainīt izskatuizvēlnē Iestatījumi, jums droši vien nav atļaujas mainīt šo iestatījumu. Papildinformāciju skatiet rakstā Par atļauju līmeņiem vai jautājiet administratoram.
Satura kārtošana pieejamās sadaļās
Lai izveidotu organizētus un pieejamus lapu izkārtojumus, vēlams izmantot sadaļas ar vienu pilna platuma kolonnu. Vienkārši strukturētas sadaļas ir ērtāk naviģēt, izmantojot palīgtehnoloģijas, nekā sadaļas, kurās saturs ir sadalīts vairākās kolonnās līdzās. Centieties nešķirot vairākas sadaļas ar mainīgu kolonnu skaitu, jo tas var traucēt cilvēkiem ar funkcionāliem traucējumiem un cilvēkiem, kuriem tas ir apgriezts.
Lai iegūtu de labos norādījumus par to, kā pievienot sadaļas, pārejiet uz sadaļu un kolonnu pievienošana SharePoint lapā.
Sadaļas fona krāsas mainīšana
Pārliecinieties, vai sadaļās izmantojat pieejamu fona krāsu.
-
Sadaļā atlasiet Rediģēt

-
Sadaļā Sadaļas fona ēnoņu atlasiet opciju, kurā ir visspēcīgākais kontrasts starp tekstu un fona krāsām.
Iebūvēto virsrakstu stilu izmantošana tīmekļa daļās
Virsrakstus ir paredzēts skenēt gan vizuāli, gan ar palīgtehnoloģiju. Ideālā gadījumā virsrakstos ir paskaidrots, kas ir sadaļa, tīmekļa daļa vai lapa. Izmantojiet iebūvētos virsrakstu stilus un izveidojiet aprakstošu virsrakstu tekstu, lai ekrāna lasītāju lietotājiem būtu vieglāk noteikt sadaļas, tīmekļa daļas vai lapas struktūru un naviģēt virsrakstos.
Organizējiet virsrakstus noteiktajā loģiskajā secībā. Piemēram, izmantojiet Virsraksts 1, Virsraksts 2 un pēc tam Virsraksts 3, nevis Virsraksts 3, Virsraksts 1 un pēc tam Virsraksts 2. Organizējiet informāciju jūsu tīmekļa daļās nelielās daļās. Ideālā gadījumā zem katra virsraksta atrodas tikai dažas rindkopas.
Lai iegūtu pakāpeniskas instrukcijas par darbu ar virsrakstiem, skatiet rakstu Pieejama satura un saišu pievienošana SharePoint Online vietnē.
Izvairieties lietot tabulas
Parasti izvairieties no tabulām, ja iespējams, un piedāvāiet datus citā veidā, piemēram, rindkopas ar virsrakstiem. Personām, kuras izmanto lupu, tabulas ar fiksētu platumu var būt grūti lasīt, jo šādas tabulas liek saturam iestatīt noteiktu lielumu. Tādējādi fonts ir ļoti mazs, kas liek lupas lietotājiem ritināt horizontāli, it īpaši mobilajās ierīcēs.
Ja ir jāizmanto tabulas, izmantojiet tālāk norādītās vadlīnijas, lai pārliecinātos, vai tabula ir pēc iespējas pieejama:
-
Izvairieties no noteikta platuma tabulām.
-
Pārliecinieties, vai tabulas tiek pareizi atveidotas visās ierīcēs, tostarp tālruņos un planšetdatoros.
-
Ja jūsu tabulā ir hipersaites, rediģējiet saites tekstus, lai tie būtu saprotami un nepārrautu teikuma vidū.
-
Pārliecinieties, vai tabulas un lapas saturu var ērti lasīt, izmantojot lupu. Skatiet to mobilajā ierīcē, lai nodrošinātu, piemēram, ka lietotājiem nav nepieciešams horizontāli ritināt lapu tālrunī.
Tabulas galveņu izmantošana
Ekrāna lasītāji seko līdzi savai atrašanās vietai tabulā, skaitot tabulas šūnas. Ja tabula tiek ligzdota citā tabulā vai ja šūna ir sapludināta vai sadalīta, ekrāna lasītājs zaudē skaitu un nevar sniegt noderīgu informāciju par tabulu pēc šī punkta.
Tukšas tabulas šūnās var arī maldināt lietotājus, kas izmanto ekrāna lasītāju, liekot tiem domāt, ka tabula šajā vietā beidzas. Izmantojiet vienkāršu tabulas struktūru tikai datiem un norādiet kolonnas galvenes informāciju. Ekrāna lasītāji izmanto arī galvenes informāciju, lai noteiktu rindas un kolonnas.
-
Novietojiet kursoru jebkurā tabulas vietā.
-
Tīmekļa daļas rīkjoslā atlasiet

-
Sadaļā Tabulu stili atlasiet stilu ar galvenes rindu un stipru krāsu kontrastu, piemēram, galvenes vai dizaina krāsas galveni.
-
Ierakstiet galvenes tekstu.
Satura kārtošana pieejamos sarakstos
Lai ekrāna lasītājiem būtu vieglāk lasīt sadaļas, tīmekļa daļas vai lapas saturu, kārtojiet informāciju nelielās daļās, piemēram, sarakstos ar aizzīmēm vai numurētos sarakstos.
-
Tīmekļa daļas rīkjoslā atlasiet Saraksts ar


-
Ievadiet saraksta vienuma tekstu.
-
Lai pievienotu citu saraksta vienumu, nospiediet taustiņu Enter un pēc tam ierakstiet saraksta vienuma tekstu.
Padoms.: Lai izveidotu sarežģītākus, sarežģītākus un pielāgojamus sarakstus izsekošanas nolūkiem, piemēram, varat izmantot Microsoft sarakstus un saistīt sarakstus ar savuSharePoint vietni. Norādījumus skatiet rakstā Saraksta izveide.
Alternatīvā teksta pievienošana attēliem
Alternatīvais teksts palīdz cilvēkiem ar redzes vārdiem saprast svarīgāko informāciju attēlos, formās, SmartArt grafikās, diagrammās un citos vizuāla veida attēlos. Alternatīvajā tekstā īsi aprakstiet attēlu, tā nolūku un svarīgāko attēlu. Ekrāna lasītāji nolasa aprakstu lietotājiem, kuri neredz saturu.
Padoms.: Lai rakstītu labu alternatīvo tekstu, noteikti nododiet attēla saturu un mērķi kodolīgi un nepārprotami. Alternatīvajam tekstam jābūt ne garākam par vienu vai diviem teikumiem — lielākoties pietiks ar dažiem pārdomātiem vārdiem. Neatkārtojiet apkārt esošo teksta saturu kā alternatīvo tekstu un neizmantojiet frāzes, atsaucoties uz attēliem, piemēram, “grafika ar” vai “attēls ar”. Lai iegūtu papildinformāciju par to, kā rakstīt alternatīvo tekstu, dodieties uz Viss, kas jāzina, lai rakstītu efektīvu alternatīvo tekstu.
Izvairieties lietot tekstu attēlos kā vienīgo metodi svarīgas informācijas pasniegšanai. Ja jāizmanto attēls, kurā ir teksts, atkārtojiet šo tekstu tīmekļa daļā.
Ja attēls, piemēram, fona attēls ir tikai dekoratīvs, pieminiet to alternatīvajā tekstā.
Audio un video satura gadījumā papildus alternatīvam tekstam iekļaujiet slēptos titrus cilvēkiem ar dzirdes traucējumiem.
Lai iegūtu papildinformāciju par to, kā nodrošināt, lai jūsu vizuālajiem un multivides failiem būtu pieejama informācija, skatiet sadaļu Pieejamu attēlu un multivides pievienošana SharePoint Online vietnē.
Alternatīvā teksta pievienošana fona attēlam virsraksta apgabalā
Ja izmantojat fona attēlu virsraksta apgabala tīmekļa daļā, pārliecinieties, vai pievienojat tam alternatīvo tekstu.
-
Virsraksta apgabala tīmekļa daļā atlasiet Rediģēt

-
Laukā Alternatīvais teksts ierakstiet fona attēla alternatīvo tekstu.
Alternatīvā teksta pievienošana attēliem tīmekļa daļās, kas nav virsrakstu apgabali
-
Atlasiet attēlu un pēc tam atlasiet

-
Laukā Alternatīvais teksts ierakstiet attēla alternatīvo tekstu.
Pieejamu hipersaišu tekstu izveide
Cilvēki, kas izmanto ekrāna lasītājus, dažreiz pārskata saišu sarakstu. Saitēs jābūt ietvertai skaidrai un precīzai informācijai par mērķi. Piemēram, neizmantojiet saites tekstus, piemēram, "Noklikšķiniet šeit", "Skatiet šo lapu," Doties šeit vai "Papildinformācija". Tā vietā iekļaujiet pilnu mērķa lapas nosaukumu.
Padoms.: Ja hipersaites mērķa lapas nosaukums sniedz precīzu kopsavilkumu par lapas saturu, izmantojiet to kā hipersaites tekstu. Piemēram, šis hipersaites teksts atbilst mērķa lapas nosaukumam: Veidojiet vairāk, izmantojot Microsoft veidnes.
Lai iegūtu pakāpeniskas instrukcijas par hipersaišu veidojiet, skatiet rakstu Pieejama satura un saišu pievienošana SharePoint Online vietnē.
Pieejama fonta formāta un krāsu izmantošana
Izmantojot pieejamu fontu, lasīšanas ātrums netiek izslēgts vai samazināts to personu lasīšanas ātrums, kas darbojas jūsu vietnē, tostarp cilvēkiem ar vājredzību vai lasīšanas traucējumiem. Labais fonts uzlabo lasāmību un teksta lasāmību lapā.
Lai samazinātu lasīšanas slodzi, atlasiet pazīstamus Sans Serif fontus kā Arial vai Calibri. Izvairieties no lielajiem burtiem un pārmērīga slīpraksta vai pasvītrojuma lietošanas.
Cilvēki ar redzes traucējumiem var nepamanīt konkrētu krāsu nozīmi. Piemēram, pievienojiet pasvītrojumu ar krāsu kodētajam hipersaites tekstam, lai cilvēki ar daltonismu saprastu, ka tekstam pievienota saite, pat tad, ja viņi neredz krāsu. Virsrakstos apsveriet treknraksta pievienošanu vai lielāka fonta izmantošanu.
Vietnes tekstam jābūt lasāmam liela kontrasta režīmā. Piemēram, izmantojiet spilgtas krāsas vai liela kontrasta krāsu shēmas pretējos krāsu spektra galos. Baltās un baltās shēmas cilvēkiem ar daltonismu atvieglo teksta un formu atšķiršanu.
Norādījumus par to, kā strādāt ar fontiem un tekstu, skatiet rakstā Pieejama satura un saišu pievienošana SharePoint Online vietnē un Teksta pievienošana SharePoint vietā.
Pieejamības pārbaude, izmantojot ekrāna lasītāju
Kad jūsu vietne vai lapa ir gatava publicēšanai, varat mēģināt naviģēt saturu, izmantojot, piemēram, ekrāna lasītāju Diktors. Diktors ir Windows, tāpēc nekas nav jāinstalē. Tas ir viens no papildu veidiem, kā, piemēram, pamanīt problēmas navigācijā vai alternatīvajā tekstā.
Padoms.: Lai pārbaudītu krāsu kontrastu, varat izmantot kādu no bezmaksas rīkiem, ko piedāvā uzticama tīmekļa vietne, piemēram , Krāsu kontrasta analizētājs vai Krāsu kontrasta pārbaudītājs.
-
Startējiet ekrāna lasītāju. Piemēram, lai startētu līdzekli Diktors, nospiediet taustiņu kombināciju Ctrl+Windows logotipa taustiņš+Enter.
-
Spiediet taustiņu kombināciju Ctrl+F6, līdz fokuss, zils taisnstūris, atrodas komandjoslā.
-
Vienreiz nospiediet tabulēšanas taustiņu un pēc tam nospiediet lejupvērsto bultiņu, lai lapā pārvietotos lejup. Novērsiet visas pieejamības problēmas, ko esat sastapies.
-
Izejiet no ekrāna lasītāja. Piemēram, lai izietu no diktora, nospiediet taustiņu kombināciju Ctrl+Windows logotipa taustiņš+Enter.
Skatiet arī
Resursi pieejamu vietņu izveidei pakalpojumā SharePoint Online
SharePoint vietnes navigācijas pielāgošana
Personām ar funkcionāliem Outlook pieejama e-pasta iestatīšana
Personām ar PowerPoint pieejamu prezentāciju izveide
Personām ar funkcionāliem traucējumiem pieejamu Word dokumentu izveide
Personām ar funkcionāliem Excel pieejamu dokumentu izveide
Personām ar OneNote personām ar funkcionāliem traucējumiem pieejamu piezīmju grāmatiņu izveide
Personām ar funkcionāliem traucējumiem pieejamas Visio shēmas izveide
Tehniskais atbalsts lietotājiem ar funkcionāliem traucējumiem
Microsoft vēlas nodrošināt vislabāko iespējamo pieredzi visiem mūsu klientiem. Ja jums ir kādi funkcionālie traucējumi vai ir jautājumi par pieejamību, sazinieties ar Microsoft palīdzības dienestu saistībā ar funkcionāliem traucējumiem, lai saņemtu tehnisko palīdzību. Palīdzības dienesta saistībā ar funkcionāliem traucējumiem atbalsta komanda ir apmācīti daudzu populāru palīdzības tehnoloģiju lietošanā un var piedāvāt palīdzību angļu, spāņu, vācu un amerikāņu zīmju valodā. Lūdzu, apmeklējiet Microsoft palīdzības dienesta saistībā ar funkcionāliem traucējumiem vietni, lai uzzinātu kontaktinformāciju savā reģionā.
Ja esat lietotājs valsts iestādē, komercsektorā vai uzņēmumā, lūdzu, sazinieties ar palīdzības dienestu uzņēmumiem saistībā ar funkcionāliem traucējumiem.











