Personu, kas ir ārpus jūsu organizācijas, pievienošana vai uzaicināšana uz tērzēšanu lietojumprogrammā Microsoft Teams
Izmantojot ārējo piekļuvi grupām, varat pievienot vai uzaicināt jebkuru ārpus jūsu Teams organizācijas, kas izmanto Teams, Teams individuālai lietošanai, Skype (patērētājiem) un Skype darbam uz "viens pret vienu" tērzēšanu.
Varat arī lūgt administratoram pievienot ārējos lietotājus jūsu organizācijas paplašinātajā direktorijā, izmantojot viņu tālruņa numuru. Pēc pievienošanas varēsit meklēt šīs personas, meklējot jebkuru personu savā organizācijā.
Personām, kas personiskai lietošanai izmanto Teams vai Teams, tas ietver gan viens pret vienu tērzēšanu, gan jaunas vai esošas grupas tērzēšanas.
Pirmā lietas, kas jāzina
-
Ja uzaicināt kādu personu, kurai nav Teams konta, šī persona saņems uzaicinājumu sākt nepārvaldītu Teams kontu un pēc tam pievienoties tērzēšanai ar visu iekļauto tērzēšanas vēsturi.
-
personas no dažādām Teams grupām var viegli pievienot savā starpā tērzēšanā, nesūtot uzaicinājumus.
-
Administratori var pievienot zināmas ārējās kontaktpersonas jūsu organizācijas paplašinātajā direktorijā. Pēc pievienošanas šīs kontaktpersonas var meklēt, izmantojot tās vārdu vai tālruņa numuru. Papildinformāciju skatiet rakstā Ārējo sapulču un tērzēšanas pārvaldība.
-
personas, kuri izmanto Teams personiskai lietošanai, ir jāakceptē tērzēšanas uzaicinājums piedalīties tērzēšanā. Ja starp pārvaldītu Teams organizāciju un Teams personiskai lietošanai kontu tiek izveidota tērzēšana, ir pieejamas tikai noteiktas opcijas.
-
Ārējā piekļuve ir ieslēgta pēc noklusējuma, bet to var izslēgt vai ierobežot organizācijas administrators, piemēram, bloķējot noteiktas adreses vai domēnus.
-
Ārējā etiķete tērzēšanas augšdaļā norāda, vai tērzēšanā ir ārēji dalībnieki. Blakus visu ārējo dalībnieku vārdiem, kas iekļauti sarakstos viens pret vienu, un grupas tērzēšanas dalībnieku sarakstiem būs redzama arī identificējoša etiķete. Teams augšējā kreisajā pusē
-
Personas statusa indikators vienmēr tiek rādīts personām, kas izmanto Teams un Skype darbam, redzams tikai personām, kas izmanto Teams personiskai lietošanai pēc tam, kad tās akceptē tērzēšanas uzaicinājumu, un netiek rādīts personām, kas izmanto Skype.
Personas, kas neietilpst jūsu organizācijā, pievienošana vai uzaicināšana tērzēšanā ar "viens pret vienu"
personas pievienot vai uzaicināt ārpus savas organizācijas uz "viens pret vienu" tērzēšanā var būt jebkura persona, kas izmanto Teams, Teams personiskai lietošanai, Skype un Skype darbam.
Piezīmes.:
-
Ikviens, kas personiskai lietošanai izmanto Skype vai Teams, var pieņemt vai bloķēt tērzēšanas uzaicinājumus. Varat arī bloķēt ienākošo saziņu no viņiem.
-
Jūs varat izmantot tālruņa numuru, lai meklētu personu, kas izmanto Teams personiskai lietošanai.
-
Skype un Skype darbam dalībnieki tērzēšanā var izmantot tikai vienkāršu tekstu.
-
Teams kreisajā pusē atlasiet Tērzēšana un pēc tam


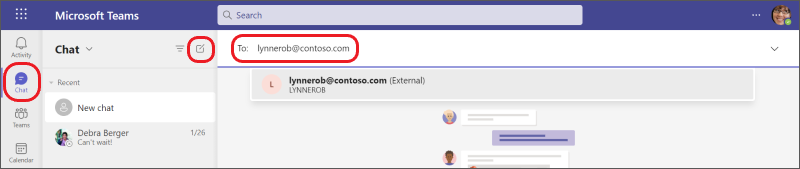
-
Ierakstiet personas e-pasta adresi vai tālruņanumuru, kuru vēlaties uzaicināt tērzēt.
Ja tiek parādīts personas vārds, atlasiet to zem komandjoslas. Ja nav vārda atbilstības, atlasiet ārēji Search [e-pasta adrese], lai nosūtītu tērzēšanas uzaicinājumu.
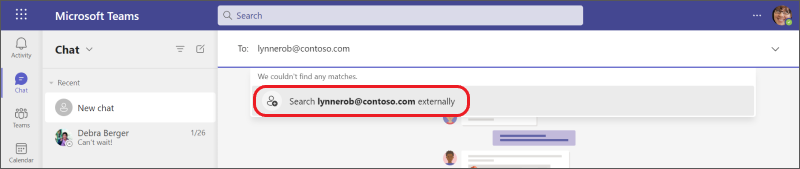
-
Lai sāktu tērzēšanu, lejasdaļā tekstlodziņā ierakstiet ziņojumu un pēc tam atlasiet Sūtīt

Personas, kas izmanto Teams ārpus jūsu organizācijas, pievienošana grupas tērzēšanai
personas pievienojat personas ārpus jūsu organizācijas jaunai vai esošai grupas tērzēšanai, izmantojiet Teams vai Teams personiskai lietošanai.
Piezīme.: Tērzēšanas dalībnieki no dažādām organizācijām, kas ierobežo vai bloķē saziņu savā starpā, var būt daļa no jūsu grupas tērzēšanas, ja jūsu organizācijai ir atļauts sazināties ar šīm grupām.
Sākt jaunu grupas tērzēšanas sarunu un pievienot dalībniekus
-
Ierakstiet to personu e-pastaadreses vai tālruņa numurus, kurus vēlaties uzaicināt tērzēt.
-
Ierakstiet ziņojumu tekstlodziņā apakšdaļā vai noklikšķiniet uz lejupvērstās bultiņas pa labi, lai pievienotu grupas nosaukumu (nav obligāti) pirms ziņojuma rakstīšanas.
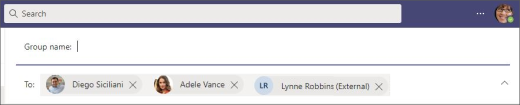
Piezīme.: Grupas tērzēšana ir ierobežota līdz 250 personām, lai gan katra persona var būt no citas Teams organizācijas.
Dalībnieku pievienošana esošai grupas tērzēšanai
Ārējos piekļuves dalībniekus varat pievienot tikai esošām vai esošām tērzēšanām, kurās jau ir vismaz viens ārējais piekļuves dalībnieks. Pretējā gadījumā ir jāizveido jauna grupas tērzēšana ar iekšējiem dalībniekiem un vienu vai vairākiem ārējiem dalībniekiem, kurus pievienojat.
-
Izvēlieties vai aktīvs esošajā grupas tērzēšanā, kam jāpievieno dalībnieki.
-
Atlasiet Skatīt un pievienot


-
Atlasiet pievienotā dalībnieka vārdu un pēc tam izvēlieties, vai un cik daudz tērzēšanas vēstures vēlaties iekļaut. Atlasiet Pievienot.
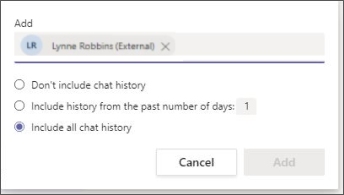
Pēc tam jūs redzēsit šīs personas, kas pievienotas grupas tērzēšanai.
Ja nav tūlītējas personas vārda atbilstības (rezultāti nav atrasti Search), izvēlieties [personas e-pasta adrese] ārēji, lai nosūtītu tērzēšanas uzaicinājumu.
-
Lai sāktu vai turpinātu tērzēšanu, lejasdaļā tekstlodziņā ierakstiet ziņojumu un pēc tam atlasiet Sūtīt

Citas lietas, kas jāzina
-
Ārējās tērzēšanas dalībnieki, kuri teams un Teams izmanto personiskai lietošanai, var rediģēt un dzēst nosūtītos ziņojumus, iestatīt piegādes opcijas, formatēt tekstu, izmantot emocijzīmes, uzlīmes un GIF attēlus sarunās, izmantot @mentions un rādīt savu statusu tērzēšanā. Tomēr viņi nevar koplietot vai pievienot failus, kā arī izmantot cilnes vai programmas.
-
Lielākajā daļā gadījumu visi tērzēšanas dalībnieki var skatīt viens otra profilus.
-
Dažas ārējās organizācijas vai ārējās piekļuves iespējas var būt bloķētas jūsu organizācijā vai tās var būt bloķētas jūsu organizācijā.
-
Varat viesot ārējās grupas tērzēšanu ar līdz pat 249 citām grupām.
-
Ārējā tērzēšana paliek ārēja pat tad, ja visi ārējie dalībnieki vairs nav tērzēšanas dalībnieki.
-
Pievienojoties ārējai grupas tērzēšanai organizācijā, uz jums attiecas šīs organizācijas politikas. Turklāt tiek lietota īsākā saglabāšanas politika, kas ir iestatījumi, kas nosaka tērzēšanas vai ziņojuma glabāšanas laiku.
-
Ārējā tērzēšana kļūst tikai lasāma, ja visi tās organizācijas dalībnieki, kurā tika izveidota tērzēšana, tiek noņemti no šīs organizācijas.
-
Datu zuduma novēršana (DLP) un informācijas barjeri neattiecas uz ārējās piekļuves tērzēšanu.
Papildinformāciju par ārējo piekļuvi un saistītajiem iestatījumiem skatiet rakstā Ārējās piekļuves pārvaldība lietojumprogrammā Microsoft Teamsvai sazinieties ar administratoru.
Sākt tērzēšanu ar ārēju kontaktpersonu, kas pievienota jūsu organizācijas paplašinātajā direktorijā
Ja jūsu organizācijas administratori ir iespējojuši tērzēšanu pakalpojumā Teams saziņa Paplašinātais direktorijs, šīs ārējās kontaktpersonas varat atrast, meklējot tās pēc to vārda vai tālruņa numura.
-
Dodieties uz Tērzēšana > New Chat

-
Laukā Kam: ievadiet personas vārdu vai tālruņa numuru, pēc tam atlasiet personu meklēšanas rezultātos.
-
Atlasiet pareizo kontaktpersonu un nosūtiet pirmo ziņojumu, lai sāktu tērzēšanu.
Ārējā kontaktpersona var skatīt jūsu organizācijas konfidencialitātes politikas, kad tā pieņem lēmumu pieņemt vai bloķēt uzaicinājumu.
Papildinformāciju skatiet rakstā Tērzēšanas vai sapulces pieprasījumu akceptējiet, bloķējiet vai dzēsiet no personām ārpus organizācijas.
Lai skatītu profila informāciju ārējam lietotājam, kas pievienots jūsu organizācijas paplašinātajā direktorijā, dodieties uz šī lietotāja profila kartīti. Šo informāciju var skatīt, ja to nodrošina jūsu organizācijas administratori.
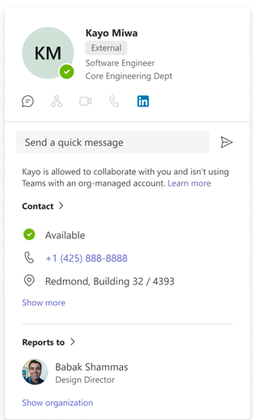
Saistītās saites
Papildinformācija par grupas tērzēšanu
Iziesiet no grupas tērzēšanas vai no tās izņemt kādu
Tērzēšana Teams sapulcē
Papildu: vietējā tērzēšanas pieredze ārējiem (federatīviem) lietotājiem pakalpojumā Microsoft Teams










