Šajā tēmā sniegti pakāpeniski norādījumi un paraugprakse, kā savas izklājlapas padarīt pieejamas Excel un atbloķētu saturu visiem lietotājiem, tostarp personām ar funkcionāliem traucējumiem.
Uzziniet, piemēram, kā strādāt ar pieejamības pārbaudītāju, lai novērstu pieejamības problēmas izklājlapas izveides laikā. Uzzināsit arī, kā pievienot alternatīvo tekstu attēliem, lai cilvēki, kas izmanto ekrāna lasītājus, varētu noklausīties, kas ir pieejams attēlā. Varat arī izlasīt, kā izveidot pieejamas tabulas un kā izmantot veidnes, fontus un krāsas, lai palielinātu izklājlapu ietveršanu pirms to kopīgošanas ar citiem.
Šajā tēmā
Paraugprakse pieejamu Excel veidošanu
Tālāk redzamajā tabulā ir pieejama labākā prakse to izklājlapu Excel, kas ir pieejamas cilvēkiem ar funkcionāliem traucējumiem.
|
Kas ir jālabo? |
Kā to atrast? |
Kāpēc to labot |
Kā to labot? |
|---|---|---|---|
|
Izvairieties no bieži sastopamām pieejamības problēmām, piemēram, trūkst alternatīvā teksta (alternatīvā teksta) un zema kontrasta krāsām. |
Izmantojiet pieejamības pārbaudītāju. |
Padariet visiem vieglāk lasāmu jūsu izklājlapu. |
|
|
Izmantojiet vienkāršu tabulas struktūru tikai datiem un norādiet kolonnas galvenes informāciju. |
Lai pārliecinātos, vai tabulās nav iekļautas sadalītas šūnas, sapludinātas šūnas vai ligzdotas šūnas, izmantojiet pieejamības pārbaudītāju. Vizuāli skenējiet tabulas, lai pārbaudītu, vai tajās nav pilnībā tukšu rindu vai kolonnu. |
Ekrāna lasītāji seko līdzi savai atrašanās vietai tabulā, skaitot tabulas šūnas. Ekrāna lasītāji izmanto arī galvenes informāciju, lai noteiktu rindas un kolonnas. |
|
|
Pievienojiet tekstu šūnai A1. |
Pārliecinieties, vai šūnā A1 ir teksts. |
Ekrāna lasītāji sāk lasīt jebkuru darblapu no šūnas A1. |
|
|
Iekļaujiet alternatīvo tekstu ar visiem vizuālajiem objektiem. |
Lai atrastu visas instances, kur trūkst alternatīvā teksta, izmantojiet pieejamības pārbaudītāju. |
Alternatīvais teksts palīdz cilvēkiem ar redzes traucējumiem saprast svarīgāko saturu attēlos un citos vizuālajos materiālos. |
|
|
Pievienojiet jēgpilnu hipersaites tekstu un ekrāna padomus. |
Lai noteiktu, vai hipersaites teksts funkcionē kā savrupa informācija un vai tas sniedz lasītājiem precīzu informāciju par mērķi, vizuāli pārskatiet darbgrāmatu. |
Cilvēki, kas izmanto ekrāna lasītājus, dažreiz pārskata saišu sarakstu. |
|
|
Izmantojiet pietiekamu kontrastu tekstam un fona krāsām. |
Lai atrastu nepietiekamu krāsu kontrastu, izmantojiet pieejamības pārbaudītāju. Varat arī meklēt izklājlapā tekstu, ko ir grūti lasīt vai atšķirt no fona. |
Ja izklājlapā ir augsts kontrasta līmenis starp tekstu un fonu, lielākam skaitam cilvēku ir vieglāk redzēt un izmantot saturu. |
|
|
Piešķiriet visām darblapām unikālus nosaukumus un noņemiet tukšās darblapas. |
Lai uzzinātu, vai visām darbgrāmatas lapām, kurās ir saturs, ir aprakstošs nosaukums, un vai darbgrāmatā ir tukšas lapas, izmantojiet Pieejamības pārbaudītāju. |
Ekrāna lasītāji lasa lapu nosaukumus, kas sniedz informāciju par to, kas ir atrodams darblapā; tā ir vieglāk uztvert darbgrāmatas saturu un tajā pārvietoties. |
|
|
Nosaukuma nosaukšana šūnām un diapazoniem. |
Vizuāli skenējiet darbgrāmatu, lai redzētu, kurām šūnām un diapazoniem būtu labu nosaukumu. |
Kad nosauksiet šūnas un diapazonus, ekrāna lasītāju lietotāji var ātri identificēt šūnu un diapazonu mērķi. |
Pieejamības pārbaude, strādājot programmā Excel
Pieejamības pārbaudītājs ir rīks, kas pārskata jūsu saturu un atzīmē tajā risinātās pieejamības problēmas. Tiek paskaidrots, kāpēc katra problēma var būt potenciālā problēma lietotājam ar veiktspējas traucējumiem. Pieejamības pārbaudītājs arī iesaka, kā novērst parādītās problēmas.
ProgrammāExcel pieejamības pārbaudītājs tiek automātiski palaists fonā, kad veidojat dokumentu. Ja pieejamības pārbaudītājs nosaka pieejamības problēmas, saņemsiet atgādinājumu statusa joslā.
Lai manuāli palaistu pieejamības pārbaudītāju, atlasiet Pārskatīt un > Pārbaudīt pieejamību. Ir atvērta pieejamības rūts un pieejamības lente, un tagad varat pārskatīt un labot pieejamības problēmas. Pieejamības lentē ir visi rīki, kas nepieciešami, lai vienuviet izveidotu pieejamas izklājlapas. Papildinformāciju skatiet sadaļā Pieejamības lenteun Pieejamības uzlabošana, izmantojot pieejamības pārbaudītāju.
Pieejamu tabulu izveide
Tabulas var palīdzēt identificēt datu kopu pēc nosaukuma un varat formatēt tabulu, izmantojot stilus, kas izceļ datus. Rūpīgi nosaukiet tabulu un formatējiet to, lai ikviens varētu saprast jūsu datus.
Ir svarīgi arī norādīt kolonnas galvenes informāciju un izmantot vienkāršu tabulas struktūru, lai nodrošinātu, ka ekrāna lasītāja lietotāji var ērti pārvietoties tabulās.
Nosaukuma piesaukums tabulai
Pēc noklusējuma Excel nosaukumus tabulām, ko izveidosit kā Tabula1, Tabula2, Tabula3 utt. Lai atvieglotu atsauces uz tabulu, piešķiriet katrai tabulai aprakstošu nosaukumu. Jēgpilns tabulas nosaukums, piemēram, "EmployeeList", ir noderīgs vairāk nekā vispārīgs "Tabula1".
Izmantojot aprakstošo nosaukumu, varat, piemēram, ātri pāriet uz tabulu, izmantojot komandu Doties uz (Ctrl+G) vai dialoglodziņu Nosaukumu pārvaldnieks. Varat arī viegli izveidot atsauci uz tabulu formulās.
-
Novietojiet kursoru jebkurā vietā tabulā.
-
Cilnes Tabulas noformējums sadaļā Tabulas nosaukums aizstājiet noklusējuma nosaukumu, piemēram, "Tabula1", ar aprakstošāku nosaukumu.
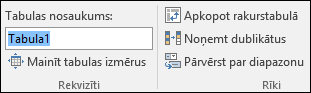
Piezīme.: Tabulu nosaukumiem jāsākas ar burtu, pasvītrojuma rakstzīmi (_) vai atpakaļvērsto slīpsvītru (\), un tajos nevar būt atstarpes. Papildinformāciju skatiet sadaļā "Svarīgas piezīmes nosaukumiem" rakstā Excel tabulas pārdēvēšana.
Pieejama tabulas stila atlase
Gaišas krāsas tabulas ar zemu kontrastu var būt grūti lasīt. Lai padarītu tabulu pieejamāku, atlasiet tabulas stilu, kurā ir krāsas ar stipru kontrastu. Piemēram, izvēlieties stilu no baltas uz tumšu krāsu, piemēram, melnu, tumši pelēku vai tumši zilu.
-
Novietojiet kursoru jebkurā vietā tabulā.
-
Cilnes Tabulas noformējums grupā Tabulu stili atlasiet stilu, kuru vēlaties izmantot.
Tabulas galveņu izmantošana
Ekrāna lasītāji izmanto galvenes informāciju, lai identificētu rindas un kolonnas. Notīrīt tabulu galvenes nodrošina kontekstu un atvieglo tabulas satura navigāciju.
-
Novietojiet kursoru jebkurā tabulas vietā.
-
Cilnes Tabulas noformējums grupā Tabulas stila opcijas atzīmējiet izvēles rūtiņu Galvenes rinda.
-
Ierakstiet kolonnu virsrakstus.
Lai iegūtu norādījumus par galveņu pievienošanas jaunai tabulai, skatiet sadaļu Tabulas izveide.
Tabulu struktūras, lai izvairītos no
Noformējiet tabulas, ņemot vērā tālāk norādītos datus.
-
Izvairieties no tukšām šūnām, kolonnām un rindām. Pārvietojoties ar tastatūru, tukša šūna, kolonna vai rinda var likt ekrāna lasītājam lietotājam uzskatīt, ka tabula šajā vietā iet.
-
Ja nav nepieciešama tukša šūna, kolonna vai rinda, apsveriet iespēju to izdzēst.
-
Ja nevarat izvairīties no tukšas šūnas, kolonnas vai rindas, ievadiet tekstu, izskaidrojot, ka tā ir tukša. Piemēram, ierakstiet N/A vaiApzināti tukšs.
-
-
Šūnu sadalīšanas un sapludināšanas nepiekļaujiet: ekrāna lasītāji seko līdzi to atrašanās vietai tabulā, skaitot tabulas šūnas. Ja tabula tiek ligzdota citā tabulā vai ja šūna ir sapludināta vai sadalīta, ekrāna lasītājs zaudē skaitu un nevar sniegt noderīgu informāciju par tabulu pēc šī punkta. Sapludinātas vai sadalītas šūnas var padarīt naviģēšanu Excel ar palīgtehnoloģijām ļoti grūta, ja nav neiespējama. Vienmēr uzturiet tabulas vienkāršas un vienkāršas. Lai pārliecinātos, vai tabulās nav iekļautas sadalītas šūnas, sapludinātas šūnas vai ligzdotas šūnas, izmantojiet pieejamības pārbaudītāju.
Pieejamas veidnes izmantošana
Izmantojiet kādu no pieejamajām Excel veidnēm, lai pārliecinātos, vai jūsu izklājlapas noformējums, krāsas, kontrasts un fonti ir pieejami visām auditorijām. Šīs veidnes ir izveidotas, lai ekrāna lasītāji varētu vieglāk izlasīt izklājlapas saturu.
Atlasot veidni, meklējiet veidni, kurā ir vairāki līdzekļi, kas atbalsta pieejamību. Piemērs.
-
Ja izmantojat pietiekami daudz brīvas vietas, izklājlapa ir vieglāk lasāma.
-
Izmantojot krāsu kontrastu, vājredzīgiem un krāsu aklumiem lasītāji tās padara vieglāk saskatāmas.
-
Vājredzīgiem lietotājiem ir vieglāk izmantot lielākus fontus.
-
Sākotnēji sākotnēji iestatīti aprakstoši virsraksti un etiķetes padara izklājlapu vieglāk saprotamu lietotājiem, kuri tajā pārvietojas, izmantojot ekrāna lasītāju.
Lai iegūtu pakāpeniskas instrukcijas par to, kā izmantot pieejamas veidnes, dodieties uz Video: sāciet ar pieejamu Excel veidni.
Teksta pievienošana šūnai A1
Ekrāna lasītājs sāk lasīt jebkuru darblapu no šūnas A1. Ja darblapā ir tabula, A1 vēlams būt tabulas nosaukumam.
Ja lapa ir gara vai sarežģīta, pievienojiet norādījumus vai pārskatu par lapu šūnā A1. Tas informēs neredzīgos cilvēkus par to, kas tiek parādīts jūsu darblapā, un to, kā to izmantot. Šis norādījuma teksts var atbilst fona krāsai. Tādējādi tas tiks paslēpts no personām, kas var skatīt, bet ļauj to nolasīt ekrāna lasītāji.
Alternatīvā teksta pievienošana vizuālajai informācijai
Alternatīvais teksts palīdz cilvēkiem ar redzes uztveri saprast svarīgāko saturu vizuālajā saturā. Vizuālais saturs ietver attēlus, SmartArt grafikas, formas, grupas, diagrammas, rakursdiagrammas, iegultus objektus, rokrakstus un videoklipus. Alternatīvajā tekstā īsi aprakstiet attēlu un pieminiet tā nolūku. Ekrāna lasītāji lasa tekstu, lai aprakstītu attēlu tiem lietotājiem, kas to neredz.
Izvairieties lietot tekstu attēlos kā vienīgo metodi svarīgas informācijas pasniegšanai. Ja jāizmanto attēls, kurā ir teksts, atkārtojiet šo tekstu dokumentā. Alternatīvajā tekstā īsi aprakstiet attēlu un pieminiet teksta pastāvēšanu un tā nolūku.
Padoms.: Lai rakstītu labu alternatīvo tekstu, noteikti nododiet attēla saturu un mērķi kodolīgi un nepārprotami. Alternatīvajam tekstam jābūt ne garākam par vienu vai diviem teikumiem — lielākoties pietiks ar dažiem pārdomātiem vārdiem. Neatkārtojiet apkārt esošo teksta saturu kā alternatīvo tekstu un neizmantojiet frāzes, atsaucoties uz attēliem, piemēram, “grafika ar” vai “attēls ar”. Papildinformāciju par to, kā rakstīt alternatīvo tekstu, skatiet rakstā Viss, kas jāzina, lai rakstītu efektīvu alternatīvo tekstu.
Lai iegūtu pakāpeniskas instrukcijas par to, kā pievienot alternatīvo tekstu, dodieties uz Alternatīvā teksta pievienošana formai , attēlam, diagrammai, SmartArt grafikai vai citam objektam.
Lai atrastu trūkstošo alternatīvo tekstu, izmantojiet rīku Pieejamības pārbaudītājs.
Piezīme.: Audio un video satura gadījumā papildus alternatīvam tekstam iekļaujiet slēptos titrus cilvēkiem, kas ir nedzirdīgi vai vājdzirdīgi.
Pieejama hipersaites teksta un ekrāna padomu pievienošana
Cilvēki, kas izmanto ekrāna lasītājus, dažreiz pārskata saišu sarakstu. Saitēs jābūt ietvertai skaidrai un precīzai informācijai par mērķi. Piemēram, neizmantojiet saites tekstus, piemēram, "Noklikšķiniet šeit", "Skatiet šo lapu", "Doties šeit" vai "Papildinformācija". Tā vietā iekļaujiet pilnu mērķa lapas nosaukumu. Varat arī pievienot ekrāna padomus, kas parādās, kad kursors tiek novietots virs teksta vai attēliem, kas ietver hipersaiti.
Padoms.: Ja hipersaites mērķa lapas nosaukums sniedz precīzu kopsavilkumu par lapas saturu, izmantojiet to kā hipersaites tekstu. Piemēram, šis hipersaites teksts atbilst mērķa lapas nosaukumam: Veidojiet vairāk, izmantojot Microsoft veidnes.
Lai iegūtu pakāpeniskas instrukcijas par to, kā izveidot hipersaites un ekrāna padomus, skatiet sadaļu Darbs ar saitēm programmā Excel.
Pieejama fonta formāta un krāsu izmantošana
Pieejams fonts neizslēdz vai palēnina izklājlapas lasīšanas ātrumu, tostarp cilvēkiem ar vājredzību vai lasīšanas traucējumiem, kā arī neredzīgiem cilvēkiem. Pareizais fonts uzlabo izklājlapas lasāmību un lasāmību.
Norādījumus par to, kā mainīt noklusējuma fontu, skatiet rakstā Fonta lieluma maiņa.
Pieejama fonta formāta izmantošana
Lūk, dažas idejas apsvēršanai:
-
Lai samazinātu lasīšanas slodzi, atlasiet pazīstamus Sans Serif fontus kā Arial vai Calibri. Izvairieties no lielajiem burtiem un pārmērīga slīpraksta vai pasvītrojuma lietošanas.
-
Cilvēki ar redzes traucējumiem var nepamanīt konkrētu krāsu nozīmi. Piemēram, pievienojiet pasvītrojumu ar krāsu kodētajam hipersaites tekstam, lai cilvēki ar daltonismu saprastu, ka tekstam pievienota saite, pat tad, ja viņi neredz krāsu.
-
Virsrakstos apsveriet treknraksta pievienošanu vai lielāka fonta izmantošanu.
Pieejamas fonta krāsas izmantošana
Izklājlapas tekstam jābūt lasāmam liela kontrasta režīmā. Piemēram, izmantojiet spilgtas krāsas vai liela kontrasta krāsu shēmas pretējos krāsu spektra galos. Baltās un baltās shēmas cilvēkiem ar daltonismu atvieglo teksta un formu atšķiršanu.
Lūk, dažas idejas apsvēršanai:
-
Lai nodrošinātu labu teksta attēlojumu liela kontrasta režīmā, fontu krāsām izmantojiet iestatījumu Automātiski. Norādījumus par to, kā mainīt fonta krāsu, skatiet rakstā Teksta formatēšana šūnās.
-
Izmantojiet pieejamības pārbaudītāju, lai analizētu izklājlapu un atrastu nepietiekamu krāsu kontrastu. Šis rīks tagad pārbauda dokumentu teksta krāsu, salīdzinot ar lapas krāsu, tabulas šūnu fonu, izcēlumus, tekstlodziņu aizpildījuma krāsu, rindkopu ēnojumu, formu un SmartArt aizpildījumu, galvenes un kājenes, kā arī saites.
Pieejamu diagrammu izveide
Diagrammas palīdz padarīt sarežģītu informāciju vieglāk saprotamu. Lai padarītu diagrammas pieejamas, izmantojiet skaidri saprotamu un aprakstošu diagrammas elementu valodu, piemēram, diagrammas virsrakstu, asu virsrakstus un datu etiķetes. Pārliecinieties arī par to, vai to formatējums ir pieejams.
Norādījumus par to, kā diagrammai pievienot diagrammas elementus un padarīt tos pieejamus, skatiet sadaļā Video: pieejamu diagrammu izveide programmā Excel.
Diagrammas elementa formatēšana
-
Atlasiet diagrammas elementu, kuru vēlaties formatēt, piemēram, diagrammas virsrakstu vai datu etiķetes.
-
Atlasiet cilni Formatēšana.
-
Grupā Pašreizējā atlase atlasiet Formatēt atlasi. Tiek atvērta rūts Formatēšana pa labi.
-
Atlasiet formatēšanas opcijas, kas padara diagrammas elementu pieejamu, piemēram, lielāku fontu vai labi kontrastējošas krāsas.
Darblapu pārdēvēšana
Ekrāna lasītāji nolasa darblapu nosaukumus, tāpēc pārliecinieties, vai šīs etiķetes ir skaidri saprotamas un aprakstošas. Izmantojot unikālus nosaukumus darblapās, var ērtāk naviģēt darbgrāmatā.
Pēc noklusējuma darblapas Excel kā Lapa1, Lapa2, Lapa3 utt., taču tās var viegli pārdēvēt. Lai iegūtu norādījumus par to, kā pārdēvēt darblapas, skatiet rakstu Darblapas pārdēvēšana.
Tukšu darblapu dzēšana
Ekrāna lasītāji darblapu nosaukumus nolasa, tāpēc tukšas darblapas var būt mulsinošs. Darbgrāmatās neiekļaujiet tukšas lapas.
Lai iegūtu norādījumus par to, kā izdzēst darblapas, dodieties uz Darblapas ievietošana vai dzēšana.
Nosaukuma piešķiršana šūnām un diapazoniem
Nosakiet nosaukumu šūnām un diapazoniem, lai ekrāna lasītāju lietotāji varētu ātri identificēt šūnu un diapazonu mērķi Excel darblapās. Lietotāji var izmantot komandu Doties uz (Ctrl+G), lai atvērtu dialoglodziņu, kurā norādīti visi definētie nosaukumi. Atlasot vārdu, lietotājs var ātri pāriet uz nosaukto atrašanās vietu.
-
Atlasiet šūnu vai šūnu diapazonu, kurai vēlaties piešķirt nosaukumu.
-
Atlasiet Formulas > Definēt nosaukumu.
-
Ievadiet nosaukumu un atlasiet Labi.
Piezīme.: Nosaukumam ir jāsākas ar burtu, pasvītrojuma rakstzīmi (_) vai atpakaļvērsto slīpsvītru (\), un tajā nedrīkst būt atstarpes.
Darblapu pieejamības pārbaude
Kad izklājlapa ir gatava un esat palaižis pieejamības pārbaudītāju, lai pārliecinātos par tās pieejamību, varat mēģināt naviģēt izklājlapā, izmantojot, piemēram, ekrāna lasītāju Diktors. Diktors ir Windows, tāpēc nekas nav jāinstalē. Tas ir viens no papildu veidiem, kā, piemēram, pamanīt problēmas navigācijā.
-
Startējiet ekrāna lasītāju. Piemēram, lai startētu līdzekli Diktors, nospiediet taustiņu kombināciju Ctrl+Windows logotipa taustiņš+Enter.
-
Spiediet taustiņu F6, līdz fokuss , zils taisnstūris, atrodas darblapas tabulas režģī.
-
Lai pārbaudītu darblapas, rīkojieties šādi:
-
Izmantojiet bulttaustiņus, lai tabulas režģī pārvietotos starp šūnām.
-
Lai pārbaudītu izklājlapas darblapu nosaukumus, spiediet taustiņu F6, līdz fokuss ir pašreizējās darblapas nosaukumā, un pēc tam izmantojiet kreiso un labo bultiņu, lai dzirdētu pārējos darblapu nosaukumus.
-
Ja darblapā ir peldošas formas, piemēram, attēli, nospiediet taustiņu kombināciju Ctrl+Alt+5. Pēc tam, spiediet tabulēšanas taustiņu, lai pārvietotos pa peldošajām formām. Lai atgrieztos parastajā navigācijā, nospiediet taustiņu Esc.
-
-
Novērsiet visas pieejamības problēmas, kas tika pamanītas, naviģējot ar ekrāna lasītāju.
-
Izejiet no ekrāna lasītāja. Piemēram, lai izietu no diktora, nospiediet taustiņu kombināciju Ctrl+Windows logotipa taustiņš+Enter.
Piezīme.: Pārliecinieties arī par to, vai darblapas var ērti lasīt mobilajā tālrunī. Tas ne tikai sniedz priekšrocības personām ar vājredzību un izmanto palielinājumu, bet arī priekšrocības, ko sniedz ļoti plaša mobilo tālruņu lietotāju kopa.
Skatiet arī
Pieejamības pārbaudītāja kārtulas
Viss, kas jāzina, lai rakstītu efektīvu alternatīvo tekstu
Personām ar funkcionāliem traucējumiem pieejamu Word dokumentu izveide
Personām ar funkcionāliem traucējumiem pieejamu PowerPoint prezentāciju izveide
Personām ar funkcionāliem traucējumiem pieejama Outlook e-pasta iestatīšana
Personām ar funkcionāliem traucējumiem pieejamu OneNote piezīmju grāmatiņu izveide
Šajā tēmā
Paraugprakse pieejamu Excel veidošanu
Tālāk redzamajā tabulā ir pieejama labākā prakse to izklājlapu Excel, kas ir pieejamas cilvēkiem ar funkcionāliem traucējumiem.
|
Kas ir jālabo? |
Kāpēc to labot |
Kā to labot? |
|---|---|---|
|
Izmantojiet vienkāršu tabulas struktūru tikai datiem un norādiet kolonnas galvenes informāciju. |
Ekrāna lasītāji seko līdzi savai atrašanās vietai tabulā, skaitot tabulas šūnas. Ekrāna lasītāji izmanto arī galvenes informāciju, lai noteiktu rindas un kolonnas. |
|
|
Pievienojiet tekstu šūnai A1. |
Ekrāna lasītāji sāk lasīt jebkuru darblapu no šūnas A1. |
|
|
Iekļaujiet alternatīvo tekstu ar visiem vizuālajiem objektiem. |
Alternatīvais teksts palīdz cilvēkiem ar redzes traucējumiem saprast svarīgāko saturu attēlos un citos vizuālajos materiālos. |
|
|
Pievienojiet jēgpilnu hipersaites tekstu. |
Cilvēki, kas izmanto ekrāna lasītājus, dažreiz pārskata saišu sarakstu. |
|
|
Izmantojiet pietiekamu kontrastu tekstam un fona krāsām. |
Ja izklājlapā ir augsts kontrasta līmenis starp tekstu un fonu, lielākam skaitam cilvēku ir vieglāk redzēt un izmantot saturu. |
|
|
Piešķiriet visām darblapām unikālus nosaukumus un noņemiet tukšās darblapas. |
Ekrāna lasītāji lasa lapu nosaukumus, kas sniedz informāciju par to, kas ir atrodams darblapā; tā ir vieglāk uztvert darbgrāmatas saturu un tajā pārvietoties. |
Pieejamu tabulu izveide
Tabulas var palīdzēt identificēt datu kopu pēc nosaukuma un varat formatēt tabulu, izmantojot stilus, kas izceļ datus. Rūpīgi nosaukiet tabulu un formatējiet to, lai ikviens varētu saprast jūsu datus.
Ir svarīgi arī norādīt kolonnas galvenes informāciju un izmantot vienkāršu tabulas struktūru, lai nodrošinātu, ka ekrāna lasītāja lietotāji var ērti pārvietoties tabulās.
Nosaukuma piesaukums tabulai
Pēc noklusējuma Excel nosaukumus tabulām, ko izveidosit kā Tabula1, Tabula2, Tabula3 utt. Lai atvieglotu atsauces uz tabulu, piešķiriet katrai tabulai aprakstošu nosaukumu. Jēgpilns tabulas nosaukums, piemēram, "EmployeeList", ir noderīgs vairāk nekā vispārīgs "Tabula1".
Izmantojot aprakstošo nosaukumu, varat, piemēram, vienkārši atsaukties uz tabulu formulās. Kad tiek izmantoti tabulu nosaukumi, varat arī ātri pāriet uz tabulu, izmantojot komandu Doties uzExcel datora programmā.
-
Novietojiet kursoru jebkurā vietā tabulā.
-
Rīkjoslā ekrāna apakšdaļā atlasiet Opciju

-
Augšējā labajā stūrī atlasiet Atlasīt

-
Pieskarieties noklusējuma tabulas nosaukumam un aizstājiet to ar aprakstošu nosaukumu.
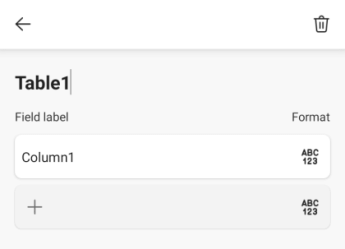
Piezīme.: Tabulu nosaukumiem jāsākas ar burtu, pasvītrojuma rakstzīmi (_) vai atpakaļvērsto slīpsvītru (\), un tajos nevar būt atstarpes. Papildinformāciju skatiet sadaļā "Svarīgas piezīmes nosaukumiem" rakstā Excel tabulas pārdēvēšana.
Pieejama tabulas stila atlase
Gaišas krāsas tabulas ar zemu kontrastu var būt grūti lasīt. Lai padarītu tabulu pieejamāku, atlasiet tabulas stilu, kurā ir krāsas ar stipru kontrastu. Piemēram, izvēlieties stilu no baltas uz tumšu krāsu, piemēram, melnu, tumši pelēku vai tumši zilu.
-
Novietojiet kursoru jebkurā vietā tabulā.
-
Rīkjoslā ekrāna apakšdaļā atlasiet Atrast un

-
Atveriet cilnes izvēlni un atlasiet cilni Tabula.
-
Atlasiet Tabulu stili un pēc tam atlasiet stilu.
Tabulas galveņu izmantošana
Ekrāna lasītāji izmanto galvenes informāciju, lai identificētu rindas un kolonnas. Notīrīt tabulu galvenes nodrošina kontekstu un atvieglo tabulas satura navigāciju.
Galveņu pievienošana esošai tabulai
-
Novietojiet kursoru jebkurā tabulas vietā.
-
Rīkjoslā ekrāna apakšdaļā atlasiet Atrast un

-
Atveriet cilnes izvēlni un atlasiet cilni Tabula.
-
Atlasiet opciju Galvenes rinda.
Padoms.: Ja šī opcija ir atlasīta, tā ir pelēkā krāsā.
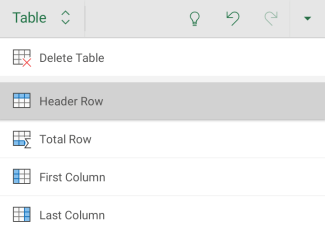
-
Ierakstiet kolonnu virsrakstus.
Galveņu pievienošanā jaunā tabulā
-
Atlasiet šūnas, ko iekļausit tabulā.
-
Rīkjoslā ekrāna apakšdaļā atlasiet Atrast un

-
Atveriet cilnes izvēlni un atlasiet cilni Ievietošana.
-
Atlasiet Tabula.
-
Atzīmējiet izvēles rūtiņu Tabulā ir galvenes.
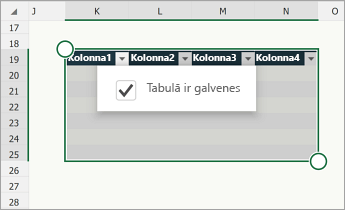
Tabulu struktūras, lai izvairītos no
Noformējiet tabulas, ņemot vērā tālāk norādītos datus.
-
Izvairieties no tukšām šūnām, kolonnām un rindām. Pārvietojoties ar tastatūru, tukša šūna, kolonna vai rinda var likt ekrāna lasītājam lietotājam uzskatīt, ka tabula šajā vietā iet.
-
Ja nav nepieciešama tukša šūna, kolonna vai rinda, apsveriet iespēju to izdzēst.
-
Ja nevarat izvairīties no tukšas šūnas, kolonnas vai rindas, ievadiet tekstu, izskaidrojot, ka tā ir tukša. Piemēram, ierakstiet N/A vaiApzināti tukšs.
-
-
Šūnu sadalīšanas un sapludināšanas nepiekļaujiet: ekrāna lasītāji seko līdzi to atrašanās vietai tabulā, skaitot tabulas šūnas. Ja tabula tiek ligzdota citā tabulā vai ja šūna ir sapludināta vai sadalīta, ekrāna lasītājs zaudē skaitu un nevar sniegt noderīgu informāciju par tabulu pēc šī punkta. Sapludinātas vai sadalītas šūnas var padarīt naviģēšanu Excel ar palīgtehnoloģijām ļoti grūta, ja nav neiespējama. Vienmēr uzturiet tabulas vienkāršas un vienkāršas.
Teksta pievienošana šūnai A1
Ekrāna lasītājs sāk lasīt jebkuru darblapu no šūnas A1. Ja darblapā ir tabula, A1 vēlams būt tabulas nosaukumam.
Ja lapa ir gara vai sarežģīta, pievienojiet norādījumus vai pārskatu par lapu šūnā A1. Tas informēs neredzīgos cilvēkus par to, kas tiek parādīts jūsu darblapā, un to, kā to izmantot. Šis norādījuma teksts var atbilst fona krāsai. Tādējādi tas tiks paslēpts no personām, kas var skatīt, bet ļauj to nolasīt ekrāna lasītāji.
Alternatīvā teksta pievienošana vizuālajai informācijai
Alternatīvais teksts palīdz cilvēkiem ar redzes uztveri saprast svarīgāko saturu vizuālajā saturā. Vizuālais saturs ietver attēlus, grafikas, formas, grupas, diagrammas, iegultus objektus, rokrakstus un videoklipus. Alternatīvajā tekstā īsi aprakstiet attēlu un pieminiet tā nolūku. Ekrāna lasītāji lasa tekstu, lai aprakstītu attēlu tiem lietotājiem, kas to neredz.
Izvairieties lietot tekstu attēlos kā vienīgo metodi svarīgas informācijas pasniegšanai. Ja jāizmanto attēls, kurā ir teksts, atkārtojiet šo tekstu dokumentā. Alternatīvajā tekstā īsi aprakstiet attēlu un pieminiet teksta pastāvēšanu un tā nolūku.
Padoms.: Lai rakstītu labu alternatīvo tekstu, noteikti nododiet attēla saturu un mērķi kodolīgi un nepārprotami. Alternatīvajam tekstam jābūt ne garākam par vienu vai diviem teikumiem — lielākoties pietiks ar dažiem pārdomātiem vārdiem. Neatkārtojiet apkārt esošo teksta saturu kā alternatīvo tekstu un neizmantojiet frāzes, atsaucoties uz attēliem, piemēram, “grafika ar” vai “attēls ar”. Papildinformāciju par to, kā rakstīt alternatīvo tekstu, skatiet rakstā Viss, kas jāzina, lai rakstītu efektīvu alternatīvo tekstu.
Piezīme.: Audio un video satura gadījumā papildus alternatīvam tekstam iekļaujiet slēptos titrus cilvēkiem, kas ir nedzirdīgi vai vājdzirdīgi.
-
Atlasiet vizuālos efektus.
-
Lai atvērtu cilniAttēls, Forma vai Diagramma,

-
Atlasiet Alternatīvais teksts.
-
Ierakstiet aprakstu.
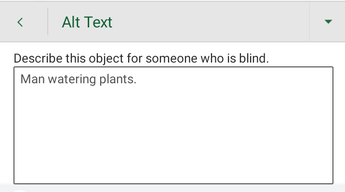
Pieejama hipersaites teksta pievienošana
Cilvēki, kas izmanto ekrāna lasītājus, dažreiz pārskata saišu sarakstu. Saitēs jābūt ietvertai skaidrai un precīzai informācijai par mērķi. Piemēram, neizmantojiet saites tekstus, piemēram, "Noklikšķiniet šeit", "Skatiet šo lapu", "Doties šeit" vai "Papildinformācija". Tā vietā iekļaujiet pilnu mērķa lapas nosaukumu.
Padoms.: Ja hipersaites mērķa lapas nosaukums sniedz precīzu kopsavilkumu par lapas saturu, izmantojiet to kā hipersaites tekstu. Piemēram, šis hipersaites teksts atbilst mērķa lapas nosaukumam: Veidojiet vairāk, izmantojot Microsoft veidnes.
-
Pārejiet uz šūnu, kurā vēlaties pievienot hipersaiti.
-
Rīkjoslā ekrāna apakšdaļā atlasiet Atrast un

-
Atveriet cilnes izvēlni un atlasiet cilni Ievietošana.
-
Atlasiet Saite un pēc tam atlasiet Ievietot saiti.
-
Laukā Parādāmais teksts ierakstiet tekstu, kas jārāda kā saites teksts.
-
Laukā Adrese ierakstiet mērķa URL.
-
Atlasiet Ievietot.
Pieejama fonta formāta un krāsu izmantošana
Pieejams fonts neizslēdz vai palēnina izklājlapas lasīšanas ātrumu, tostarp cilvēkiem ar vājredzību vai lasīšanas traucējumiem, kā arī neredzīgiem cilvēkiem. Pareizais fonts uzlabo izklājlapas lasāmību un lasāmību.
Pieejama fonta formāta izmantošana
Lūk, dažas idejas apsvēršanai:
-
Lai samazinātu lasīšanas slodzi, atlasiet pazīstamus Sans Serif fontus kā Arial vai Calibri. Izvairieties no lielajiem burtiem un pārmērīga slīpraksta vai pasvītrojuma lietošanas.
-
Cilvēki ar redzes traucējumiem var nepamanīt konkrētu krāsu nozīmi. Piemēram, pievienojiet pasvītrojumu ar krāsu kodētajam hipersaites tekstam, lai cilvēki ar daltonismu saprastu, ka tekstam pievienota saite, pat tad, ja viņi neredz krāsu.
-
Virsrakstos apsveriet treknraksta pievienošanu vai lielāka fonta izmantošanu.
-
Atlasiet formatējamās šūnas.
-
Rīkjoslā ekrāna apakšdaļā atlasiet Atrast un

-
Atvērt cilnes izvēlni un atlasīt cilni Sākums
-
Atlasiet pašreizējo fonta tipu, lai atvērtu fonta izvēlni, un pēc tam atlasiet fonta tipu vai pielāgojiet fonta lielumu atbilstoši savām vēlmēm.
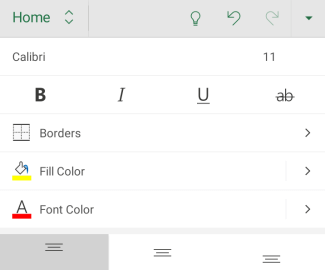
Pieejamas fonta krāsas izmantošana
Izklājlapas tekstam jābūt lasāmam liela kontrasta režīmā. Piemēram, izmantojiet spilgtas krāsas vai liela kontrasta krāsu shēmas pretējos krāsu spektra galos. Baltās un baltās shēmas cilvēkiem ar daltonismu atvieglo teksta un formu atšķiršanu.
-
Atlasiet formatējamās šūnas.
-
Rīkjoslā ekrāna apakšdaļā atlasiet Atrast un

-
Atvērt cilnes izvēlni un atlasīt cilni Sākums
-
Atlasiet Fonta krāsa un pēc tam izvēlieties fonta krāsu.
Pieejamu diagrammu izveide
Diagrammas palīdz padarīt sarežģītu informāciju vieglāk saprotamu. Lai padarītu diagrammas pieejamas, izmantojiet skaidri saprotamu un aprakstošu diagrammas elementu valodu, piemēram, diagrammas virsrakstu, asu virsrakstus un datu etiķetes. Pārliecinieties arī par to, vai to formatējums ir pieejams.
Diagrammas elementa formatēšana
-
Atlasiet diagrammas elementu, kuru vēlaties formatēt, piemēram, diagrammas virsrakstu.
-
Kontekstizvēlnē atlasiet Rediģēt tekstu.
-
Atlasiet formatēšanas opcijas, kas padara diagrammas elementu pieejamu, piemēram, lielāku fontu vai labi kontrastējošas krāsas.
Darblapu pārdēvēšana
Ekrāna lasītāji nolasa darblapu nosaukumus, tāpēc pārliecinieties, vai šīs etiķetes ir skaidri saprotamas un aprakstošas. Izmantojot unikālus nosaukumus darblapās, var ērtāk naviģēt darbgrāmatā.
Pēc noklusējuma darblapas Excel kā Lapa1, Lapa2, Lapa3 utt., taču tās var viegli pārdēvēt.
-
Pieskarieties un turiet lapas cilni un pēc tam atlasiet Pārdēvēt.
-
Ierakstiet īsu, unikālu lapas nosaukumu.
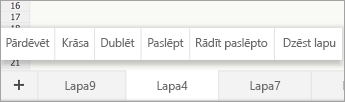
Tukšu darblapu dzēšana
Ekrāna lasītāji darblapu nosaukumus nolasa, tāpēc tukšas darblapas var būt mulsinošs. Darbgrāmatās neiekļaujiet tukšas lapas.
-
Pieskarieties un turiet lapas cilni un pēc tam atlasiet Dzēst lapu.
-
Lai apstiprinātu dzēšanu , atlasiet Dzēst.
Darblapu pieejamības pārbaude
Kad jūsu izklājlapa ir gatava, varat izmēģināt dažas lietas, lai pārliecinātos, vai tā ir pieejama.
-
Pārslēdzieties uz pilnu datora vai tīmekļa Excel un pēc tam palaidiet pieejamības pārbaudītāju. Pieejamības pārbaudītājs ir rīks, kas pārskata jūsu saturu un atzīmē tajā risinātās pieejamības problēmas. Tiek paskaidrots, kāpēc katra problēma var būt potenciālā problēma lietotājam ar veiktspējas traucējumiem. Pieejamības pārbaudītājs arī iesaka, kā novērst parādītās problēmas. Norādījumus skatiet rakstā Pieejamības uzlabošana, izmantojot pieejamības pārbaudītāju.
-
Programmā Excel darbam ar Android varat mēģināt naviģēt lapas, izmantojot iebūvēto ekrāna lasītāju TalkBack.
-
Lai ieslēgtu TalkBack , atlasiet> Iestatījumi un > TalkBack un pēc tam ieslēdziet slēdzi Izmantot pakalpojumu.
-
Lai pārvietotos pa izklājlapas saturu, pavelciet pa kreisi vai pa labi.
-
Novērsiet visas pieejamības problēmas, kas tika pamanītas, naviģējot ar ekrāna lasītāju.
-
Skatiet arī
Viss, kas jāzina, lai rakstītu efektīvu alternatīvo tekstu
Personām ar funkcionāliem traucējumiem pieejamu Word dokumentu izveide
Personām ar funkcionāliem traucējumiem pieejamu PowerPoint prezentāciju izveide
Personām ar funkcionāliem traucējumiem pieejama Outlook e-pasta iestatīšana
Personām ar funkcionāliem traucējumiem pieejamu OneNote piezīmju grāmatiņu izveide
Šajā tēmā
Paraugprakse pieejamu Excel tīmeklim veidošanu
Tālāk redzamajā tabulā ir pieejama labākā prakse to izklājlapu Excel tīmeklim, kas ir pieejamas cilvēkiem ar funkcionāliem traucējumiem.
|
Kas ir jālabo? |
Kā to atrast? |
Kāpēc to labot |
Kā to labot? |
|---|---|---|---|
|
Izvairieties no bieži sastopamām pieejamības problēmām, piemēram, trūkst alternatīvā teksta (alternatīvā teksta) un zema kontrasta krāsām. |
Izmantojiet pieejamības pārbaudītāju. |
Padariet visiem vieglāk lasāmu jūsu izklājlapu. |
|
|
Izmantojiet vienkāršu tabulas struktūru tikai datiem un norādiet kolonnas galvenes informāciju. |
Lai pārliecinātos, vai tabulās nav iekļautas sadalītas šūnas, sapludinātas šūnas vai ligzdotas šūnas, izmantojiet pieejamības pārbaudītāju. Vizuāli skenējiet tabulas, lai pārbaudītu, vai tajās nav pilnībā tukšu rindu vai kolonnu. |
Ekrāna lasītāji seko līdzi savai atrašanās vietai tabulā, skaitot tabulas šūnas. Ekrāna lasītāji izmanto arī galvenes informāciju, lai noteiktu rindas un kolonnas. |
|
|
Pievienojiet tekstu šūnai A1. |
Pārliecinieties, vai šūnā A1 ir teksts. |
Ekrāna lasītāji sāk lasīt jebkuru darblapu no šūnas A1. |
|
|
Iekļaujiet alternatīvo tekstu ar visiem vizuālajiem objektiem. |
Lai atrastu visas instances, kur trūkst alternatīvā teksta, izmantojiet pieejamības pārbaudītāju. |
Alternatīvais teksts palīdz cilvēkiem ar redzes traucējumiem saprast svarīgāko saturu attēlos un citos vizuālajos materiālos. |
|
|
Pievienojiet jēgpilnu hipersaites tekstu. |
Lai noteiktu, vai hipersaites teksts funkcionē kā savrupa informācija un vai tas sniedz lasītājiem precīzu informāciju par mērķi, vizuāli pārskatiet darbgrāmatu. |
Cilvēki, kas izmanto ekrāna lasītājus, dažreiz pārskata saišu sarakstu. |
|
|
Izmantojiet pietiekamu kontrastu tekstam un fona krāsām. |
Lai atrastu nepietiekamu krāsu kontrastu, izmantojiet pieejamības pārbaudītāju. Varat arī meklēt izklājlapā tekstu, ko ir grūti lasīt vai atšķirt no fona. |
Ja izklājlapā ir augsts kontrasta līmenis starp tekstu un fonu, lielākam skaitam cilvēku ir vieglāk redzēt un izmantot saturu. |
|
|
Piešķiriet visām darblapām unikālus nosaukumus un noņemiet tukšās darblapas. |
Lai uzzinātu, vai visām darbgrāmatas lapām, kurās ir saturs, ir aprakstošs nosaukums, un vai darbgrāmatā ir tukšas lapas, izmantojiet Pieejamības pārbaudītāju. |
Ekrāna lasītāji lasa lapu nosaukumus, kas sniedz informāciju par to, kas ir atrodams darblapā; tā ir vieglāk uztvert darbgrāmatas saturu un tajā pārvietoties. |
Pieejamības pārbaude, strādājot programmā Excel
Pieejamības pārbaudītājs ir rīks, kas pārskata jūsu saturu un atzīmē tajā risinātās pieejamības problēmas. Tiek paskaidrots, kāpēc katra problēma var būt potenciālā problēma lietotājam ar veiktspējas traucējumiem. Pieejamības pārbaudītājs arī iesaka, kā novērst parādītās problēmas.
Lai palaistu pieejamības pārbaudītāju, atlasiet Pārskatīt> Pārbaudīt pieejamību. Tiek atvērta pieejamības rūts, un tagad varat pārskatīt un labot pieejamības problēmas. Papildinformāciju skatiet sadaļā Pieejamības uzlabošana, izmantojot pieejamības pārbaudītāju.
Pieejamu tabulu izveide
Tabulas var palīdzēt identificēt datu kopu pēc nosaukuma un varat formatēt tabulu, izmantojot stilus, kas izceļ datus. Rūpīgi nosaukiet tabulu un formatējiet to, lai ikviens varētu saprast jūsu datus.
Ir svarīgi arī norādīt kolonnas galvenes informāciju un izmantot vienkāršu tabulas struktūru, lai nodrošinātu, ka ekrāna lasītāja lietotāji var ērti pārvietoties tabulās.
Nosaukuma piesaukums tabulai
Pēc noklusējuma Excel nosaukumus tabulām, ko izveidosit kā Tabula1, Tabula2, Tabula3 utt. Lai atvieglotu atsauces uz tabulu, piešķiriet katrai tabulai aprakstošu nosaukumu. Jēgpilns tabulas nosaukums, piemēram, "EmployeeList", ir noderīgs vairāk nekā vispārīgs "Tabula1".
Izmantojot aprakstošo nosaukumu, varat, piemēram, ātri pāriet uz tabulu, izmantojot komandu Doties uz (Ctrl+G). Varat arī viegli izveidot atsauci uz tabulu formulās.
Piezīme.: Tabulu nosaukumiem jāsākas ar burtu, pasvītrojuma rakstzīmi (_) vai atpakaļvērsto slīpsvītru (\), un tajos nevar būt atstarpes.
Lai uzzinātu par pakāpeniskiem norādījumiem par tabulas nosaukuma nosaukšanu, dodieties uz Excel tabulas pārdēvēšana.
Pieejama tabulas stila atlase
Gaišas krāsas tabulas ar zemu kontrastu var būt grūti lasīt. Lai padarītu tabulu pieejamāku, atlasiet tabulas stilu, kurā ir krāsas ar stipru kontrastu. Piemēram, izvēlieties stilu no baltas uz tumšu krāsu, piemēram, melnu, tumši pelēku vai tumši zilu.
-
Novietojiet kursoru jebkurā vietā tabulā.
-
Cilnes Tabulas noformējums grupā Tabulu stili atlasiet stilu, kuru vēlaties izmantot.
Tabulas galveņu izmantošana
Ekrāna lasītāji izmanto galvenes informāciju, lai identificētu rindas un kolonnas. Notīrīt tabulu galvenes nodrošina kontekstu un atvieglo tabulas satura navigāciju.
Galveņu pievienošanā jaunā tabulā
-
Atlasiet šūnas, ko iekļausit tabulā.
-
Atlasiet cilni Ievietošana un pēc tam Tabula.
-
Veiciet kādu no šīm darbībām:
-
Ja atlasītajā šūnu diapazonā ir dati, kas ir jāparāda kā tabulas galvenes, atzīmējiet izvēles rūtiņu Manā tabulā ir galvenes.
-
Ja atlasītajā šūnu diapazonā nav datu, kas jārāda kā tabulas galvenes, neizvēlieties izvēles rūtiņu Manā tabulā ir galvenes. Excel izveidot jaunu galvenes rindu virs atlasītajām šūnām, ar noklusējuma galveņu nosaukumiem (Kolonna1, Kolonna2 utt.)
-
-
Atlasiet Labi.
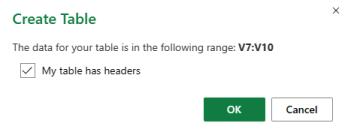
-
Aizstājiet noklusējuma galveņu nosaukumus ar jauniem, aprakstošiem nosaukumiem.
Galveņu pievienošana esošai tabulai
-
Novietojiet kursoru jebkurā tabulas vietā.
-
Cilnes Tabulas noformējums grupā Tabulas stila opcijas atzīmējiet izvēles rūtiņu Galvenes rinda.
-
Ierakstiet kolonnu virsrakstus.
Tabulu struktūras, lai izvairītos no
Noformējiet tabulas, ņemot vērā tālāk norādītos datus.
-
Izvairieties no tukšām šūnām, kolonnām un rindām. Pārvietojoties ar tastatūru, tukša šūna, kolonna vai rinda var likt ekrāna lasītājam lietotājam uzskatīt, ka tabula šajā vietā iet.
-
Ja nav nepieciešama tukša šūna, kolonna vai rinda, apsveriet iespēju to izdzēst.
-
Ja nevarat izvairīties no tukšas šūnas, kolonnas vai rindas, ievadiet tekstu, izskaidrojot, ka tā ir tukša. Piemēram, ierakstiet N/A vaiApzināti tukšs.
-
-
Šūnu sadalīšanas un sapludināšanas nepiekļaujiet: ekrāna lasītāji seko līdzi to atrašanās vietai tabulā, skaitot tabulas šūnas. Ja tabula tiek ligzdota citā tabulā vai ja šūna ir sapludināta vai sadalīta, ekrāna lasītājs zaudē skaitu un nevar sniegt noderīgu informāciju par tabulu pēc šī punkta. Sapludinātas vai sadalītas šūnas var padarīt naviģēšanu Excel ar palīgtehnoloģijām ļoti grūta, ja nav neiespējama. Vienmēr uzturiet tabulas vienkāršas un vienkāršas. Lai pārliecinātos, vai tabulās nav iekļautas sadalītas šūnas, sapludinātas šūnas vai ligzdotas šūnas, izmantojiet pieejamības pārbaudītāju.
Pieejamas veidnes izmantošana
Izmantojiet kādu no pieejamajām Excel veidnēm, lai pārliecinātos, vai jūsu izklājlapas noformējums, krāsas, kontrasts un fonti ir pieejami visām auditorijām. Šīs veidnes ir izveidotas, lai ekrāna lasītāji varētu vieglāk izlasīt izklājlapas saturu.
Atlasot veidni, meklējiet veidni, kurā ir vairāki līdzekļi, kas atbalsta pieejamību. Piemērs.
-
Ja izmantojat pietiekami daudz brīvas vietas, izklājlapa ir vieglāk lasāma.
-
Izmantojot krāsu kontrastu, vājredzīgiem un krāsu aklumiem lasītāji tās padara vieglāk saskatāmas.
-
Vājredzīgiem lietotājiem ir vieglāk izmantot lielākus fontus.
-
Sākotnēji sākotnēji iestatīti aprakstoši virsraksti un etiķetes padara izklājlapu vieglāk saprotamu lietotājiem, kuri tajā pārvietojas, izmantojot ekrāna lasītāju.
-
Pārlūkprogrammā izvēlieties pieejamu Excel veidni.
-
Atlasiet Lejupielādēt. Veidņu paraugu izveidotājs tiek lejupielādēts jūsu ierīcē.
-
Atveriet paraugu paraugus datora Excel, atlasiet veidni, kuru vēlaties izmantot, un pēc tam atlasiet Lejupielādēt veidni.
-
Tiek atvērta veidnes tīmekļa lapa. Lai programmā Excel atvērtu jaunu darbgrāmatu ar atlasītoExcel tīmeklim, atlasiet Pielāgot programmā Excel.
Teksta pievienošana šūnai A1
Ekrāna lasītājs sāk lasīt jebkuru darblapu no šūnas A1. Ja darblapā ir tabula, A1 vēlams būt tabulas nosaukumam.
Ja lapa ir gara vai sarežģīta, pievienojiet norādījumus vai pārskatu par lapu šūnā A1. Tas informēs neredzīgos cilvēkus par to, kas tiek parādīts jūsu darblapā, un to, kā to izmantot. Šis norādījuma teksts var atbilst fona krāsai. Tādējādi tas tiks paslēpts no personām, kas var skatīt, bet ļauj to nolasīt ekrāna lasītāji.
Alternatīvā teksta pievienošana vizuālajai informācijai
Alternatīvais teksts palīdz cilvēkiem ar redzes uztveri saprast svarīgāko saturu vizuālajā saturā. Vizuālais saturs ietver attēlus, formas, diagrammas, rakursdiagrammas, rokrakstus un videoklipus. Alternatīvajā tekstā īsi aprakstiet attēlu un pieminiet tā nolūku. Ekrāna lasītāji lasa tekstu, lai aprakstītu attēlu tiem lietotājiem, kas to neredz.
Izvairieties lietot tekstu attēlos kā vienīgo metodi svarīgas informācijas pasniegšanai. Ja jāizmanto attēls, kurā ir teksts, atkārtojiet šo tekstu dokumentā. Alternatīvajā tekstā īsi aprakstiet attēlu un pieminiet teksta pastāvēšanu un tā nolūku.
Padoms.: Lai rakstītu labu alternatīvo tekstu, noteikti nododiet attēla saturu un mērķi kodolīgi un nepārprotami. Alternatīvajam tekstam jābūt ne garākam par vienu vai diviem teikumiem — lielākoties pietiks ar dažiem pārdomātiem vārdiem. Neatkārtojiet apkārt esošo teksta saturu kā alternatīvo tekstu un neizmantojiet frāzes, atsaucoties uz attēliem, piemēram, “grafika ar” vai “attēls ar”. Papildinformāciju par to, kā rakstīt alternatīvo tekstu, skatiet rakstā Viss, kas jāzina, lai rakstītu efektīvu alternatīvo tekstu.
Lai atrastu trūkstošo alternatīvo tekstu, izmantojiet rīku Pieejamības pārbaudītājs.
Piezīme.: Audio un video satura gadījumā papildus alternatīvam tekstam iekļaujiet slēptos titrus cilvēkiem, kas ir nedzirdīgi vai vājdzirdīgi.
-
Ar peles labo pogu noklikšķiniet uz vizuālās opcijas un pēc tam atlasiet Alternatīvais teksts, lai atvērtu dialoglodziņu Alternatīvais teksts.
-
Tekstlodziņā Apraksts ierakstiet 1–2 teikumus, lai aprakstītu vizuālo informāciju un tā kontekstu personai, kas to neredz.
Piezīme.: Ieteicams ievietot tekstu apraksta laukā un atstāt virsrakstu tukšu. Tādējādi tiek nodrošināta vislabākā pieredze darbā ar lielāko daļu būtiskāko ekrāna lasītāju, tostarp Diktoru.
Padoms.: Lai pārbaudītu pareizrakstību un izlabotu ierakstīto vārdu, ar peles labo pogu noklikšķiniet uz vārda un atlasiet kādu no ieteiktajām alternatīvām.
-
Atlasiet Labi.
Pieejama hipersaites teksta pievienošana
Cilvēki, kas izmanto ekrāna lasītājus, dažreiz pārskata saišu sarakstu. Saitēs jābūt ietvertai skaidrai un precīzai informācijai par mērķi. Piemēram, neizmantojiet saites tekstus, piemēram, "Noklikšķiniet šeit", "Skatiet šo lapu", "Doties šeit" vai "Papildinformācija". Tā vietā iekļaujiet pilnu mērķa lapas nosaukumu.
Padoms.: Ja hipersaites mērķa lapas nosaukums sniedz precīzu kopsavilkumu par lapas saturu, izmantojiet to kā hipersaites tekstu. Piemēram, šis hipersaites teksts atbilst mērķa lapas nosaukumam: Veidojiet vairāk, izmantojot Microsoft veidnes.
Lai iegūtu pakāpeniskas instrukcijas par hipersaišu veidojiet hipersaites, skatiet sadaļu Darbs ar saitēm programmā Excel.
Pieejama fonta formāta un krāsu izmantošana
Pieejams fonts neizslēdz vai palēnina izklājlapas lasīšanas ātrumu, tostarp cilvēkiem ar vājredzību vai lasīšanas traucējumiem, kā arī neredzīgiem cilvēkiem. Pareizais fonts uzlabo izklājlapas lasāmību un lasāmību.
Pieejama fonta formāta izmantošana
Lūk, dažas idejas apsvēršanai:
-
Lai samazinātu lasīšanas slodzi, atlasiet pazīstamus Sans Serif fontus kā Arial vai Calibri. Izvairieties no lielajiem burtiem un pārmērīga slīpraksta vai pasvītrojuma lietošanas.
-
Cilvēki ar redzes traucējumiem var nepamanīt konkrētu krāsu nozīmi. Piemēram, pievienojiet pasvītrojumu ar krāsu kodētajam hipersaites tekstam, lai cilvēki ar daltonismu saprastu, ka tekstam pievienota saite, pat tad, ja viņi neredz krāsu.
-
Virsrakstos apsveriet treknraksta pievienošanu vai lielāka fonta izmantošanu.
Lai iegūtu pakāpeniskas instrukcijas par to, kā mainīt fonta stilu un lielumu, skatiet sadaļu Darblapas fonta stila un lieluma maiņa.
Pieejamas fonta krāsas izmantošana
Izklājlapas tekstam jābūt lasāmam liela kontrasta režīmā. Piemēram, izmantojiet spilgtas krāsas vai liela kontrasta krāsu shēmas pretējos krāsu spektra galos. Baltās un baltās shēmas cilvēkiem ar daltonismu atvieglo teksta un formu atšķiršanu.
Lūk, dažas idejas apsvēršanai:
-
Lai nodrošinātu labu teksta attēlojumu liela kontrasta režīmā, fontu krāsām izmantojiet iestatījumu Automātiski. Lai iegūtu pakāpeniskas instrukcijas par to, kā mainīt fonta krāsu, skatiet sadaļu Teksta formatēšana šūnās.
-
Izmantojiet pieejamības pārbaudītāju, lai analizētu izklājlapu un atrastu nepietiekamu krāsu kontrastu. Šis rīks tagad pārbauda dokumentu teksta krāsu, salīdzinot ar lapas krāsu, tabulas šūnu fonu, izcēlumus, tekstlodziņu aizpildījuma krāsu, rindkopu ēnojumu, formu un SmartArt aizpildījumu, galvenes un kājenes, kā arī saites.
Pieejamu diagrammu izveide
Diagrammas palīdz padarīt sarežģītu informāciju vieglāk saprotamu. Lai padarītu diagrammas pieejamas, izmantojiet skaidri saprotamu un aprakstošu diagrammas elementu valodu, piemēram, diagrammas virsrakstu, asu virsrakstus un datu etiķetes. Pārliecinieties arī par to, vai to formatējums ir pieejams.
Lai iegūtu pakāpeniskas instrukcijas par to, kā diagrammai pievienot diagrammas elementus un padarīt tos pieejamus, skatiet sadaļu Virsrakstu pievienošana vai noņemšana diagrammā un Video: Pieejamu diagrammu izveide programmā Excel.
Diagrammas elementa formatēšana
-
Atlasiet diagrammas elementu, kuru vēlaties formatēt, piemēram, diagrammas virsrakstu vai datu etiķetes.
-
Cilnē Diagramma atlasiet Formatēt. Diagrammas rūts tiek atvērta pa labi ar atlasītajam diagrammas elementam pieejamajām opcijām.
-
Atlasiet formatēšanas opcijas, kas padara diagrammas elementu pieejamu, piemēram, lielāku fontu vai labi kontrastējošas krāsas.
Darblapu pārdēvēšana
Ekrāna lasītāji nolasa darblapu nosaukumus, tāpēc pārliecinieties, vai šīs etiķetes ir skaidri saprotamas un aprakstošas. Izmantojot unikālus nosaukumus darblapās, var ērtāk naviģēt darbgrāmatā.
Pēc noklusējuma darblapas Excel kā Lapa1, Lapa2, Lapa3 utt., taču tās var viegli pārdēvēt. Lai iegūtu de labos norādījumus par to, kā pārdēvēt darblapas, skatiet rakstu Darblapas pārdēvēšana.
Tukšu darblapu dzēšana
Ekrāna lasītāji darblapu nosaukumus nolasa, tāpēc tukšas darblapas var būt mulsinošs. Darbgrāmatās neiekļaujiet tukšas lapas.
Lai iegūtu pakāpeniskas instrukcijas par to, kā izdzēst darblapas, dodieties uz Darblapas ievietošana vai dzēšana.
Darblapu pieejamības pārbaude
Kad izklājlapa ir gatava un esat palaižis pieejamības pārbaudītāju, lai pārliecinātos par tās pieejamību, varat mēģināt naviģēt izklājlapā, izmantojot, piemēram, ekrāna lasītāju Diktors. Diktors ir Windows, tāpēc nekas nav jāinstalē. Tas ir viens no papildu veidiem, kā, piemēram, pamanīt problēmas navigācijā.
-
Startējiet ekrāna lasītāju. Piemēram, lai startētu līdzekli Diktors, nospiediet taustiņu kombināciju Ctrl+Windows logotipa taustiņš+Enter.
-
Lai pārbaudītu darblapas, rīkojieties šādi:
-
Spiediet taustiņu kombināciju Ctrl+F6, līdz fokuss, zils taisnstūris, atrodas darblapas tabulas režģī. Izmantojiet bulttaustiņus, lai tabulas režģī pārvietotos starp šūnām.
-
Ja darblapā ir peldošas formas, piemēram, attēli, spiediet taustiņu kombināciju Ctrl+F6, līdz fokuss ir vērsts uz darblapas tabulas režģi, un pēc tam vēlreiz nospiediet taustiņu kombināciju Ctrl+F6. Tiek atskaņots "Grid" (Režģis), un fokuss ir uz kādu no peldošajām formām. Pēc tam, spiediet tabulēšanas taustiņu vai taustiņu kombināciju Shift+tabulēšanas taustiņš, lai pārvietotos pa peldošajām formām. Lai atgrieztos parastajā navigācijā, nospiediet taustiņu Esc.
-
Lai pārbaudītu izklājlapas darblapu nosaukumus, spiediet taustiņu kombināciju Ctrl+F6, līdz fokuss ir pašreizējās darblapas nosaukumā, un pēc tam izmantojiet tabulēšanas taustiņu un taustiņu kombināciju Shift+tabulēšanas taustiņš, lai dzirdētu pārējos darblapu nosaukumus.
-
-
Novērsiet visas pieejamības problēmas, kas tika pamanītas, naviģējot ar ekrāna lasītāju.
-
Izejiet no ekrāna lasītāja. Piemēram, lai izietu no diktora, nospiediet taustiņu kombināciju Ctrl+Windows logotipa taustiņš+Enter.
Piezīme.: Pārliecinieties arī par to, vai darblapas var ērti lasīt mobilajā tālrunī. Tas ne tikai sniedz priekšrocības personām ar vājredzību un izmanto palielinājumu, bet arī priekšrocības, ko sniedz ļoti plaša mobilo tālruņu lietotāju kopa.
Skatiet arī
Pieejamības pārbaudītāja kārtulas
Viss, kas jāzina, lai rakstītu efektīvu alternatīvo tekstu
Personām ar funkcionāliem traucējumiem pieejamu Word dokumentu izveide
Personām ar funkcionāliem traucējumiem pieejamu PowerPoint prezentāciju izveide
Personām ar funkcionāliem traucējumiem pieejama Outlook e-pasta iestatīšana
Personām ar funkcionāliem traucējumiem pieejamu OneNote piezīmju grāmatiņu izveide
Tehniskais atbalsts lietotājiem ar funkcionāliem traucējumiem
Microsoft vēlas nodrošināt vislabāko iespējamo pieredzi visiem mūsu klientiem. Ja jums ir kādi funkcionālie traucējumi vai ir jautājumi par pieejamību, sazinieties ar Microsoft palīdzības dienestu saistībā ar funkcionāliem traucējumiem, lai saņemtu tehnisko palīdzību. Palīdzības dienesta saistībā ar funkcionāliem traucējumiem atbalsta komanda ir apmācīti daudzu populāru palīdzības tehnoloģiju lietošanā un var piedāvāt palīdzību angļu, spāņu, vācu un amerikāņu zīmju valodā. Lūdzu, apmeklējiet Microsoft palīdzības dienesta saistībā ar funkcionāliem traucējumiem vietni, lai uzzinātu kontaktinformāciju savā reģionā.
Ja esat lietotājs valsts iestādē, komercsektorā vai uzņēmumā, lūdzu, sazinieties ar palīdzības dienestu uzņēmumiem saistībā ar funkcionāliem traucējumiem.











