Izmantojiet Microsoft OneDrive savā Android ierīcē, lai strādātu ar savu personisko OneDrive kontu, kā arī savu OneDrive darba vai mācību kontiem . Ja jūsu ierīcē darbojas operētājsistēma Android 4.0 vai jaunāka versija, varat izmantot šo programmu, lai strādātu ar abiem.

Pierakstīšanās
Lai pievienotu personisko kontu, pierakstīšanās lapā ievadiet savu Microsoft kontu. Lai pievienotu OneDrive darba vai mācību konts kontu, ievadiet e-pasta adresi, kuru izmantojat savā uzņēmumā, mācību iestādē vai citā organizācijā.
Piezīmes.:
-
Ja rodas problēmas, pierakstoties ar savu darba vai mācību kontu, mēģiniet pierakstīties vietnē OneDrive.com vai sazinieties ar IT nodaļu.
-
Lai mainītu vai atiestatītu OneDrive paroli, pierakstieties savā kontā tiešsaistē šeit: account.microsoft.com/security.
Jums var būt gan OneDrive darba, gan skolas OneDrive mājas kontiem.
Konta OneDrive darba vai mācību konts pievienošana
Pieskarieties pie attēla vai ikonas programmas vai programmas 
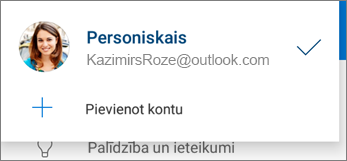
Ja organizācija izmanto SharePoint 2013, SharePoint Server 2016 vai SharePoint Server 2019, pierakstīšanās process atšķiras no pierakstīšanās pakalpojumā Microsoft 365. Pierakstīšanās ekrānā pieskarieties Vai ir SharePoint servera URL? Pēc tam ievadiet sava SharePoint servera tīmekļa adresi, lai turpinātu pierakstīšanās procesu. Tīmekļa adrese, ko dēvē arī par vietrādi URL, var izskatīties šādi: http://portal.
Piezīmes.:
-
Lai varētu pierakstīties pakalpojumā OneDrive darba vai mācību konts, jūsu organizācijai ir nepieciešams iegūtais SharePoint pakalpojumā Microsoft 365 vai Microsoft 365 darba abonementa plāns vai ir jābūt savai SharePoint Server izvietošanai.
-
Nevarat pierakstīties, izmantojot vairākus darba vai skolas konts vairākus kontus no vienas organizācijas.
Kontu pārslēgšana
Lai pārslēgtos starp personisko OneDrive kontu un OneDrive darba vai mācību konts kontu vai starp vairākiem OneDrive darba vai mācību konts kontiem, pieskarieties savam attēlam vai ikonai programmas 
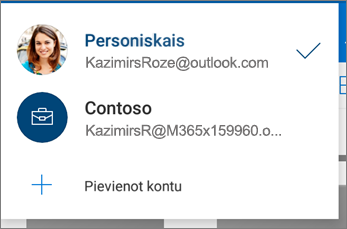
Padoms.: OneDrive lietojumprogrammai varat pievienot tikai vienu personisku kontu. Lai atvērtu citu personisko kontu, atveriet sadaļu Iestatījumi, pieskarieties sava konta nosaukumam, pieskarieties Izrakstīties un pēc tam pierakstieties ar kontu, kuru vēlaties izmantot.
Ieejas koda pievienošana
Varat pievienot ieejas kodu, lai neļautu citiem jūsu ierīces lietotājiem nejauši piekļūt jūsu failiem, tos mainīt vai izdzēst.
-
Programmas OneDrive lejasdaļā pieskarieties ikonai Es

-
Pieskarieties pie Ieejas kods un ieslēdziet iestatījumu Pieprasīt kodu.
-
Ievadiet četru ciparu kodu un pēc tam ievadiet to vēlreiz, lai pārbaudītu.
Izrakstīšanās no kontiem
Lai izrakstītos no OneDrive personiskā konta vai no OneDrive darba vai mācību konts konta, atveriet programmu, tās lejasdaļā pieskarieties ikonai Es 
Vai nepieciešama papildu palīdzība?
|
|
Sazināties ar atbalsta dienestu
Lai saņemtu tehnisko atbalstu, dodieties uz Sazināties ar Microsoft atbalsta dienestu, ievadiet problēmu un atlasiet Palīdzības saņemšana. Ja jums joprojām nepieciešama palīdzība, pakratiet savu mobilo ierīci un atlasiet Ziņot par problēmu. |











