Ir jāveic trīs pamata darbības, lai kopētu un pārsūtītu krāsu ar pipetiPowerPoint datora programmā:
-
Vispirms atlasiet vienumu, kam vēlaties mainīt krāsu.
-
Pēc tam atlasiet pipeti.
-
Pēc tam atlasiet krāsu, ko vēlaties lietot.
Lai iegūtu detalizētu informāciju, lasiet tālāk.
Formas vai teksta krāsas mainīšana
-
Atlasiet formu vai tekstu, kuram vēlaties piešķirt jaunu krāsu. (Lai atlasītu vairākus objektus, nospiediet taustiņu Ctrl un pēc tam noklikšķiniet uz formām.)
-
Cilnē Formatēšana vaiFormas formatēšana atlasiet Formas aizpildījums (ja krāso formu) vai Teksta aizpildījums (ja krāsojams teksts). Pēc tam atlasiet opciju Pipetes :
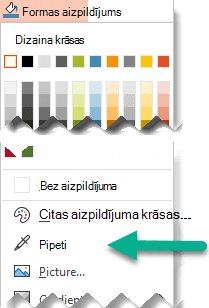
Peles rādītājs pārvēršas par pipetes rīku:

-
Nospiediet un turiet peles pogu. Pārvietojot rādītāju ekrānā, tiek parādīts tās krāsas tiešais priekšskatījums, uz kuru norādīsiet. Novietojiet kursoru vai pauzējiet uz krāsas, lai skatītu tās RGB (Red Green Blue) krāsu koordinātas.
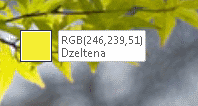
-
Kad norādīsiet uz krāsu, kuru vēlaties saskaņot, atlaidiet peles pogu. Krāsa tiek nekavējoties lietota atlasītajai formai vai objektam.

Lai iegūtu precīzāku veidu, kā iegūt precīzu krāsu, kad sakopo daudz krāsu, atlasiet krāsu, tās vietā nospiežot taustiņu Enter vai atstarpes taustiņu.
-
Lai izslēgtu pipetes rīku, neizejot no krāsas, nospiediet taustiņu Esc.
Krāsas saskaņošana un tās pievienošana slaida fonam
-
Ar peles labo pogu noklikšķiniet uz slaida, kura fonu vēlaties pārkrāsot.
-
Atlasiet Formatēt fonu.
Labajā pusē tiek atvērta rūts Fona formatēšana.
-
Atvērt izvēlni Krāsa.
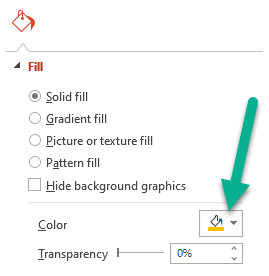
-
Atlasiet Pipetes.
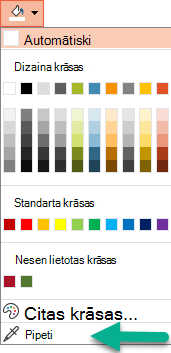
-
Norādiet uz krāsu, kuru vēlaties lietot, un pēc tam noklikšķiniet. Krāsa nekavējoties tiek lietota slaida fonam.
-
Ja vēlaties, lai visiem slaidiem failā būtu vienāds fons, rūts Fona formatēšana apakšdaļā atlasiet Lietot visiem.
Ja esat pārdomājis un nevēlaties lietot krāsu, rūts Fona formatēšana apakšdaļā atlasiet Atiestatītfonu.
Varat izmantot pipetes rīku jebkurā vietā, kur varat piekļūt izvēlnes opcijai Citas krāsas, piemēram, formas aizpildījumā, formu kontūrus, ēnas iestatījumos, līniju opcijās, diagrammas aizpildījumos utt. Izvēlnes opcijas nosaukums var atšķirties (piemēram, iespējams, redzēsit Citas aizpildījuma krāsas) atkarībā no tā, ar kāda veida objektu strādājat. Lielākajai daļai slaidu objektu varat vienkārši veikt dubultklikšķi uz tā, lai atvērtu formatēšanas rūti, kurā ir pieejamas visas šī objekta krāsu opcijas.
Formas vai teksta krāsas mainīšana
-
Atlasiet formu vai objektu, kuram vēlaties piešķirt citu krāsu. (Lai atlasītu vairākus objektus, nospiediet taustiņu Shift un pēc tam noklikšķiniet uz objektiem.)
-
Cilnē Formas formatēšana atlasiet Formas aizpildījums (ja krāso formu) vai Teksta aizpildījums (ja krāsojams teksts).
Tiek atvērta aizpildījuma krāsu galerija:
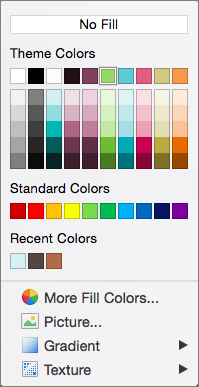
-
Noklikšķiniet uz Citas aizpildījuma krāsas, lai atvērtu dialoglodziņu Krāsas.

-
Pārvietojiet dialoglodziņu Krāsas uz vienu pusi, lai tas būtu ceļā: noklikšķiniet uz dialoglodziņa virsrakstjoslas un pēc tam velciet.
-
Dialoglodziņa apakšdaļā noklikšķiniet uz pipetes rīka.

Peles rādītājs kļūst par lielu apli.
-
Kad novietojat rādītāju virs citām krāsām prezentācijā, aplī redzams tās krāsas priekšskatījums, uz kuru norādīsiet.
Padoms.: Krāsas varat arī saskaņot jebkurā ekrāna vietā. Noklikšķinot uz Pipetes, noklikšķiniet un turiet peles pogu, velkot peli līdz krāsai, kuru vēlaties saskaņot. Pipetes rīks pazūd, kad pārvietojaties ārpus PowerPoint loga, bet krāsa joprojām tiks priekšskatīta un saskaņoti.
-
Noklikšķiniet uz krāsas, kuru vēlaties saskaņot.
Šajā piemērā pipetes rīks rāda purpursarkanas krāsas priekšskatījumu, kas atbilst krāsai slaida fonā.
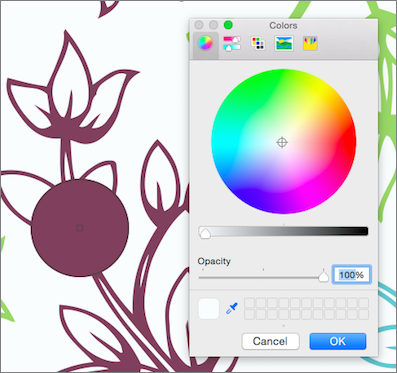
-
Dialoglodziņā Krāsas atlasiet Labi , lai apstiprinātu krāsu izvēli un lietotu to formai vai objektam, kuru atlasījāt 1. darbībā.
Lai atceltu pipeti, neizejot no krāsas, nospiediet taustiņu Esc.
Krāsas saskaņošana un tās pievienošana slaida fonam
-
Atlasiet slaidu, kura fonu vēlaties mainīt.
-
Izvēlnē Formāts atlasiet Slaida fons.
Labajā pusē tiek atvērta rūts Fona formatēšana.
-
Noklikšķiniet uz pogas Krāsa un pēc tam lejasdaļā noklikšķiniet uz Citas krāsas.
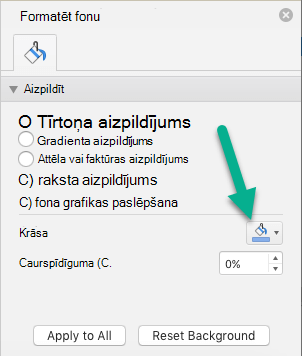
Tiek atvērts dialoglodziņš Krāsas. Pārvietojiet to uz vienu pusi, lai tas būtu ceļā: noklikšķiniet uz dialoglodziņa virsrakstjoslas un pēc tam velciet.

-
Atlasiet Pipetes.
-
Norādiet uz krāsu, kuru vēlaties lietot, un pēc tam noklikšķiniet, lai to atlasītu.
Dialoglodziņā Krāsas , kvadrātā blakus pipetes rīkam tiek rādīta atlasītā krāsa.
-
Ja esat apmierināts ar krāsu atlasi, noklikšķiniet uz Labi , lai krāsu piešķirtu slaida fonam.
-
Ja vēlaties, lai visiem slaidiem failā būtu vienāds fons, rūts Fona formatēšana apakšdaļā atlasietLietot visiem.
Ja esat pārdomājis un nevēlaties lietot krāsu, rūts Fona formatēšana apakšdaļā atlasiet Atiestatītfonu.
Pipetes rīks nav pieejams programmā PowerPoint darbam tīmeklī. Tas ir pieejams tikai datora programmā.










