PowerPoint prezentāciju saglabāšana PDF failu formā
Ja prezentācija tiek saglabāta kā PDF fails, formatējums un izkārtojums sastingst. Slaidus var skatīt arī, neizmantojot programmu PowerPoint, bet nav iespējams mainīt prezentācijas saturu.
-
Atlasiet Fails > Eksportēt.
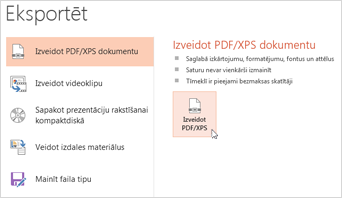
-
Noklikšķiniet uz Izveidot PDF/XPS dokumentu un pēc tam noklikšķiniet uz Izveidot PDF/XPS.
-
Dialoglodziņā Publicēšana PDF vai XPS formātā izvēlieties faila saglabāšanas vietu. Ja vēlaties failam piešķirt citu nosaukumu, ievadiet to lodziņā Faila nosaukums.
-
Ja vēlaties pielāgot izveidojamo PDF failu, veiciet tālāk norādītās darbības.
-
Sadaļā Optimizēt atlasiet Standarta, lai izvēlētos augstāku kvalitāti (piemēram, ja vēlaties šo dokumentu izdrukāt). Lai faila lielums būtu mazāks, atlasiet Minimāls lielums (piemēram, ja vēlaties nosūtīt failu kā e-pasta pielikumu).
-
Noklikšķiniet uz Opcijas, lai iestatītu to, kā prezentācija izskatīsies kā PDF fails. Šeit norādītas dažas no pieejamajām opcijām:
-
Lai saglabātu pašreizējo slaidu tikai kā PDF, sadaļā Diapazons atlasiet Pašreizējais slaids.
-
Lai saglabātu konkrētus slaidus kā PDF, sadaļā Slaids(i) ievadiet slaidu numuru diapazonu lodziņos No un Līdz.
-
Ja nevēlaties saglabāt slaidus, bet tikai komentārus, izdales materiālus vai struktūrskatu, sadaļā Ko publicēt atlasiet atbilstošu opciju. Varat arī norādīt slaidu skaitu, kas jārāda, nolaižamajā lodziņā Slaidu skaits lappusē un modificēt secību (Horizontāli vai Vertikāli).
-
Varat arī izvēlēties iekļaut kadru slaidus, paslēptus slaidus, komentārus, rokrakstu, nedrukājamu informāciju, piemēram, dokumenta rekvizītus vai dokumenta struktūras tagus, PDF failā, atlasot atbilstošās opcijas.
-
Noklikšķiniet uz Labi.
-
-
-
Noklikšķiniet uz Publicēt.
Ir divi veidi, kā PowerPoint darbam ar macOS prezentāciju padarīt par PDF.
-
Prezentāciju varat saglabāt kā PDF sadaļā Fails > Saglabāt kā.
—VAI—
-
Varat eksportēt prezentāciju kā PDF failu, pārejot uz sadaļu Fails > Eksportēt.
Abas metodes nodrošina vienādu rezultātu, līdz ar to varat izvēlēties pazīstamāko, kad vēlaties izveidot prezentācijas PDF versiju.
1. metode. Prezentācijas saglabāšana PDF formātā
-
Atlasiet Fails > Saglabāt kā.
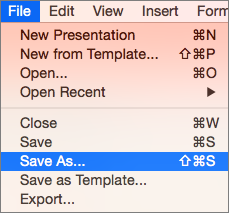
-
Izvēlieties vietu, kur vēlaties saglabāt PDF failu, un pēc tam izvēlnē Failu formāts izvēlieties PDF.
-
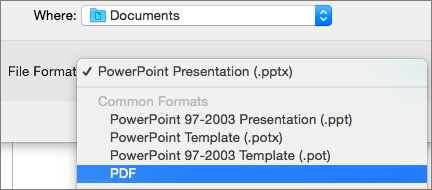
2. metode. Prezentācijas eksportēšana PDF formātā
-
Atlasiet Fails > Eksportēt.
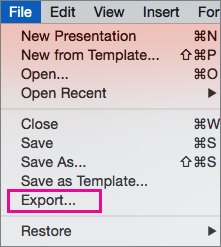
-
Izvēlnē Faila formāts izvēlieties PDF.
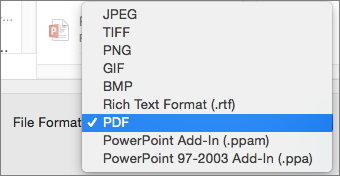
Piezīme.: Ja vēlaties izmantot vairāk opciju, lai pielāgotu prezentāciju konvertēšanu uz PDF programmā PowerPoint darbam ar macOS, informējiet mūs, sniedzot mums atsauksmes. Papildinformāciju skatiet rakstā Kā var sniegt atsauksmes par Microsoft Office?
PDF drukas kvalitātes iestatīšana
Tādi līdzekļi kā piezīmju saglabāšana, slaidu saglabāšana izdales materiālu veidā, ieskaitot paslēptos slaidus PDF failā, vai PDF iestatīšana uz mazāku faila lielumu, nav pieejami. Taču PDF drukas kvalitāti var iestatīt uz augstāku vai zemāku standartu.
Padoms.: PowerPoint darbam ar macOS PDF failos saglabātas hipersaites, bet, ja prezentācija tiek saglabāta pakalpojumā OneDrive, varat to atvērtPowerPoint darbam tīmeklī lejupielādēt PDF formātā. No dokumentu ģenerētiem PDFPowerPoint darbam tīmeklī, hipersaites ir pieejamas un parasti ir mazāks faila lielums.
PDF drukas kvalitāti varat iestatīt uz Augsta, Vidēja vai Zema — atkarībā no jūsu vajadzībām. Pēc noklusējuma drukas kvalitāte tiek iestatīta uz Augsta, kas ir optimālā izvēle PDF drukāšanai. Izpildiet tālāk sniegtos norādījumus, lai iestatītu PDF drukas kvalitāti.
-
Noklikšķiniet uz PowerPoint izvēlnes > Preferences.
-
Dialoglodziņā PowerPoint preferences noklikšķiniet uz Vispārīgi.
-
Sadaļā Drukas kvalitāte (dokuments/PDF) iestatiet Vēlamā kvalitāte uz opciju pēc jūsu izvēles.
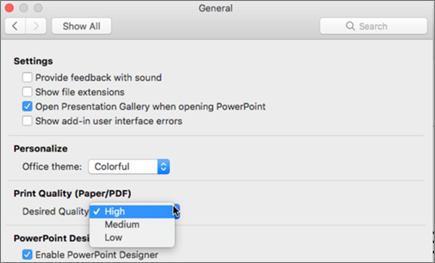
-
Noklikšķiniet uz cilnes Fails, uz Lejupielādēt kā un pēc tam uz Lejupielādēt kā PDF. (Fails tiek konvertēts uz PDF, un pēc tam dialoglodziņā tiek norādīts, ka tas ir gatavs lejupielādei.
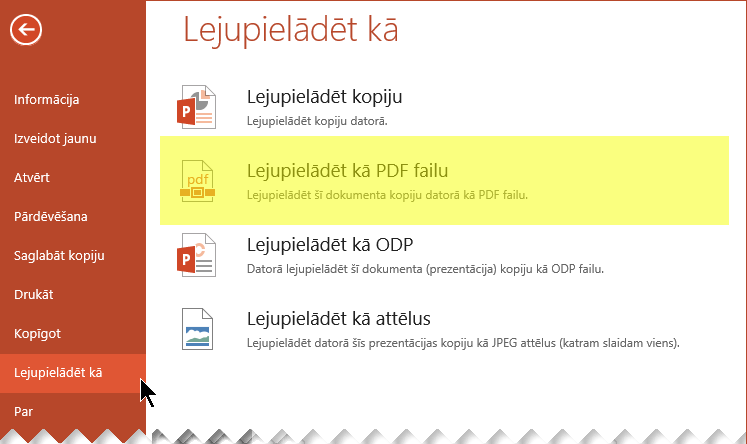
-
Noklikšķiniet uz Lejupielādēt. Tiek parādīta ziņojumu josla, lai norādītu, ka lejupielādētais PDF fails ir gatavs saglabāšanai datorā. (Precīzs ziņojums ir atkarīgs no jūsu izmantotās tīmekļa pārlūkprogrammas.)
-
Noklikšķiniet uz Saglabāt kā, un pēc tam tiek parādīts dialoglodziņš, kurā varat norādīt, kur saglabāt failu datorā.










