Slaidu koplietošana Microsoft Teams sapulcēs, izmantojot PowerPoint tiešraide
PowerPoint tiešraide programmā Teams prezentētājam un auditorijai nodrošina ietverošu un saistošu pieredzi, apvienojot vislabākās prezentācijas daļas programmā PowerPoint, kā arī Microsoft Teams sapulces savienojumu un sadarbību.

Kad esat prezentētājs, jums ir unikāls skats, kas ļauj vadīt savu prezentāciju, vienlaikus nodrošinot auditorijas uzmanību, skatot personu video, kāpinātas rokas, reakciju un tērzēšanu pēc nepieciešamības.
Ja esat auditorijas dalībnieks, varat mijiedarboties ar prezentāciju un personalizēt skatīšanas pieredzi, izmantojot titrus, liela kontrasta slaidus un slaidus, kas tulkoti jūsu dzimtajā valodā.
Tālāk ir aprakstīts, kā programma darbojas.
Padoms.: Vai esat auditorijas dalībnieks? Pārejiet uz leju, lai uzzinātu vairāk par to, kā varat mijiedarboties prezentācijas laikā.
Prezentētāja skats
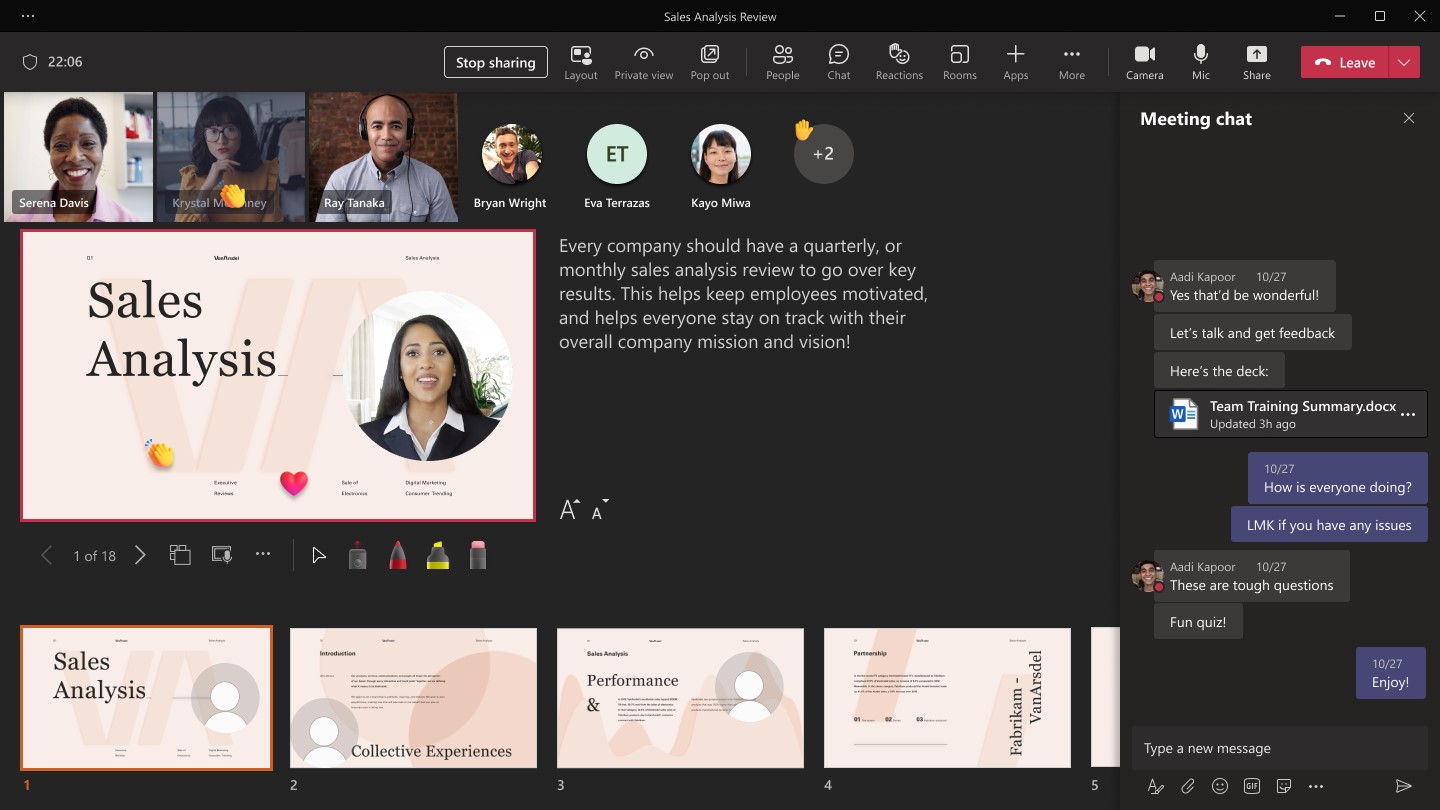
Slaidu prezentēt
-
Ja jau esat Teams sapulcē, atlasiet Kopīgot un pēc tam sadaļā PowerPoint tiešraide Izvēlieties PowerPoint failu, kuru vēlaties prezentētājam. Ja sarakstā neredzat failu, atlasiet Pārlūkot OneDrive vai Pārlūkot manu datoru.
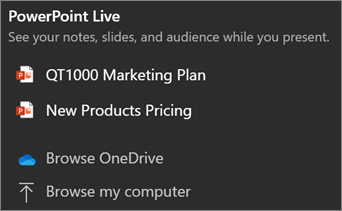
-
Ja jūsu prezentācija jau ir atvērta programmā PowerPoint darbam ar Windows vai Mac, dodieties uz failu un atlasiet Prezentē programmā Teams.
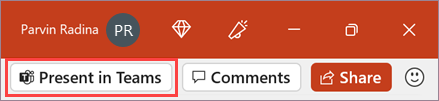
-
Ja ir atvērts PowerPoint tīmeklim, atlasiet Prezent> Prezentē programmā Teams.
Slaidi tiks parādīti Teams sapulcē ar piezīmēm tiem blakus.
Navigācija slaidos
Slaidu prezentācijas laikā ir pieejami vairāki rīki.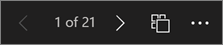
-
Izmantojiet navigācijas bultiņas, lai pārietu uz priekšu un atpakaļ.
-
Izmantojiet sīktēlu joslu, lai pārietu uz priekšu vai atpakaļ.
-
Atlasiet Doties uz slaidu , lai skatītu visu prezentācijas slaidu režģa skatu. Atlasiet vienu, lai uz to pārietu.
Sakaru ar auditoriju paturiet sakarus
Viena no prezentācijas PowerPoint tiešraide izmantošanas priekšrocībām, nevis ekrāna koplietošanai, ir tā, ka jums ir ātra piekļuve visiem sapulces rīkiem, kuri ir nepieciešami, lai iesaistīties kopā ar auditoriju un lasītu telpu vienā skatā. Īpaši, ja prezentējat no viena ekrāna.
-
Ieslēdziet vai izslēdziet čatu, lai skatītu savas auditorijas teikto.
-
Skatiet auditorijas reakciju un rokas reāllaikā.
-
Mainiet prezentācijas izkārtojumu un izvēlieties, kā jūsu tiešsaistes kameru plūsma tiek rādīta prezentācijā, piemēram, Savrupais vai Kameru. Tas palīdz auditorijai izlasīt jūsu ne darbības vārdu norādes un iesaistīties.
-
Izmantojiet lāzera rādītāju, pildspalvu, marķieri vaidzēšgumiju, lai skaidri izceltu vienumus slaidos.
Auditorijas skats
Kā auditorijas dalībnieks varat personalizēt savu pieredzi, neietekmējot citas personas. Lai atrastu sev vislabākos variantus, izmēģiniet tālāk norādītās opcijas.
-
Izmantojiet navigācijas bultiņas, lai pārvietotos pa dažādiem slaidiem. Pārejiet atpakaļ, lai pārbaudītu informāciju, ko, iespējams, esat palaidis garām, vai pārietu uz nākamo slaidu priekšskatījumu. Vienmēr varat atgriezties vietā, kur atrodas prezentētājs, atlasot Sinhronizēt ar prezentētāju.
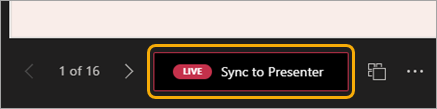
Piezīme.: Ja prezentētāji nevēlas, lai lietotāji varētu neatkarīgi naviģēt PowerPoint failā, kuru tie koplieto, izmantojiet privāto skata pārslēgu, lai to izslēgtu.
-
Noklikšķiniet uz jebkuras hipersaites slaidos, lai uzreiz iegūtu papildu kontekstu.
-
Strādājiet ar slaidos ievietotiem videoklipiem, lai regulētu skaļumu vai pārietu uz laikspiedolu un to patērētu tempā.
-
Izmantojiet ekrāna lasītāju, lai iegūtu pilnu piekļuvi slaidu saturam.
-
Tulkojiet slaidus vienā no 19 valodām. Atlasiet Papildu opcijas > Tulkot slaidus un pēc tam izvēlieties valodu.
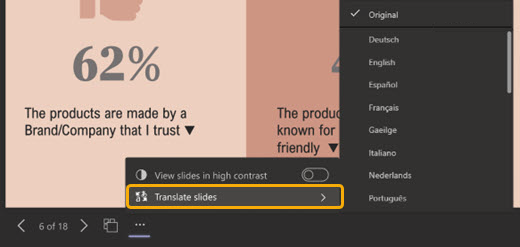
-
Pārslēdzieties uz augsta kontrasta skatu, lai būtu vieglāk skatīt slaidus, ja ir vājredzīgi. Atlasiet Papildu opcijas >Slaidu skatīšana augsta kontrasta slaidos.
-
Skatīšanas pieredze būs augstāka precizitāte, ļaujot jums redzēt izteiksmīgu tekstu un vienmērīgās animācijas. PowerPoint tiešraide nepieciešams arī ievērojami mazāks tīkla joslas platums nekā parasti, tāpēc tā ir vislabākā opcija, kad tīkla savienojamība ir problēma.
Patstāvīgs palielināmais un palielināmais palielināmais stikls
Varat tuvināt un panoramēt prezentācijas slaidu, neietekmējot citu skatīto. Attiecīgajā gadījumā izmantojiet peli, kursorstastatūru, tastatūru, skārienievtni vai opciju Palielināt slaidu.
Lai tuvinātu vai tālinātu slaidu, veiciet kādu no šīm darbībām:
-
Novietojiet kursoru virs slaidrādes un velciet vai izpletiet kursorsviru.
-
Savelciet vai izmantojiet izstiepšanas skārienžestu (skārienjutīgā ierīcē).
-
Nospiediet taustiņu kombināciju +vai –.
-
Novietojiet kursoru virs slaida, turiet nospiestu taustiņu Ctrl un ritiniet ar peles ritenīti.
-
Izvēlnē Citas darbības noklikšķiniet uz pogas + vai –.
Lai bīdiet slaidu, veiciet kādu no šīm darbībām:
-
Spiediet bulttaustiņus.
-
Noklikšķiniet un velciet, izmantojot peli.
-
Noklikšķiniet un velciet uz kursorspaliktņa.
-
Lai pieskartos un vilktu (skārienjutīgā ierīcē), izmantojiet vienu pirkstu.
Kad tālummaiņa un lēkšana ir pabeigta, nospiediet taustiņu Esc , lai atiestatītu ekrānu.
Svarīgi!:
-
PowerPoint tiešraide netiek atbalstīts Teams tiešraides notikumos, CVI ierīcēs un VTC ierīcēs.
-
Ja izmantojat Teams tīmeklī, jums būs nepieciešama pārlūkprogramma Microsoft Edge 18 vai jaunāka versija vai Google Chrome 65 vai jaunāka versija, lai redzētu prezentētāja skatu.
-
Pēc noklusējuma prezentētāja skats ir paslēpts mazās ekrāna ierīcēs, bet to var ieslēgt, atlasot Papildu opcijas zem pašreizējā slaida un pēc tam atlasot prezentētāja skatu (vai atlasot koplietošanas logu un pēc tam nospiežot taustiņu kombināciju Ctrl+Shift+x).
-
Sapulču ierakstot sesijas laikā netiek tverts video, animācijas un PowerPoint tiešraide atzīmes.
-
Ja kopīgojat no Pakalpojuma Teams, PowerPoint tiešraide uzskaitīti jaunākie faili, ko esat atvēris vai rediģējis grupas SharePoint vietnē vai pakalpojumā OneDrive. Ja prezentēsiet kādu no šiem failiem, visi sapulces dalībnieki varēs skatīt slaidus sapulces laikā. Viņu piekļuves atļaujas failam ārpus sapulces nemainīsies.
-
Ja atlasāt Pārlūkot un izvēlaties prezentēs PowerPoint failu, kas iepriekš nav augšupielādēts pakalpojumā Teams, tas tiks augšupielādēts sapulces laikā. Ja prezentējat kanāla sapulcē, fails tiek augšupielādēts kanāla cilnē Faili , kur tam var piekļūt visi grupas dalībnieki. Ja prezentējat privātā sapulcē, fails tiek augšupielādēts pakalpojumā OneDrive, kur tikai sapulces dalībnieki var tam piekļūt.










