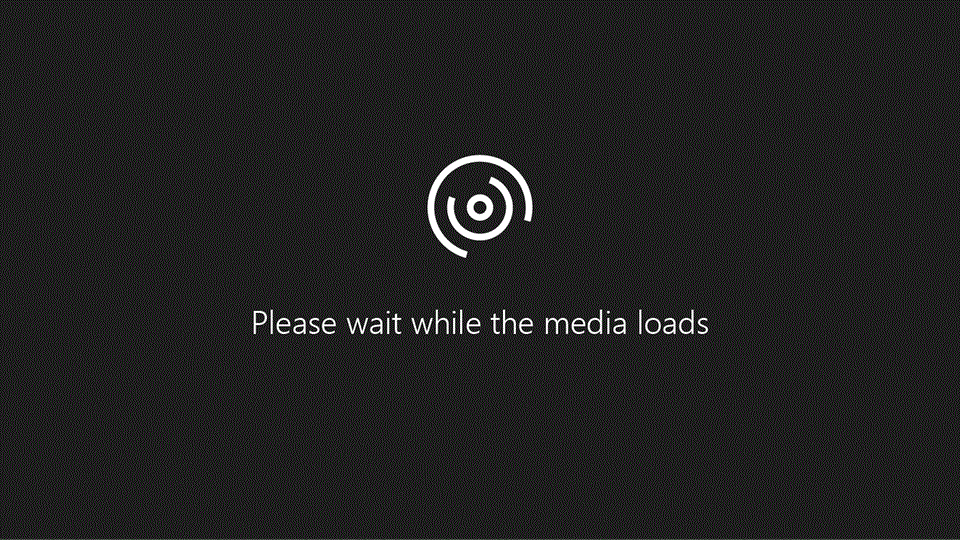
Šajā modulī uzzināsit, kā izmantot rīku Diktors un īsinājumtaustiņus programmā Pasts darbam ar Windows 10, lai meklētu e-pasta ziņojumus, pamatojoties uz to, kam tas ir. Jūs iemācīsities arī atrast un izmantot visas mapes. Lai pabeigtu šo moduli, atskaņojiet šajā modulī esošo video un izmēģiniet šīs darbības.
E-pasta meklēšana
-
No ziņojumu saraksta vai jebkuras citas mapes atveriet meklēšanas lodziņu, izmantojot taustiņu kombināciju CTRL + E.
-
Lai atrastu vārdu, ko zināt, ka ziņojums ir ziņojumā, vai konkrētu personu, ierakstiet vārdu vai personas vārdu meklēšanas lodziņā un nospiediet taustiņu ENTER.
-
Lasiet rezultātus.
Vai vēlaties uzzināt vairāk?
Ekrāna lasītāja izmantošana ar programmu Pasts darbam ar Windows 10
Izmantojiet rīku diktors, lai izpētītu navigācijas rūti un ziņojumu sarakstu Windows 10 lietojumprogrammā pasts.
Īpašu uzmanību pievērsīs meklēšanai, mapēm un filtriem.
Esmu jau atvēris programmu Pasts, un man ir palaists diktors.
Pēc noklusējuma diktors tiek palaists lietojumprogrammā pasts, izlasot ziņojumu saraksta pirmā e-pasta priekšskatījuma tekstu.
Spiediet tabulēšanas taustiņu, lai pārietu uz navigācijas pogu, kas atver navigācijas rūti un aizver to. Tagad navigācijas rūts jau ir atvērta.
Katru reizi, kad nospiežu tabulēšanas taustiņu, es pārlēktu uz nākamo tabulēšanas pieturu pasta lietojumprogrammā:
Kā jūs varat dzirdēt, tabulēšanas pieturu cilpa līdz galam uz ziņojumu sarakstu, kur mēs sākām darbu.
Daudzām pasta programmas komandām ir arī īsinājumtaustiņi. Pāriesim tieši uz meklēšanas lodziņu, nospiežot taustiņu Control un E
Diktors man norāda, ka esmu meklēšanā, un es varu kaut ko ierakstīt. Es ņemšu meklēt pastu no sava kolēģa, Keitija.
Tiklīdz nospiežu taustiņu ENTER, fokuss pārlec uz pirmo meklēšanas rezultātu un sāk lasīt priekšskatījuma tekstu. Kā jūs varat dzirdēt, pasts ir atradis e-pasta ziņojumu no Katie.
Varu izmantot lejupvērsto bultiņu, lai pārlūkotu manus rezultātus un atrastu vajadzīgo saturu. Ja meklēšana manā datorā nav atradusi nevienu rezultātu, diktors neko neatbildēja.
Šajā gadījumā varu izmantot tabulēšanas taustiņu , lai pārietu uz meklēšanu tiešsaistē, un tas izvērš meklēšanu ar manu pasta serveri. Tas ļauj man meklēt vecākus ziņojumus, kas vairs nav manā ierīcē. Tagad, lai aizvērtu meklēšanu un atgrieztos ziņojumu sarakstā, nospiediet taustiņu Escape.
Pasta mapes manā izlasē jau ir navigācijas rūtī. Taču varu arī atvērt cilni uz pogas mapes un nospiest taustiņu ENTER, lai piekļūtu visām manām mapēm. Ja man ir vairāki pasta konti, kas ir salikti līdz pasta lietojumprogrammai, katram kontam būs sava mapju kopa.
Nospiediet lejupvērsto bultiņu, lai pārlūkotu manas mapes
Es izmantoju augšupvērsto bultiņu, lai atgrieztos mapē Iesūtne, pēc tam nospiediet taustiņu ENTER, lai to atvērtu manu ziņojumu sarakstā.
Varu arī nospiest taustiņu kombināciju Control SHIFT I, lai atvērtu iesūtni.
Visbeidzot Izmantojiet filtrus, lai sašaurinātu ziņojumu sarakstu. Spiediet taustiņu TAB, līdz tiek nolaists uz pogas filtrs. Pēc tam nospiediet taustiņu ENTER, lai to izvērstu.
Varu izmantot augšupvērsto un lejupvērsto bulttaustiņu, lai pārvietotos starp filtrēšanas opcijām, un nospiediet taustiņu ENTER, lai atlasītu vienu:
Visi rāda visus mapē esošo e-pasta ziņojumus...
Nelasīts rāda tikai ziņojumus, kas ir atzīmēti kā nelasīti...
... un ar karodziņu parādīti tikai ziņojumi, kas ir atzīmēti kā svarīgi.
Ja nevēlos mainīt savu filtru, varu izmantot izbēgt, lai atceltu. Nākamajā šīs sērijas daļā uzzināsit, kā izveidot un formatēt ziņojumus, izmantojot rīku Diktors un pasta programmu.










