Uzdevums ir vienums, ko izveidojat un kuram vēlaties sekot līdz brīdim, kad tas ir pabeigts. Izmantojiet To Do programmā Outlook.com, lai izveidotu, rediģētu un pārvaldītu uzdevumus.
Izvēlieties savu versiju, lai skatītu norādījumus
Norādījumi mazliet atšķiras atkarībā no tā, vai izmantojat To Do programmā Outlook.com vai klasiskajā sadaļā Uzdevumi. Izvēlieties versiju, kuru izmantojat, lai redzētu attiecīgos norādījumus.
Piezīme.: Klasiskā uzdevumu pieredze tiks noņemta turpmākajos mēnešos.
JA IKONA IZSKATĀS ŠĀDI...

Skatiet rakstu Norādījumi par klasisko rīku Uzdevumi pakalpojumā Outlook.com.
Norādījumi par uzdevumu programmā Outlook.com
Microsoft To Do tagad ir integrēta ar Outlook.com. To Do veic uzdevumu vietu, un tajā ir iekļauti viedie saraksti. Viedie saraksti ir filtrēti saraksti, kas atvieglo uzdevumu izsekošanu un dienas kārtošanu. Ar To Do integrāciju varat ātri organizēt savus uzdevumus, pievienojot tos sarakstam Mana diena, atzīmējot tos kā svarīgus vai pievienojot tos jauniem sarakstiem, kurus izveidojat. Ir pat saraksts, kas paredzēts uzdevumiem, kam esat piešķīris datumu. Lai sāktu darbu, pierakstieties pakalpojumā Outlook.com.
To Do nedaudz atšķiras no klasiskās programmas Uzdevumi Outlook.com. Daži līdzekļi ir atšķirīgi, bet citi tiks pievienoti, To Do izritē.
Piezīme.: Uzdevumus varat arī skatīt un pārvaldīt, kad esat ceļā, instalējot programmu To Do.
Lai skatītu un pārvaldītu savus uzdevumus, 

Lapas To Do iekļauti četri noklusējuma uzdevumu saraksti, kā arī papildu uzdevumu saraksti un jūsu izveidotie uzdevumu saraksti.
-
Mana diena ir vieds saraksts, kas var palīdzēt sekot uzdevumiem, kurus vēlaties paveikt šodien. Pēc noklusējuma katras dienas sākumā tas ir tukšs, lai jūs varētu organizēt savu dienu, pievienojot tai uzdevumus. Jūs pievienojat esošos uzdevumus skatam Mana diena, ar peles labo pogu noklikšķinot uz uzdevuma un izvēloties Pievienot skatam Mana diena,vai arī velkot uzdevumu no cita uzdevumu saraksta uz Mana diena. Uzdevumi, kas tiek rādīti skatā Mana diena, tiek saglabāti to sākotnējā sarakstā.
Piezīme.: Katru vakaru pusnaktī mana diena tiek notīrīta. Uzdevumi, kas tiek rādīti skatā Mana diena, glabājas citos uzdevumu sarakstos, tāpēc tie, notīrījot Mana diena, netiek izdzēsti.
-
Ieteikumi ir nepabeigti uzdevumi, kurus varētu būt noderīgi pievienot skatam Mana diena. Lai skatītu ieteiktos uzdevumus, dodieties uz Mana diena un pēc tam lapas augšdaļā atlasiet

-
-
Svarīgi ir viedais saraksts, kurā iekļauti uzdevumi, ko esat atzīmējis kā svarīgus. Uzdevumu kā svarīgu varat atzīmēt, noklikšķinot uz tā ar peles labo pogu un atlasot Atzīmēt kā svarīgu, vai atlasot zvaigznītes ikonu tam blakus.
-
Ieplānots ir viedais saraksts, kurā iekļauti uzdevumi, kam ir atgādinājums vai izpildes datums un kuri nav atzīmēti kā pabeigti. Izveidotie uzdevumi ar atgādinājumu vai izpildes datumu tiek automātiski parādīti šajā sarakstā. Vienīgais veids, kā pievienot uzdevumus šajā sarakstā, ir piešķirt esošam uzdevumam atgādinājumu vai izpildes datumu.
-
Uzdevumi ir saraksts, kurā pēc noklusējuma tiek saglabāti jaunie uzdevumi.
-
Ar karodziņu atzīmēts e-pasta ziņojums ir neobligāts saraksts. Kad ieslēgts, ziņojumi, kurus esat atzīmējis ar karodziņu programmā Pasts, tiek kopēti sarakstā Ar karodziņu atzīmētie e-pasta ziņojumi kā uzdevumi. Varat ieslēgt vai izslēgt sarakstu Ar karodziņu atzīmētie e-pasta ziņojumi, dodoties uz Uzdevumi, pēc tam lapas augšdaļā atlasot

Piezīme.: Saraksts Ar karodziņu atzīmētie e-pasta ziņojumi ir pieejams tikai tādos kontos, ko vieso korporācija Microsoft, piemēram, kontos, kas beidzas ar Outlook.com, Hotmail.com vai Live.com. Kontus arī no korporācijas Microsoft viesotiem privātajiem domēniem.
Varat pievienot jaunus uzdevumus, atlasot uzdevumu sarakstu, pēc tam izvēloties pluszīmi blakus Pievienot uzdevumu un ievadot uzdevuma aprakstu. Ja uzdevumu pievienojat viedajā sarakstā, uzdevums tiek saglabāts sarakstam Uzdevumi un saistīts ar viedo sarakstu, kurā bijāt, kad to izveidojāt.
Piezīme.: Sarakstā Ieplānots nevar izveidot jaunus uzdevumus. Lai pievienotu uzdevumu sarakstā Ieplānots, pievienojiet atgādinājumu vai izpildes datumu esošam vai jaunam uzdevumam.
Atlasiet uzdevumu jebkurā sarakstā, lai skatītu visas šim uzdevumam pieejamās opcijas. Var pievienot papildu darbības, pievienot skatam Mana diena, tos atkārtot, pievienot izpildes datumu vai atgādinājumu un pievienot piezīmi.
Izmantojiet rūti Mana diena, lai izveidotu uzdevumu no ziņojuma.
Piezīme.: Rūts Mana diena ir jauns līdzeklis, kas, iespējams, vēl nav pieejams jūsu kontā.
-
Pakalpojumā Outlook.com dodieties uz sadaļu Pasts.
-
Atveriet rūti Mana diena,


-
Ziņojumu sarakstā atrodiet ziņojumu, no kura vēlaties izveidot uzdevumu.
-
Atlasiet un velciet ziņojumu uz To Do cilnē Mana diena.
Izmantojiet rūti Mana diena, lai kalendārā izveidotu pasākumu no uzdevuma.
Piezīme.: Rūts Mana diena ir jauns līdzeklis, kas, iespējams, vēl nav pieejams jūsu kontā.
-
Dodieties uz sadaļu Kalendārs programmā Outlook.com.
-
Atveriet rūti Mana diena,

-
Atrodiet uzdevumu, no kura vēlaties izveidot kalendāra pasākumu.
-
Atlasiet uzdevumu un velciet to, kad to vēlaties savā kalendārā.
Uzdevumam varat pievienot vienu vai vairākus failus.
-
Atlasiet

-
Atlasiet uzdevumu, kuram vēlaties pievienot failu.
-
Uzdevuma detalizētās informācijas rūtī izvēlieties Pievienot failu.
-
Atrodiet un atlasiet failu, kuru vēlaties pievienot.
Piezīme.: Uzdevumam var pievienot vairākus failus, bet tos var pievienot tikai pa vienam.
Nevar koplietot atsevišķus uzdevumus, bet varat koplietot izveidotos uzdevumu sarakstus.
-
Dodieties uz To Do.
-
Ar peles labo pogu noklikšķiniet uz uzdevumu saraksta, kuru vēlaties kopīgot, un atlasiet Kopīgot sarakstu.
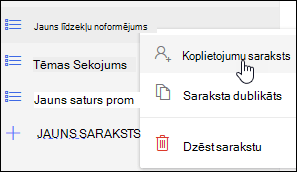
-
Atlasiet Izveidot uzaicinājuma saiti.
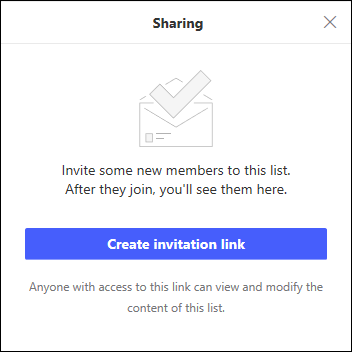
-
Atlasiet Kopēt saiti.
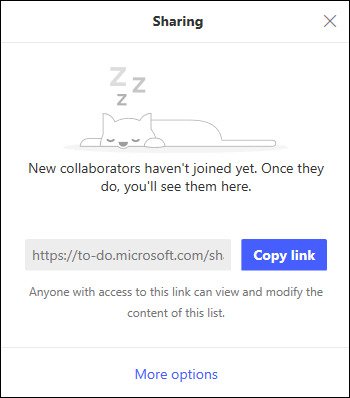
-
Dodieties uz pasts un izveidojiet jaunu ziņojumu. Adresējiet to personām, ar kurām vēlaties kopīgot sarakstu, ielīmējiet saiti ziņojuma pamattekstā un pievienojiet nepieciešamo informāciju, pēc tam nosūtiet ziņojumu.
Piezīme.: Saiti varat nosūtīt ikvienam, taču tikai personas, kurām ir Microsoft konts (piemēram, Outlook.com, Hotmail.com vai Live.com), varēs izveidot savienojumu ar kopīgoto sarakstu.
Kad esat kopīgojis uzdevumu sarakstu, varat noklikšķināt uz tā ar peles labo pogu un atlasīt Koplietošanas opcijas, lai no jauna iegūtu uzaicinājuma saiti. Atlasiet Koplietošanas opcijas,pēc tam Citas opcijas, lai pārtrauktu saraksta koplietošanu vai neļautu personām, kuras vēl nav pievienojušies sarakstam.
Padoms.: Koplietotos sarakstus var identificēt pēc koplietojamās ikonas 
Papildus noklusējuma uzdevumu sarakstiem varat izveidot un pārvaldīt sarakstus, lai kārtotu savus uzdevumus.
-
Izveidojiet jaunu uzdevumu sarakstu.
-
Navigācijas rūtī atlasiet Jauns saraksts.
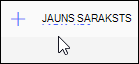
-
Ievadiet jaunā saraksta nosaukumu.
-
Lai saglabātu jauno sarakstu, nospiediet taustiņu Enter.
-
-
Navigācijas rūtī ar peles labo pogu noklikšķiniet uz saraksta, laito koplietotu, dublētuvai dzēstu.
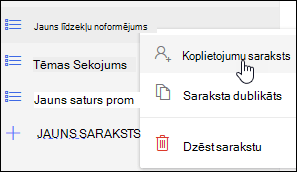
-
Atlasiet sarakstu, pēc tam uzdevumu logā atlasiet citas

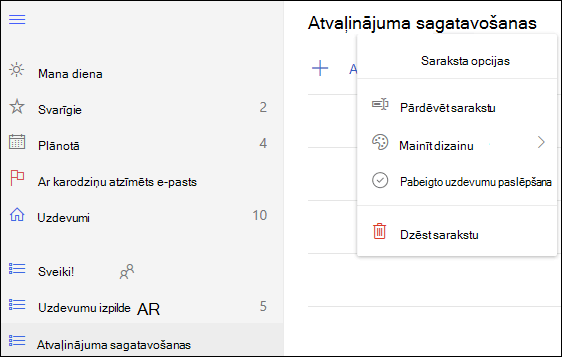
Datu To Do atrodas savā lapā. Lapas To Do atlasiet 
Lai pārslēgtos atpakaļ uz klasisko uzdevumu sarakstu, lapas To Do uzdevumi.
Ja esat pārslēdzies uz klasisko rīku Uzdevumi, varat pārslēgties atpakaļ, atlasot pārslēgpogu Izmēģināt beta versiju, kas atrodas uzdevumu lapas augšdaļā.
Norādījumi par klasisko rīku Uzdevumi pakalpojumā Outlook.com
Klasiskajā rīkā Uzdevumi ir iekļauti uzdevumi, ko iepriekš esat izveidojis un saglabājis jebkurā no uzdevumu mapēm, kā arī ziņojumi, kurus esat atzīmējis ar karodziņu.
Lai gūtu pārskatu par uzdevumu rūti, skatiet nākamo attēlu un numurētos vienumus, kas atbilst katram apgabalam.
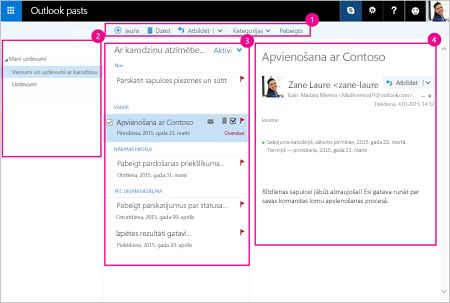
-
Izveidojiet, dzēsiet, pārvietojiet vai kārtojiet uzdevumus. Pēc uzdevuma pabeigšanas atzīmējiet to kā pabeigtu.
-
Mani uzdevumi — parāda mapes, kuras varat izmantot, lai skatītu un pārvaldītu savus uzdevumus. Izvēlieties, vai vēlaties skatīt vienumus, kas ir atzīmēti kā svarīgi. Varat izveidot jaunas uzdevumu mapes un pārdēvēt vai pārvietot esošās. Lai pievienotu mapi, ar peles labo pogu noklikšķiniet uz Mani uzdevumi un atlasiet Izveidot jaunu mapi. Lai pārdēvētu vai izdzēstu mapes, ar peles labo pogu noklikšķiniet uz mapes un atlasiet Pārdēvēt vai Dzēst.
-
Uzdevumu saraksts — filtrējiet un parādiet uzdevumus atbilstoši tiem piešķirtajam statusam. Izmantojiet izvēlni Filtrs, lai kārtotu uzdevumus pēc dažādiem kritērijiem.
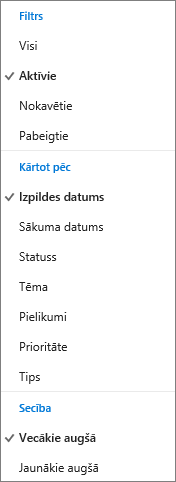
Izmantojiet komandjoslu virs uzdevumu saraksta, lai dzēstu, kategorizētu vai atzīmētu kā pabeigtu atlasīto uzdevumu. E-pasta ziņojumiem ir pieejama komanda Atbildēt.

-
Detalizēta informācija par uzdevumu — skatiet informāciju par uzdevumu sarakstā atlasīto uzdevumu. Lai rediģētu uzdevumu informāciju, piemēram, statusu, prioritāti un pabeigšanas pakāpi procentos, atlasiet

-
Lietojumprogrammu ikonā atlasiet Uzdevumi.
-
Atlasiet Jauna.

-
Ierakstiet tēmu, izpildes datumu, un, ja vēlaties, piezīmi par uzdevumu.
-
Atlasiet Rādīt detalizētāk, lai ievadītu informāciju, piemēram, sākuma datumu, pabeigšanas datumu un statusu, un izsekotu uzdevuma norisi, piemēram, % pabeigti vai nostrādāto stundu skaitu.
-
Atlasiet Pievienot, lai uzdevumam pievienotu failu.
-
Atlasiet Ikona, lai uzdevumam pievienotu viedpogu. Viedpogas ir ikonas, ko varat lietot uzdevumiem kā vizuālas norādes, kas palīdz ātri identificēt konkrēta veida uzdevumus.
-
Atlasiet Saglabāt.
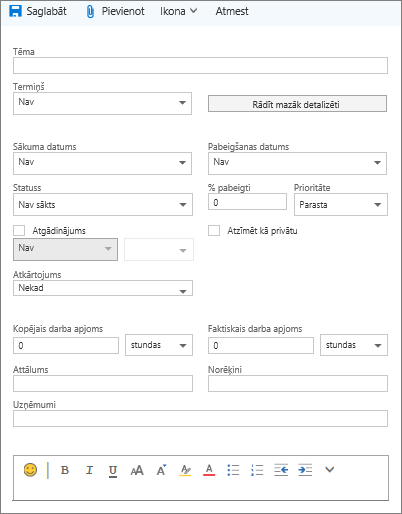
-
Lietojumprogrammu ikonā atlasiet Uzdevumi.
-
Atlasiet uzdevumu, kuru vēlaties rediģēt, un pēc tam uzdevumrūtī atlasiet Rediģēt

-
Veiciet vajadzīgos uzdevuma labojumus un atlasiet Saglabāt.
-
Lietojumprogrammu ikonā atlasiet Uzdevumi.
-
Uzdevumu sarakstā atlasiet uzdevumu, kuru vēlaties iedalīt kategorijā, atlasiet Kategorijasun pēc tam izvēlieties kategoriju. Piemēram, atlasiet Dzeltenā kategorija.
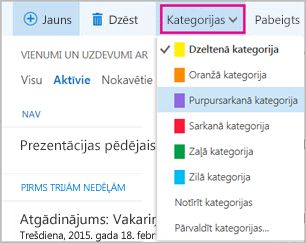
-
Lietojumprogrammu ikonā atlasiet Uzdevumi.
-
Atlasiet filtrēšanas izvēlni un izvēlieties, kā uzdevumi jākārto uzdevumu sarakstā. Piemēram, tālāk attēlā uzdevumi ir kārtoti pēc statusa (Aktīvs), izpildes datuma, un vecākie uzdevumi ir augšā. Varat kārtot pēc Aktīvs, Nokavēts vai Pabeigts.
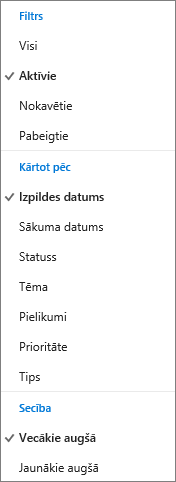
Piezīme.: Outlook.com neatbalsta uzdevumu kārtošanu pēc kategorijas.
Vai tomēr nepieciešama palīdzība?
|
|
Lai saņemtu atbalstu vietnē Outlook.com, noklikšķiniet šeit vai atlasiet Palīdzība izvēļņu joslā un ievadiet savu vaicājumu. Ja ar pašpalīdzību problēma netiek novērsta, ritiniet uz leju līdz Vai joprojām nepieciešama palīdzība? un atlasiet Jā. Lai sazinātos ar mums pakalpojumā Outlook.com, ir jāpierakstās. Ja nevarat pierakstīties, noklikšķiniet šeit. |
|
|
|
Lai saņemtu citu palīdzību saistībā ar jūsu Microsoft kontu un abonementiem, apmeklējiet Konts un norēķinu palīdzība. |
|
|
|
Lai saņemtu palīdzību un novērstu citas Microsoft produktu un pakalpojumu problēmas, ievadiet savu problēmu šeit. |
|
|
|
Publicējiet jautājumus, sekojiet diskusijām un dalieties ar savām zināšanām Outlook.com kopienā. |











