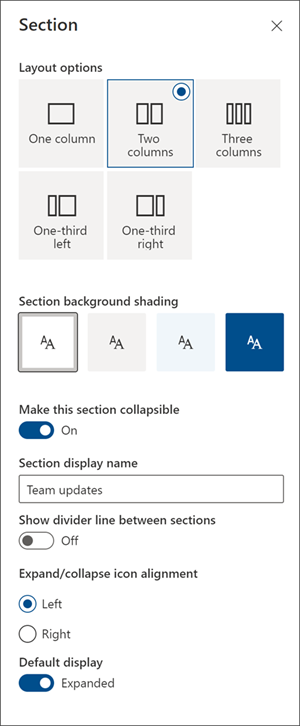Izveidojiet pievilcīgus un organizētus izkārtojumus, pievienojot sadaļas ar kolonnām SharePoint mūsdienīgajās lapās. Lai rādītu saturu līdzās, katrā sadaļā varat pievienot līdz trīs kolonnām. Ja strādājat lapā, kas ir daļa no saziņas vietnes, varat izveidot kolonnu, kas aptver visu lapu (ieskaitot tās malas), pievienojot pilna platuma kolonnu. Varat arī grupēt vairākas sadaļas ar mainīgu kolonnu skaitu. Varat pat pievienot vertikālu sadaļu labajā pusē, kas ir lieliski piemērots saišu, kontaktpersonu, laika apstākļu, atpakaļskaitīšanas taimera un cita vienumu rādīšanai.
Šajā piemērā kreisajā pusē ir trīs vienas kolonnas sadaļas un labās puses vertikāla sadaļa:
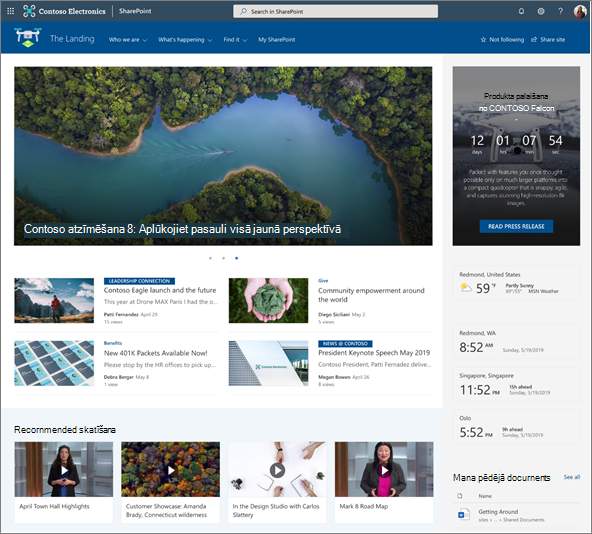
Piezīme.: Organizācijām, kuras ir pieteiktas piedalīties mērķa laidiena programmā, dažas funkcijas tiek ieviestas pakāpeniski. Tas nozīmē, ka šis līdzeklis vēl nav redzams vai tas var izskatīties citādi, nekā aprakstīts palīdzības rakstos.
Sadaļas izkārtojuma pievienošana lapai
-
Dodieties uz lapu, kurā vēlaties pievienot kolonnas.
-
Ja vēl neesat rediģēšanas režīmā, lapas augšējā labajā stūrī atlasiet Rediģēt.
-
Novietojiet peles kursoru zem lapas virsraksta apgabala pa kreisi vai virs vai zem esošās tīmekļa daļas pa kreisi no lapas, un būs redzama rindiņa ar apvilktu +, piemēram, ar rīka padomu Pievienot jaunu sadaļu.
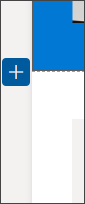
-
Atlasiet

-
Sadaļā Sadaļas izkārtojums atlasiet kolonnu skaitu vai, ja atrodaties lapā, kas ir daļa no saziņas vietnes, varat atlasīt pilna platuma kolonnu, lai aizņemtu visu lapu (ieskaitot tās malas).

Piezīme.: Pilna platuma kolonna nav pieejama lapās, kas ir daļa no grupas vietnēm. Tas ir pieejams tikai lapās, kas ietilpst saziņas vietnēs.
Sadaļu veidnes pievienošana
Piezīme.: Sadaļu veidnes pievienošana pašlaik ir pieejama tikai koplietošanas vidē SharePoint programmā Microsoft 365. Šis līdzeklis nav pieejams programmā SharePoint Server 2019 SharePoint Server abonējams izdevums.
-
Dodieties uz lapu, kurā vēlaties pievienot sadaļas veidni.
-
Ja vēl neesat rediģēšanas režīmā, lapas augšējā labajā stūrī atlasiet Rediģēt.
-
Novietojiet peles kursoru zem lapas virsraksta apgabala pa kreisi vai virs vai zem esošās tīmekļa daļas pa kreisi no lapas un redzēsit līniju ar apvilktu +, piemēram, ar rīka padomu Pievienot jaunu sadaļu:
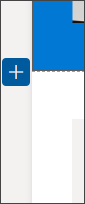
-
Atlasiet

-
Rūtī, kas tiek atvērta, atlasiet cilni Veidnes.
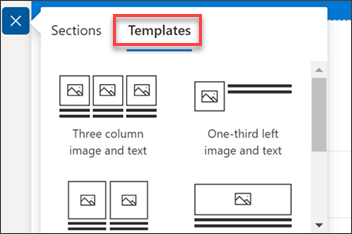
-
Veidņu sarakstā izvēlieties veidni, kas vislabāk atbilst jūsu vajadzībām.
-
Kad veidne ir pievienota lapai, ievietojiet vajadzīgo saturu katrā veidnes laukā.
Uzziniet vairāk par sadaļu veidņu izmantošana SharePoint lapām.
Vertikālas sadaļas pievienošana
Piezīme.: Vertikālās sadaļas pievienošana pašlaik ir pieejama tikai koplietošanas vidē SharePoint programmā Microsoft 365. Šis līdzeklis nav pieejams programmā SharePoint Server 2019 SharePoint Server abonējams izdevums.
-
Dodieties uz lapu, kurā vēlaties pievienot vertikālu sadaļu.
-
Ja vēl neesat rediģēšanas režīmā, lapas augšējā labajā stūrī atlasiet Rediģēt.
-
Novietojiet peles kursoru zem lapas virsraksta apgabala pa kreisi vai virs vai zem esošās tīmekļa daļas pa kreisi no lapas un redzēsit līniju ar apvilktu +, piemēram, ar rīka padomu Pievienot jaunu sadaļu:
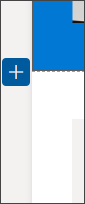
-
Atlasiet

-
Sadaļā Sadaļas izkārtojums atlasiet Vertikāla sadaļa.
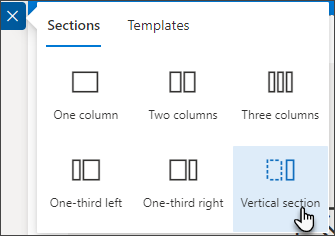
-
Šaura pārlūkprogrammas logā vertikālu sadaļu var pārvietot uz lapas apakšu vai augšdaļu. Izvēlieties, vai vertikālajai sadaļai doties uz lappuses augšdaļu vai apakšdaļu, ja pārlūkprogrammas logs ir saspiests mazākā lielumā, atlasot Rediģēt sadaļu.
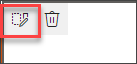
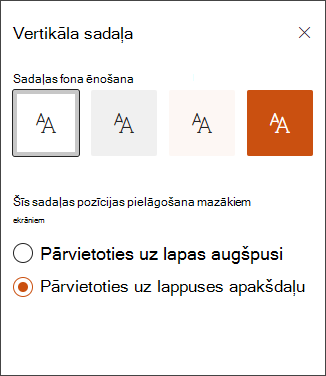
Piezīmes.:
-
Vertikālās sadaļas pašlaik ir pieejamas tikai lapas labajā pusē.
-
Vertikālo sadaļu garums tiek pielāgots atbilstoši lapā saturam, tā palielinās vai samazinās līdz ar satura garumu nemiet no vertikālām sadaļām.
-
Tajā pašā lapā nevar būt pilna platuma kolonna un vertikāla sadaļa.
-
Šaura pārlūkprogrammas logā vertikāla sadaļa tiek pārvietota uz lapas apakšdaļu. Ja logs ir platāks, vertikālā sadaļa atgriežas lapas labajā pusē. Tas var notikt arī tad, ja ekrāna platums ir mazāks par 1024 px. Mēģiniet pielāgot displeja iestatījumus sadaļā Mērogsun izkārtojums. Piemēram, nolaižamajā izvēlnē zem Mainīt teksta, programmu un citu vienumu lielumu atlasiet vērtību 125% vai mazāku.
Esošas sadaļas mainīšana
Piezīme.: Ja saturs ir divās vai vairāk kolonnās un pēc tam samazināt kolonnu skaitu, saturs lielākajā daļā labo kolonnu tiek pārvietots uz nākamo kolonnu kreisajā pusē. Ja samazināsiet līdz vienai kolonnai, saturs otrajā vai trešajā kolonnā tiks pārvietots uz pirmās kolonnas apakšdaļu.
-
Dodieties uz lapu, kurā vēlaties mainīt sadaļu.
-
Ja vēl neesat rediģēšanas režīmā, lapas augšējā labajā stūrī atlasiet Rediģēt.
-
Katra lapas sadaļa ir atzīmēta ar punktētu līniju. Atlasiet sadaļu, kurai vēlaties pievienot kolonnas, un pēc tam atlasiet Rediģēt sadaļu lapas kreisajā pusē.

-
Rīklodziņā Sadaļa labajā pusē izvēlieties kolonnu skaitu un tipu un, ja vēlaties izcelt sadaļu, vai izvēlieties sadaļu pievilcīgāku, izvēlieties sadaļas fona krāsu. Pieejamo krāsu pamatā ir jūsu vietnes dizains.
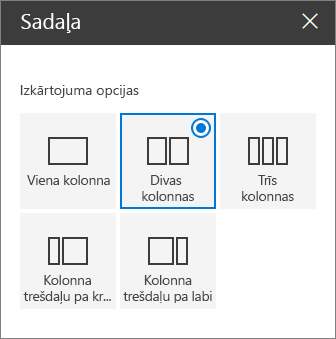
Piezīmes.:
-
Sadaļas fona krāsa vairākumā tīmekļa daļu tiek rādīta kā tālāk redzamajā teksta tīmekļa daļā (kreisajā pusē). Citas tīmekļa daļas uztur lapas fonu, nevis sadaļu. Pieejamības nolūkos saraksta, dokumentu bibliotēkas un ātro diagrammu tīmekļa daļas vienmēr uztur lapas fonu (piemēram, tālāk ir ātrās diagrammas tīmekļa daļa).
-
Tīmekļa daļas, kas ar laiku ļaus sadaļas fonam rādīt, bet ne šodien, ir: vietnes darbības, Yammer sarunas, Yammer aktualizēšana, Saraksta rekvizīti, Lapas rekvizīti, Grupas kalendārs, Bing ziņas un Microsoft Power Apps. Lai iegūtu vislabākos rezultātus, sadaļām, kurās ir šīs tīmekļa daļas, nav ieteicams izmantot sadaļas fona krāsu.
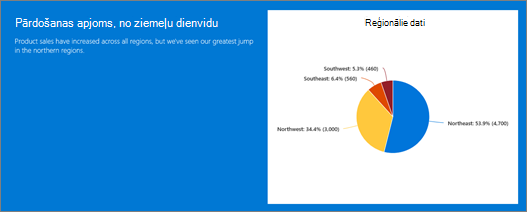
Satura pievienošana kolonnai
-
Ja vēl neesat rediģēšanas režīmā, lapas augšējā labajā stūrī atlasiet Rediģēt.
-
Dodieties uz kolonnu, kurā vēlaties pievienot saturu.
-
Novietojiet peles kursoru virs kolonnas un atlasiet

-
Atlasiet tīmekļa daļu, kuru vēlaties pievienot kolonnai, un pēc tam pievienojiet saturu tīmekļa daļai. Uzziniet par tīmekļa daļu izmantošana.
Sadaļu sak neapstiprinājamas darbības
Piezīme.: Padariet sadaļas sakāmas, kas pašlaik ir pieejamas tikai lietojumprogrammā SharePoint koplietošanas vidē Microsoft 365. Šis līdzeklis nav pieejams programmā SharePoint Server 2019 SharePoint Server abonējams izdevums.
Padariet sadaļas sakāmas sadaļu formatēšanas rūtī.
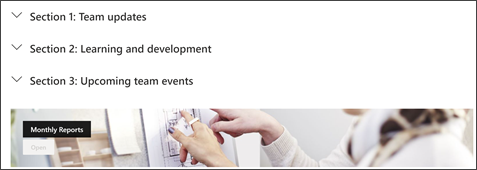
-
Ja vēl neesat rediģēšanas režīmā, lapas augšējā labajā stūrī atlasiet Rediģēt.
-
Atlasiet sadaļu, kuru vēlaties padarīt sak sakāmu, un pēc tam atlasiet Rediģēt sadaļu lapas kreisajā pusē.
-
Sadaļas formatēšanas rūts sadaļā Padariet šo sadaļu sakāmu ieslēdziet pārslēgu.
-
Pievienojiet sadaļas parādāmo nosaukumu, lai identificētu sadaļu, izvēlieties, vai iespējot atdalītāja līniju starp sadaļām, ieslēdzot vai izslēdzot slēdzi Atdalītāja līniju starp sadaļām.
-
Izvēlieties izvēršanas vai sakļaušanas ikonu līdzinājumu, atlasot Pa kreisi vai Pa labi.
-
Katrai sadaļai izlemiet, vai noklusējuma attēlojums tiks izvērsts vai sakļauts, pārslēdzot pārslēgu uz vēlamo opciju.