Varat izmantot Office programmas, lai saglabātu vai konvertētu failus PDF formātā un varētu tos koplietot vai drukāt tipogrāfijā. Un nebūs nepieciešama papildu programmatūra vai pievienojumprogrammas.
Izmantojiet PDF formātu, ja vēlaties, lai fails:
-
izskatītos vienādi vairākumā datoru;
-
būtu mazāks;
-
būtu saderīgs ar nozares standarta formātu.
Piemēram, CV, juridiskie dokumenti, biļeteni, faili, kas paredzēti lasīšanai (nevis rediģētai) un drukai, un faili, kas paredzēti profesionālai drukai.
Svarīgi!:
-
Daudzās programmās, tostarp Microsoft Word, ir iespēja atvērt un rediģēt PDF failus. Vienkārši kopīgojot failu PDF formātā, ar ko nepietiek, lai garantētu, ka adresāts nevar rediģēt failu.
-
Konvertējot izklājlapu par PDF failu, izklājlapā esošās iekšējās saites konvertēšanas laikā tiks zaudētas, tāpēc saites būs jāpārbauda. Ārējas saites uz citiem avotiem tomēr būs kārtībā.
Lai skatītu detalizētus norādījumus, nolaižamajā sarakstā atlasiet kādu no Office programmām.
-
Atveriet tabulu vai atskaiti, kuru vēlaties publicēt PDF formātā.
-
Cilnes Ārēji dati grupā Eksportēšana atlasiet PDF vai XPS.

-
Laukā Faila nosaukums ierakstiet vai atlasiet dokumenta nosaukumu.
-
Sarakstā Saglabāt kā tipu atlasiet PDF (*.pdf).
-
Ja dokumentam nepieciešama augsta drukas kvalitāte, atlasiet Standarta (publicēšana tiešsaistē un drukāšana).
-
Ja faila lielums ir svarīgāks par drukas kvalitāti, atlasiet Minimāls lielums (publicēšana tiešsaistē).
-
-
Atlasiet Opcijas , lai iestatītu drukājamo lappusi, izvēlētos atzīmju izdruku un atlasītu izvades opcijas. Atlasiet Labi .
-
Atlasiet Publicēt.
Piezīme.: Power View lapas nevar saglabāt kā PDF failus.
-
Atlasiet cilni Fails.
-
Atlasiet Saglabāt kā .
Lai programmā Excel 2013 vai Excel Excel 2016 skatītu dialoglodziņu Saglabāt kā, ir jāizvēlas atrašanās vieta un mape. -
Lodziņā Faila nosaukums ievadiet faila nosaukumu, ja tas vēl nav izdarīts.
-
Sarakstā Saglabāt kā tipu atlasiet PDF (*.pdf).
-
Ja pēc saglabāšanas vēlaties atvērt failu atlasītajā formātā, atzīmējiet izvēles rūtiņu Atvērt failu pēc publicēšanas .
-
Ja dokumentam nepieciešama augsta drukas kvalitāte, atlasiet Standarta (publicēšana tiešsaistē un drukāšana).
-
Ja faila lielums ir svarīgāks par drukas kvalitāti, atlasiet Minimāls lielums (publicēšana tiešsaistē).
-
-
Atlasiet Opcijas , lai iestatītu drukājamo lappusi, izvēlētos atzīmju izdruku un atlasītu izvades opcijas. Papildinformāciju par programmas Excel dialoglodziņu Opcijas skatiet rakstā Papildinformācija par PDF opcijām . Kad esat pabeidzis, atlasiet Labi.
-
Atlasiet Saglabāt .
-
Atlasiet cilni Fails.
-
Atlasiet Eksportēt .
-
Sadaļā Eksportēt pašreizējo atlasiet piezīmju grāmatiņas daļu, kuru vēlaties saglabāt PDF formātā.
-
Sadaļā Atlasīt formātu atlasiet PDF (*.pdf) un pēc tam atlasiet Eksportēt .
-
Dialoglodziņa Saglabāt kā laukā Faila nosaukums ievadiet piezīmju grāmatiņas nosaukumu.
-
Atlasiet Saglabāt .
-
Atlasiet cilni Fails.
-
Atlasiet Saglabāt kā .
Lai programmā PowerPoint 2013 vai PowerPoint 2013 skatītu PowerPoint 2016 kā , ir jāizvēlas atrašanās vieta un mape. -
Lodziņā Faila nosaukums ievadiet faila nosaukumu, ja tas vēl nav izdarīts.
-
Sarakstā Saglabāt kā tipu atlasiet PDF (*.pdf).
-
Ja pēc saglabāšanas vēlaties atvērt failu atlasītajā formātā, atzīmējiet izvēles rūtiņu Atvērt failu pēc publicēšanas.
-
Ja dokumentam nepieciešama augsta drukas kvalitāte, atlasiet Standarta (publicēšana tiešsaistē un drukāšana).
-
Ja faila lielums ir svarīgāks par drukas kvalitāti, atlasiet Minimāls lielums (publicēšana tiešsaistē).
-
-
Atlasiet Opcijas , lai iestatītu drukājamo lappusi, izvēlētos atzīmju izdruku un atlasītu izvades opcijas. Kad esat pabeidzis, atlasiet Labi.
-
Atlasiet Saglabāt .
-
Cilnē Fails izvēlieties Saglabāt kā .
Lai programmā Project 2013 vai Project 2016 skatītu dialoglodziņu Saglabāt kā, ir jāizvēlas atrašanās vieta un mape. -
Lodziņā Faila nosaukums ievadiet faila nosaukumu, ja tas vēl nav izdarīts.
-
Sarakstā Saglabāt kā tipu atlasiet PDF faili (*.pdf) vai XPS faili (*.xps) un pēc tam izvēlieties Saglabāt .
-
Dialoglodziņā Dokumenta eksportēšanas opcijas atlasiet publicēšanas diapazonu, vai iekļaut nedrukāšanai drukājamu informāciju un atbilstību ISO 19500-1 (tikai PDF).
Formatēšanas padomi
Project neatbalsta pilnībā visus PDF vai XPS formatēšanas līdzekļus, bet joprojām varat izmantot dažas drukāšanas opcijas, lai mainītu gala dokumenta izskatu.
Izvēlieties Fails > drukāt un pēc tam mainiet kādu no šīm opcijām:
-
Datumi
-
Orientācija
-
Papīra izmēri
-
Lappuses iestatīšana
Dialoglodziņā Lappuses iestatīšana varat mainīt opcijas šajās cilnēs:
-
Piemales
-
Apzīmējumi
-
Skats
-
Atlasiet cilni Fails.
-
Atlasiet Saglabāt kā .
Lai programmā Publisher 2013 vai Outlook Publisher 2016 skatītu dialoglodziņu Saglabāt kā, ir jāizvēlas atrašanās vieta un mape. -
Lodziņā Faila nosaukums ievadiet faila nosaukumu, ja tas vēl nav izdarīts.
-
Sarakstā Saglabāt kā tipu atlasiet PDF (*.pdf).
-
Ja vēlaties mainīt dokumenta optimizēšanas iespējas, atlasiet Mainīt . (Programmā Publisher 2013 atlasiet Opcijas vai Publisher 2016.)
-
Veiciet visas nepieciešamās attēla izšķirtspējas un nedrukājamās informācijas izmaiņas.
-
Atlasiet Drukas opcijas, lai veiktu izmaiņas dokumenta drukāšanas opcijās.
-
Kad esat pabeidzis, atlasiet Labi.
-
-
Ja pēc saglabāšanas vēlaties atvērt failu atlasītajā formātā, atzīmējiet izvēles rūtiņu Atvērt failu pēc publicēšanas.
-
Atlasiet Saglabāt .
-
Atlasiet cilni Fails.
-
Atlasiet Saglabāt kā .
Lai programmā Visio 2013 vai Visio 2016 skatītu dialoglodziņu Saglabāt kā, ir jāizvēlas atrašanās vieta un mape. -
Lodziņā Faila nosaukums ievadiet faila nosaukumu, ja tas vēl nav izdarīts.
-
Sarakstā Saglabāt kā tipu atlasiet PDF (*.pdf).
-
Ja pēc saglabāšanas vēlaties atvērt failu atlasītajā formātā, atzīmējiet izvēles rūtiņu Automātiski skatīt failu pēc saglabāšanas.
-
Ja dokumentam nepieciešama augsta drukas kvalitāte, atlasiet Standarta (publicēšana tiešsaistē un drukāšana).
-
Ja faila lielums ir svarīgāks par drukas kvalitāti, atlasiet Minimāls lielums (publicēšana tiešsaistē).
-
-
Atlasiet Opcijas , lai iestatītu drukājamo lappusi, izvēlētos atzīmju izdruku un atlasītu izvades opcijas. Atlasiet Labi .
-
Atlasiet Saglabāt .
-
Ja fails iepriekš tika saglabāts, atlasiet Fails > Saglabāt kopiju.
Ja fails ir nesaglabāts, atlasiet Fails > Saglabāt kā. -
Atlasiet Pārlūkot , lai izvēlētos vietu datorā, kur vēlaties saglabāt failu.
-
Nolaižamajā sarakstā atlasiet PDF.
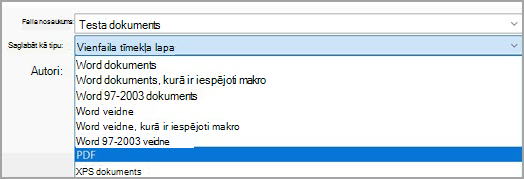
-
Atlasiet Saglabāt.
Atlasiet Papildu opcijas > Opcijas, lai pielāgotu PDF failu.
-
Lai izveidotu PDF failu tikai no dažām dokumenta lappusēm, izvēlieties opciju sadaļā Lappušu diapazons.
-
Lai iekļautu reģistrētās izmaiņas PDF failā, sadaļā Ko publicēt atzīmējiet izvēles rūtiņu Dokumentu, kurā redzamas atzīmes. Pretējā gadījumā pārliecinieties, vai ir atlasīta opcija Dokuments.
-
Lai PDF failā izveidotu grāmatzīmju kopu, atlasiet Izveidot grāmatzīmes, izmantojot. Pēc tam izvēlieties Virsraksti vai, ja dokumentam pievienojāt grāmatzīmes, izvēlieties Word grāmatzīmes.
-
Ja vēlaties iekļaut dokumenta rekvizītus PDF failā, pārliecinieties, vai ir atzīmēta izvēles rūtiņa Dokumenta rekvizīti.
-
Lai atvieglotu dokumenta lasīšanu ekrāna lasīšanas programmatūrai, atlasiet Dokumenta struktūras atzīmes pieejamībai.
-
Saderīgs ar ISO 19005-1 (PDF/A) Izvēloties šo opciju, PDF dokuments tiek izvadīts, izmantojot versiju 1.7 PDF, kas ir arhivēšanas standarts. Standarts PDF/A aizsargā dokumentu, lai tas izskatītos tāpat, turpmāk to atverot citā datorā.
-
Bitkartes teksts, ja fonti var nebūt iegulti Ja fontus nevar iegult dokumentā, PDF izmanto teksta bitkartes attēlus, lai PDF izskatītos tāpat kā dokumenta oriģināls. Ja šī opcija nav atzīmēta un ja failā tiek izmantots fonts, ko nevar iegult, PDF lasītājs var aizstāt citu fontu.
-
Šifrēt dokumentu ar paroli Lai ierobežotu piekļuvi, ļaujot PDF failu atvērt tikai personām ar paroli, atlasiet šo opciju. Atlasot Labi, Word atvērtu lodziņu PDF dokumenta šifrēšana, kur varat ierakstīt un atkārtoti ievadīt paroli.
PDF dokumenta atvēršana un satura kopēšana, izmantojot Word
Varat kopēt jebkuru nepieciešamo saturu no PDF faila, atverot to programmā Word.
Dodieties uz failu > Atvērt un pārlūkojiet līdz PDF failam. Programma Word atver PDF saturu jaunā failā. Varat kopēt jebkādu vēlamo saturu, tostarp attēlus un diagrammas.
Lai saglabātu failu pdf formātā programmā Office darbam ar Mac, veiciet šīs vienkāršās darbības:
-
Atlasiet Fails.
-
Izvēlieties Saglabāt kā.
-
Loga apakšā atlasiet Faila formāts.
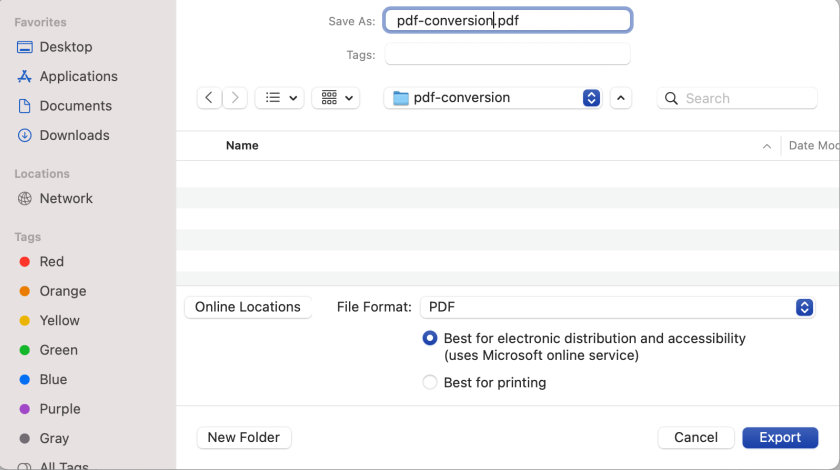
-
Pieejamo failu formātu sarakstā izvēlieties PDF .
-
Piešķiriet failam nosaukumu, ja tas vēl nav izdarīts, un pēc tam atlasiet Eksportēt.
Piezīme.: Izmantojot Vislabāk drukāšanai, hipersaites, iespējams, netiks pareizi konvertētas. Šī ir zināma problēma programmā Word darbam ar Mac.
Svarīgi!:
-
Izmantojot tiešsaistes pakalpojumu , var izmantot tikai fontu, kas ir Microsoft, kam ir juridiskās tiesības. Ja dokumentācijā ir pielāgots fonts, tas tiek aizstāts un var radīt problēmas. To var novērst, fontus ieguļot dokumentā.
-
Uzziniet vairāk par fontu iegulšanu, apmeklējot:
Varat izmantot Word, PowerPoint un OneNote tīmeklī, lai konvertētu savu dokumentu par PDF failu.
-
Atlasiet Failu > Drukāt > Drukāt (programmā PowerPoint ir jāizvēlas viens no trim formātiem).
-
Nolaižamajā izvēlnē zem Printeris atlasiet Saglabāt kā PDF un pēc tam atlasiet Saglabāt.
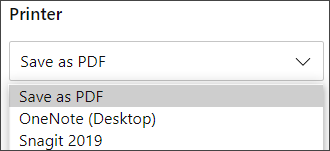
-
Pēc tam explorer izvēlnē, kas tiek atvērta, varat nosaukt PDF failu, izvēlēties, kur to saglabāt un pēc tam atlasīt Saglabāt.
Tiks ģenerēts vienkāršs PDF fails, kurā saglabāts sākotnējā dokumenta izkārtojums un formatējums.
Ja jums ir nepieciešama lielāka kontrole pār PDF faila opcijām, piemēram, ja vēlaties pievienot grāmatzīmes, izmantojiet datora programmu, lai konvertētu savu dokumentu par PDF failu. Lai sāktu izmantot datora lietojumprogrammu, programmas PowerPoint un OneNote rīkjoslā atlasiet Atvērt datora programmā, Word vispirms atlasiet nolaižamo izvēlni Rediģēšana un pēc tam atlasiet Atvērt datora programmā .
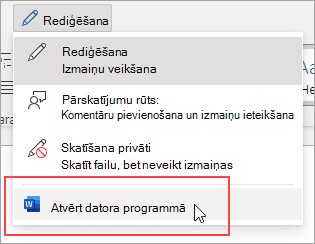
Ja jums nav datora programmas, varat izmēģināt vaiiegādāties Microsoft 365.
Portatīvs dokumenta formāts (Portable Document Format — PDF) saglabā dokumenta formatējumu un iespējo failu koplietošanu. Tiešsaistē skatot vai drukājot PDF formāta failu, tas saglabā paredzēto formātu. PDF formāts ir noderīgs arī dokumentiem, kuri tiks pavairoti, izmantojot profesionālas drukāšanas metodes. PDF ir pieņemts kā derīgs formāts daudzās aģentūrās un organizācijās, kā arī skatītāji ir pieejami plašākam platformu klāstam, nekā XPS.
XML papīra specifikācija (XML Paper Specification — XPS) ir elektronisku failu formāts, kas saglabā dokumenta formatējumu un ļauj koplietot failus. Tiešsaistē skatot vai drukājot XPS failu, tiek precīzi saglabāts tā formatējums, turklāt faila datus nevar viegli mainīt.
Svarīgi!: Vairākums mūsdienu tīmekļa pārlūkprogrammu var atvērt un parādīt PDF failu. Tomēr, ja izmantojat vecāku operētājsistēmu, iespējams, ierīcē ir jābūt instalētam PDF lasītājam, piemēram, programmai Acrobat Reader, kas pieejama Adobe Systems.











