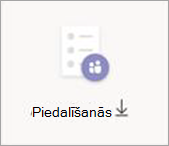Piezīme.: Šis raksts ir novecojis, un tas drīzumā tiks izņemts. Lai novērstu kļūdu “Lapa nav atrasta”, mēs noņemat mums zināmās saites. Ja esat izveidojis saites uz šo lapu, lūdzu, noņemiet tās, un kopā mēs uzturēsim tīmekli savienotu.
Tā vietā, lai nosūtītu sapulču uzaicinājumus , kuros ir saite Pievienoties sapulcei, varat publiskot savu sapulci un norādīt, lai dalībnieki reģistrējas. Jūs skaitīsit plašāku tīklu dalībniekiem, un dalībnieki varēs sniegt svarīgu informāciju par viņu interesēm.
Šajā rakstā
Reģistrācijas veidlapas pielāgošana
Reģistrācijas atskaites skatīšana
Prezentētāju pievienošana pēc uzaicinājuma nosūtīšanas
Detalizētas informācijas par sapulci rediģēšana un dalībnieku informēšana
Par sapulcēm ar reģistrāciju
Sapulcēs ar reģistrāciju rīkotājam un prezentētājiem ir plašākas kontroles iespējas nekā parastā sapulcē. Pēc noklusējuma dalībnieki:
-
Uzgaidiet vestibilā, līdz rīkotājs vai prezentētājs ļauj iesiet sapulcē.
-
Nevar koplietot saturu.
Ja sapulce ir atvērta publiski, dalībniekiem tiek izslēgta skaņa un, pievienojoties sapulcei, tiek izslēgts viņu video skaņa.
Prezentētāji sapulces laikā var izmantot aptaujas, lai piesaistītu auditoriju un apkopotu informāciju.
Piezīme.: Pašlaik kanālu sapulces un periodiskas sapulces neatbalsta dalībnieku reģistrāciju.
Sapulces plānošana
-
Dodieties uz savu Teams kalendāru.
-
Atlasiet Jauna sapulces

-
Sapulces detalizētās informācijas sadaļā atlasiet Pieprasīt reģistrāciju.
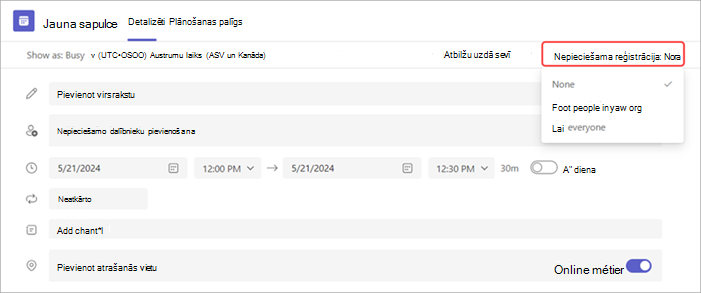
-
Nolaižamajā izvēlnē atlasiet F vai personas savā organizācijā vaiVisiem (sapulcei, kas atvērta publiskai).
Piezīmes.:
-
Ja neredzat opciju Pieprasīt reģistrāciju , sazinieties ar IT administratoru.
-
Ja vēlaties ieplānot publisku sapulci, bet neredzat opciju Visiem lietotājiem nolaižamajā izvēlnē, sazinieties ar IT administratoru.
-
-
Sapulces detalizētās informācijas sadaļā ievadiet sapulces nosaukumu, datumu, sākuma un beigu laiku un aprakstu.
Šajā lapā ievadītā informācija ir pieejama tikai sapulces prezentētājiem — dalībnieki to neredzēs. Ja vēlaties, varat iestatīt citu sākuma laiku sapulces dalībniekiem, lai jums būtu laiks sagatavoties prezentētājiem pirms tam, kad pievienojas dalībnieki. (Norādījumus skatiet reģistrācijas veidlapas pielāgošana.)Piezīme.: Mēs iesakām iestatīt sapulces politiku, lai dalībnieki gaidītu vestibilā un jūs vai prezentētājs varētu viņiem ļaut piekļūt sapulcei, kad esat gatavs. Norādījumus skatiet rakstā Teams sapulces dalībnieku iestatījumu mainīšana.
Prezentētāju pievienošana (neobligāti)
Lai atļautu citām personām sapulces laikā prezentēt saturu, pievienojiet tās uzaicinājumam. Prezentētājiem nav jāreģistrējas sapulcei.
Piezīme.: Ja pēc sapulces uzaicinājuma nosūtīšanas pievienojat prezentētājus, ir jāveic papildu darbības. skatiet rakstu Prezentētāju pievienošana pēc uzaicinājuma nosūtīšanas.
-
Sapulces detalizētās informācijas sadaļā ievadiet viņu vārdus laukā Nepieciešamo

-
Atlasiet Opcijas

-
Lodziņā Lomas

-
Lodziņā Izvēlēties prezentētājus pievienojiet to personu vārdus, kuras vēlaties norādīt kā prezentētājus.
-
Atlasiet Saglabāt.
Anonīms prezentētājs sapulcei pievienosies kā dalībnieks. Lai viņš varētu koplietot saturu, jums tie ir jāpadara par prezentētāju:
-
Lai

-
Novietojiet kursoru virs tās personas vārda, kuras lomu vēlaties mainīt, un atlasiet Citas opcijas ,

Reģistrācijas veidlapas pielāgošana
Iespējamie sapulces dalībnieki saņem šo veidlapu, atlasot sapulces reģistrācijas saiti. Viņi to aizpilda un iesniedz, lai saņemtu pievienošanās saiti uz sapulci.
-
Sapulces detalizētās informācijas sadaļā atlasiet Skatīt reģistrācijas formu.

Pielāgota attēla pievienošana (neobligāti)
Dalībnieku reģistrācijas veidlapas augšdaļā varat pievienot reklāmkarogu vai citu attēlu.
-
Lapas augšdaļā atlasiet Pievienot attēlu.
-
Atlasiet Augšupielādēt attēlu, atrodiet un atlasiet attēlu, kuru vēlaties izmantot.
-
Atlasiet Gatavs.
Lai noņemtu attēlu, lapas augšējā labajā stūrī atlasiet X.
Ievadiet dalībnieku pamata sapulces detalizēto informāciju
-
Ievadiet sapulces nosaukumu, datumu, sākuma un beigu laiku un aprakstu. Varat arī norādīt skaļruņus, kā arī viņu bios.
Šajā lapā ievadītā informācija ir par sapulces dalībniekiem. Ja vēlaties, sapulces prezentētājiem varat iestatīt citu sākuma laiku, lai jums būtu laiks sagatavoties prezentētājiem pirms tam, kad pievienojas dalībnieki.
Lai dalībnieki pirms pievienošanas sapulcei gaidītu vestibilā, skatiet rakstu Teams sapulces dalībnieku iestatījumu maiņa.
Papildu lauku izvēle
Dalībnieku aizpildītā veidlapā ir trīs nepieciešamie lauki: vārds, uzvārds un e-pasts. Izlemiet pārējo.
-
Sadaļā Reģistrēties šim notikumam atlasiet Pievienot lauku , lai skatītu bieži pieprasīto lauku sarakstu.
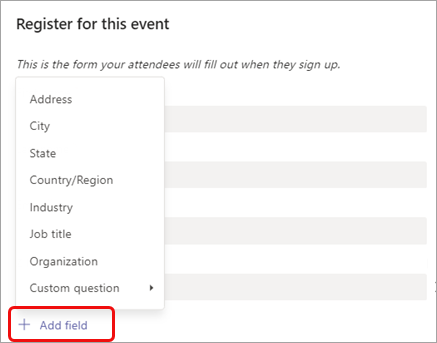
-
Nolaižamajā izvēlnē atlasiet lauku.
-
Ja vēlaties pieprasīt dalībniekiem sniegt šādu informāciju , kad lauks tiek parādīts formā, atlasiet lodziņu Obligāts. Šie lietotāji nevarēs reģistrēties jūsu sapulcei, ja viņi rindiņu atstās tukšu.
-
Atkārtojiet 1.–3. darbību pēc nepieciešamības. Lai izdzēstu lauku, atlasiet X pa labi.
Veidotu pielāgotus laukus
Varat pieprasīt jebkādu papildu informāciju, kas varētu būt saistīta ar sapulces mārketinga mērķiem, vai plānot apmācību sesiju.
-
Atlasiet Pievienot lauku > Pielāgots jautājums un norādiet, vai dalībnieks ievadīs informāciju anketai (atlasiet Ievadīt) vai izvēlieties no opcijām (atlasiet Izvēle).
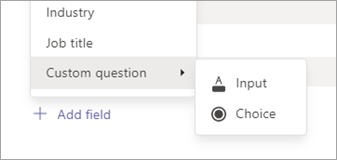
-
Ja izvēlaties Ievade, ievadiet savu jautājumu laukā sadaļā Pielāgots jautājums.
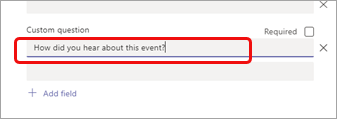
-
Ja izvēlaties Izvēle, sadaļā Pielāgots jautājums ievadiet savu jautājumu, atlasiet Pievienot opciju, līdz esat izvēlējies skaits, ko vēlaties sniegt, un pēc tam ievadiet izvēles iespējas.
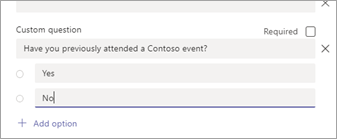
-
Lai priekšskatītu reģistrācijas veidlapu, lapas augšējā labajā stūrī atlasiet Skatīt pārlūkprogrammā.
-
Kad esat pabeidzis, atlasiet vienumu Saglabāt.
-
Lai aizvērtu veidlapu, atlasiet X augšējā labajā stūrī.
Piezīme.: Reģistrācijas veidlapa tiek izveidota kā tīmekļa veidlapa organizatora mysite pakalpojumā SharePoint. Iestatījums ievadīs reģistrācijas datus, izmantojot TLS šifrētu savienojumu starp pārlūkprogrammu un SharePoint pakalpojumu. Ja uzņēmums iesniegtu reģistrāciju, SharePoint saglabā datus šifrētā veidā tieši jūsu organizācijas SharePoint datu krātuves atrašanās vietā kā sarakstu organizatora mysite vietnē.
Rīkotāji var atbildēt uz lietojumprogrammu pieprasījumiem, lai īstenotu datu subjekta tiesības, tieši piekļūstot viņu reģistrācijas sarakstiem vidē SharePoint. Administratori var izmantot DSR norādījumus, kas sniegti Office 365 datu subjektu pieprasījumos VDAR un STĀSTĪJAM.
Uzaicinājuma nosūtīšana
Kad esat aizpildījis pamatinformāciju gan prezentētājiem, gan dalībniekiem, pievienojāt papildu prezentētājus un pielāgojis reģistrācijas veidlapu, nosūtiet uzaicinājumu.
Svarīgi!: Tas ir jādara pat tad, ja esat vienīgais prezentētājs.
-
Lapas augšējā labajā stūrī atlasiet Sūtīt.
Prezentētāji saņems uzaicinājumu.
Reģistrācijas saite kļūs aktīva, lai varētu reģistrēt potenciālos dalībniekus.
Sapulces publicējiet
Izveidojiet aizraujošu sapulci un apkopojiet auditoriju, kopīgojot detalizēto informāciju un reģistrācijas saiti ar potenciālajiem dalībniekiem. Iespējams, vēlēsities pasākumu publiskot, izmantojot sociālos tīklus, tīmekļa vietnes, e-pastu, tērzēšanas sarunas utt. (Pēc sapulces uzaicinājuma nosūtīšanas saite kļūst aktīva.)
Kopēt reģistrācijas saiti
-
Veiciet dubultklikšķi uz sapulces pasākuma savā kalendārā.
-
Lapas augšdaļā atlasiet Kopēt reģistrācijas saiti.
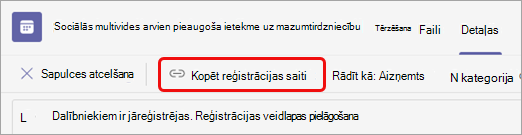
Piezīme.: Varat arī kopēt saiti no reģistrācijas veidlapas.
Tagad saiti varat ielīmēt paziņojumos un ziņojumos.
Reģistrācijas atskaites skatīšana
Pēc sapulces uzaicinājuma nosūtīšanas un sapulces publiskošanas sekojiet tam, kurš reģistrējies un ko viņš ievadīja reģistrācijas veidlapā.
-
Kalendārā veiciet dubultklikšķi uz sapulces.
-
Atlasiet Reģistrācija , lai lejupielādētu atskaiti.
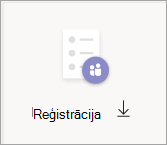
Prezentētāju pievienošana pēc uzaicinājuma nosūtīšanas
Kad pēc uzaicinājuma nosūtīšanas sapulcei pievienojat prezentētājus, jums viņiem ir jā piešķirtu prezentācijas atļauju. To var izdarīt, mainot sapulces opciju pirms sapulces vai mainot viņu lomu sapulces laikā.
Piezīme.: Lai pievienotu ārēju (viesi) prezentētāju, izpildiet otro procedūru.
Lai pievienotu prezentētāju pirms sapulces:
-
Veiciet dubultklikšķi uz pasākuma kalendārā.
-
Ja dalībnieki vēl nav pievienoti sapulcei, ievadiet viņu vārdus laukā Pievienot nepieciešamos dalībniekus

-
Atgriezieties pie sapulces detalizētās informācijas un atlasiet Opcijas

-
Lodziņā Lomas

-
Laukā Prezentētāju izvēle ievadiet papildu prezentētāja vārdu.
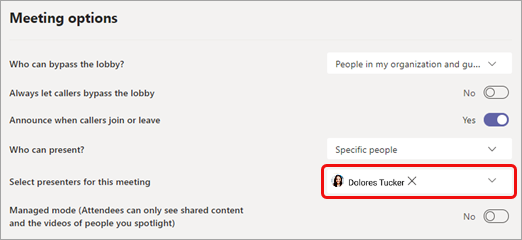
-
Atlasiet Saglabāt.
Lai informētu sapulces dalībniekus par jauno prezentētāju, skatiet rakstu Detalizētas informācijas par sapulci rediģēšana un informējiet dalībniekus— lai informētu par reģistrētajiem dalībniekiem.
Lai sapulces laikā mainītu kāda lietotāja lomu:
-
Nosūtiet prezentētājam informāciju par pievienošanos sapulcei. Informācija ir pieejama sapulces pasākuma lejasdaļā kalendārā sadaļā Microsoft Teams sapulce.
-
Sapulces laikā ļaujiet prezentētājam iesiet sapulcē.
-
Lai

-
Norādiet uz tās personas vārdu, kuras lomu vēlaties mainīt, un atlasiet Citas opcijas ,

Detalizētas informācijas par sapulci rediģēšana un dalībnieku informēšana
Lai informētu prezentētājus:
Prezentētājiem tiek e-pasta ziņojumā mainīta pamatinformācija par sapulci (amats, prezentētāji, datums un laiks).
-
Kalendārā veiciet dubultklikšķi uz sapulces notikuma.
-
Veiciet izmaiņas.
-
Atlasiet Sūtīt atjauninājumu.
Lai informētu reģistrētos dalībniekus:
Izmaiņas datumā un laikā tiks nosūtīts pa e-pastu reģistrētajiem dalībniekiem.
-
Kalendārā veiciet dubultklikšķi uz sapulces notikuma.
-
Atlasiet Pielāgot reģistrācijas veidlapu.
-
Veidlapas augšējā kreisajā stūrī atlasiet Rediģēt.
-
Veiciet izmaiņas.
-
Formas augšējā kreisajā stūrī atlasiet Saglabāt.
Svarīgi!: Lodziņā Vai nosūtīt atjauninājumu? atlasiet Sūtīt.
Sapulces atcelšana
Prezentētājiem un reģistrētiem dalībniekiem tiks nosūtīts atcelšanas e-pasta ziņojums.
-
Kalendārā veiciet dubultklikšķi uz sapulces notikuma.
-
Atlasiet Atcelt sapulci.
-
Pievienojiet papildu atcelšanas ziņojumu un atlasiet Atcelt sapulci.
Piezīme.: Dalībnieki var atcelt reģistrāciju no e-pasta ziņojuma, kurā ir viņu pievienošanās saite.
Pēcsapulces dalības atskaites skatīšana
Pēc sapulces lejupielādējiet atskaiti par dalību sapulcē, lai uzzinātu, kurš ir pievienojies sapulcei, un uz cik ilgu laiku. To var salīdzināt ar reģistrācijas atskaiti, lai iegūtu pilnīgāku priekšstatu par sapulces panākumiem.
-
Kalendārā veiciet dubultklikšķi uz sapulces notikuma.
-
Lai lejupielādētu atskaiti, atlasiet pogu Attendance (Dalība).