Satura kopīgošana Microsoft Teams sapulcēs
Lai kopīgotu savu ekrānu sapulcē, sapulces vadīklās 
Pakalpojumā Teams tīmeklī, atlasot Kopīgot saturu, redzēsit šādu informāciju 
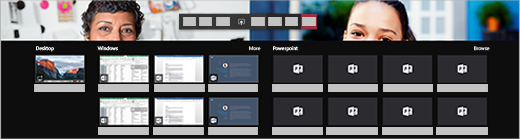
Piezīme.: Ja izmantojat Teams tīmeklī, varēsit kopīgot savu ekrānu tikai tad, ja izmantojat Google Chrome vai jaunāko Microsoft Edge versiju. Linux lietotājiem ekrāna koplietošana nav pieejama.
|
Kopīgojiet savu... |
Ja vēlaties... |
Lieliski, ja... |
|---|---|---|
|
Galda dators |
Rādīt visu ekrānu, tostarp paziņojumus un citas darbvirsmas darbības. |
Jums ir nemanāmi jāprot koplietot vairākus logus. |
|
Windows |
Rādīt tikai vienu logu un paziņojumus vai citas darbvirsmas darbības. |
Jums ir tikai jārāda tikai viens un tas pats, kas pārējo ekrāna daļu. |
|
PowerPoint |
Prezentēs PowerPoint failu, ar kuru var mijiedarboties citi lietotāji. |
Jums ir jā kopīgo prezentācija un vēlaties, lai citi varētu to skatīt savā tempā. |
|
Whiteboard |
Sadarbojieties ar citiem reāllaikā. |
Jūs vēlaties skicēt kopā ar citiem un pievienot piezīmes sapulcei. |
Kad koplietošana ir pabeigta, dodieties uz sapulču vadīklām un atlasiet Pārtraukt koplietošanu.
Pārliecinieties, vai ekrāna koplietošanas iestatījums tiek izslēgts, ja jūsu ekrāns tiek bloķēts, dodoties uz Teams iestatījumi > Konfidencialitāte un ieslēdzot slēdzi Izslēgt kameru un mikrofonu, kad ekrāns tiek bloķēts. Restartējiet Teams, lai aktivizētu šo iestatījumu.
Padoms.: Ja laikā, kad kopīgojat augstas kustības videoklipus, rodas nemērmērīgums vai aizkaves, pēc Teams atlasīšanas izmēģiniet šos īsinājumtaustiņus: Ctrl+Alt+Shift+T
Datora skaņas ietveršana
Izmantojot datora skaņas koplietošanas skaņu, varat no datora straumēt audio sapulces dalībniekiem, izmantojot pakalpojumu Teams. Varat to izmantot, lai atskaņotu videoklipu vai audioklipa kā prezentācijas daļu.
Lai kopīgotu skaņu, sapulces 
Papildinformāciju skatiet sadaļā Skaņas kopīgošana no datora Teams sapulcē vai tiešraides notikumā.
Koplietotā satura vadības paņemšana un vadība
Piešķirt vadību
Ja vēlaties, lai kāds cits sapulces dalībnieks mainītu failu, palīdzētu jums prezentē vai kaut ko demonstrētu, varat piešķirt vadību šai personai. Jūs un otra persona kontrolēsit koplietošanu, un vadību varēsit atgūt jebkurā laikā.
Piezīme.: Ja koplietojat lietojumprogrammu, vadību piešķiriet tikai tiem lietotājiem, kuriem uzticaties. personas, kam piešķirāt vadību, var sūtīt komandas, kas var ietekmēt jūsu sistēmu vai citas programmas. Mēs esam veikusi darbības, lai to novērstu, bet neesat pārbaudījis visus iespējamos sistēmas pielāgojumus.
-
Koplietošanas rīkjoslā atlasiet Piešķirt vadību.
Piezīme.: Tiklīdz kopīgojat, tiks atvērta vadību piešķiramā rīku josla.
-
Atlasiet tās personas vārdu, kurai vēlaties piešķirt vadību.
Teams nosūta paziņojumu šai personai, lai paziņotu, ka kopīgojat vadību. Koplietošanas laikā koplietotajā ekrānā viņš var veikt atlasi, rediģējumus un citas izmaiņas.
-
Lai pārņemtu vadību atpakaļ, atlasiet Pārņemt atpakaļ vadību.
Pārņemt vadību
Lai pārņemtu vadību, kamēr cits lietotājs veic koplietošanu, atlasiet Pieprasīt vadību. Pēc tam persona, kas koplieto, var apstiprināt vai noraidīt jūsu pieprasījumu.
Kamēr varat kontrolēt, varat veikt koplietojamā ekrāna atlasi, rediģējumus un citas modifikācijas.
Kad esat pabeidzis, atlasiet Pārtraukt vadību , lai pārtrauktu koplietošanas vadību.
Tuvināt koplietojamo saturu
Lai labāk aplūkotu koplietoto saturu, noklikšķiniet uz tā un velciet, lai skatītu dažādus apgabalus. Lai sapulces vai zvana laikā tuvinātu vai tālinātu saturu, kas tiek koplietots, izmantojiet pogas sapulces loga apakšējā kreisajā stūrī: [+], lai tuvinātu, un [-], lai tālinātu.
Varat arī izmēģināt šādas darbības:
-
Pinch in or out on your trackpad.
-
Izmantojiet Teams īsinājumtaustiņus.
-
Turiet nospiestu taustiņu Ctrl un ritiniet ar peli.
Piezīme.: Mac skārienpaliktņi neatbalsta sapulču tālummaiņu. Ja izmantojat Mac datoru, izmantojiet kādu no citām opcijām. Ja izmantojat operētājsistēmu Linux, pašlaik nav pieejama koplietotā satura vadību un tā izmantošana.
Kopīgotā satura atvēršana jaunā logā
Izvērsiet skatu, atverot kopīgoto saturu atsevišķā logā Teams sapulču laikā.
Lai atvērtu koplietojamo saturu:
-
Pievienojieties sapulcei no programmas Teams datora versijai.
-
Ja cits prezentētājs kopīgo saturu sapulces logā, sapulces rīkjoslā atlasiet

-
Lai minimizētu saturu, atlasiet X, lai aizvērtu logu.
Satura kopīgošana
Lai kopīgotu saturu no mobilās ierīces, sapulces vadīklās 

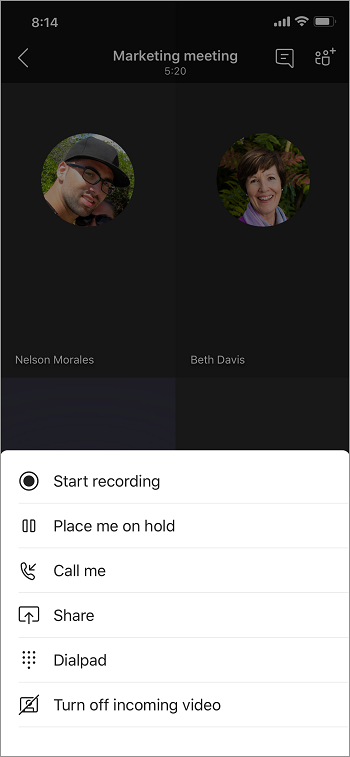
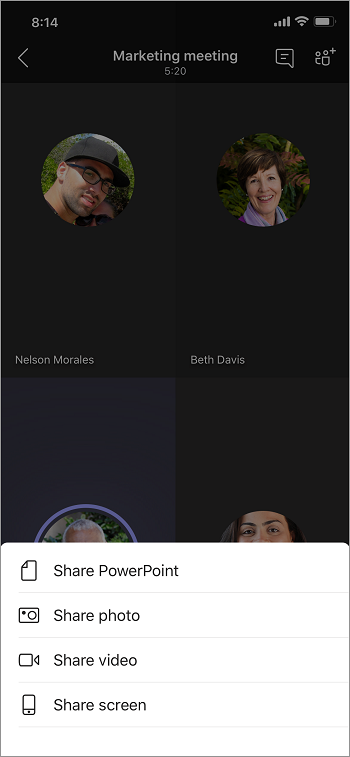
|
Kopīgot... |
Ja vēlaties... |
|---|---|
|
Fotoattēls |
Fotografējiet, lai koplietotu, vai izvēlieties to no savas galerijas. |
|
Live video |
Kopīgojiet tiešraides video no savas kameras. |
|
A PowerPoint |
Prezentēs PowerPoint failu, ar kuru var mijiedarboties citi lietotāji. |
|
Jūsu ekrāns |
Rādīt visu ekrānu, tostarp paziņojumus un citas darbības. |
Kad esat gatavs kopīgot failu, ekrāna lejasdaļā pieskarieties pie Sākt prezentēšanu. Kad esat pabeidzis, nospiediet Beigt prezentēšanu.
Padoms.: Lai pārietu uz priekšu un atpakaļ PowerPoint prezentācijā, pavelciet virzienā, kurā vēlaties doties, vai pieskarieties pogām uz priekšu un atpakaļ ekrāna apakšā.
Piezīme.: Ja jūsu loma sapulces laikā mainās no prezentētāja uz dalībnieku un jūs prezentējat, ekrāna koplietošanas darbība tiks pārtraukta.
Tuvināt koplietojamo saturu
Vai vēlaties labāk aplūkot koplietoto saturu?
Savilkt vai tālināt, lai tuvinātu, un pieskarieties un velciet, lai skatītu dažādus apgabalus.
Koplietojamā satura minimizēšana
Iespējams, vēlēsities samazināt saturu, ko kāds koplieto, lai sapulces laikā labāk redzētu personas savā mobilajā ierīcē. Rīkojieties šādi:
-
Pieskarieties vienumam

,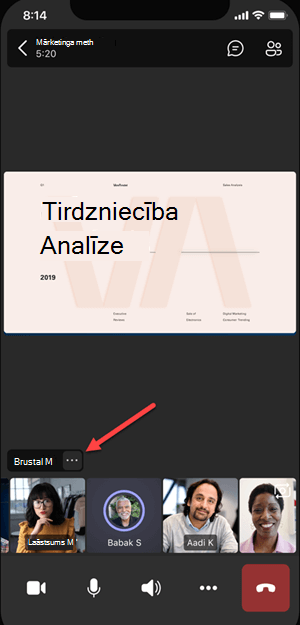
-
Izvēlnes izvēlnē izvēlieties Minimizēt
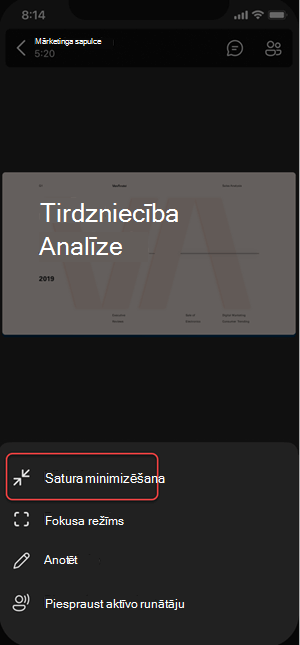
Šādi tiks labāk apskatīti citi sapulces lietotāji. Kopīgotais saturs joprojām būs redzams ekrāna lejas daļā.
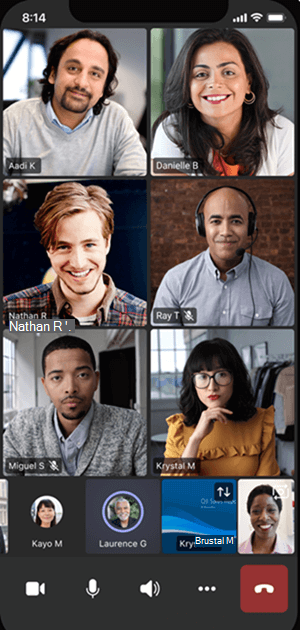
Tālruņa kā palīgierīces izmantošana sapulcē
Pievienojieties sapulcei vairāk nekā vienā ierīcē, lai iegūtu vairāk sadarbības un satura koplietošanas opciju.
Ja jau esat sapulcē, izmantojot klēpjdatoru, varat pievienot savu tālruni kā palīgierīci, lai prezentē failus, kopīgotu tiešraides video un darītu daudz ko citu. Visas ierīces ar Teams mobilo programmu var pievienot kā palīgierīci — tikai pārliecinieties, vai jūsu lietotās ierīces ir pierakstījušas vienā un tajā pašā Teams kontā.
Sapulču pieredzei pievienojot palīgierīci, ir ļoti daudz iespējas, ko varat paveikt:
-
Izmantojiet mobilo video, lai rādītu attālajiem dalībniekiem ārpus skata.
-
Uzņemiet fotoattēlu, ko kopīgot ar ikvienu, vai izvēlieties fotoattēlu no fotoattēliem no kameras.
-
Prezentācijas vadībai izmantojiet tālruni.
-
Kopīgojiet savu mobilo ekrānu.
-
Ja redzat to savā tālrunī, varat to kopīgot sapulcē.
Padoms.: Papildinformāciju skatiet rakstā Pievienošanās Teams sapulcei otrā ierīcē.
Palīgierīces pievienošana sapulcei
-
Atveriet Teams savā mobilajā tālrunī, kad jau piezvanīsiet sapulcei citā ierīcē.
-
Ekrāna augšdaļā redzēsit ziņojumu ar informāciju, ka pašlaik pieteiksimies sapulcē citā ierīcē un jautāsit, vai šajā ierīcē vēlaties pievienoties. Pieskarieties pie Pievienoties.
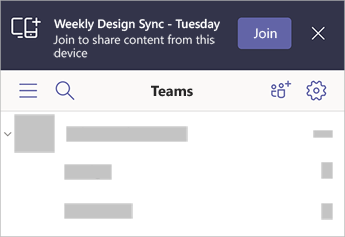
-
Pēc tam redzēsit divas opcijas: Pievienot šo ierīci un Pārsūtīt uz šo ierīci. Pieskarieties pie Pievienot šo ierīci.
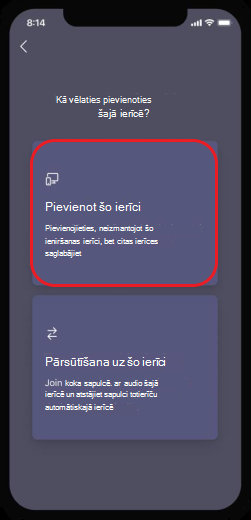
Ja pievienosieties šādi, mēs izslēgsim jūsu palīgierīces mikrofonu un skaļruni, lai nepieļautu atbalss efektu.
Kad esat gatavs kopīgot kādu informāciju no palīgierīces, pieskarieties pie Sākt prezentēšanu ekrāna apakšdaļā. Savā ierīcē varēsit redzēt, ko koplietojat, tāpat kā visi pārējie sapulces lietotāji.
Kad esat pabeidzis, pieskarieties pie Apturēt prezentēšanu vai vienkārši pārtrauciet darbu. Cita ierīce joprojām tiks pievienota sapulcei.










