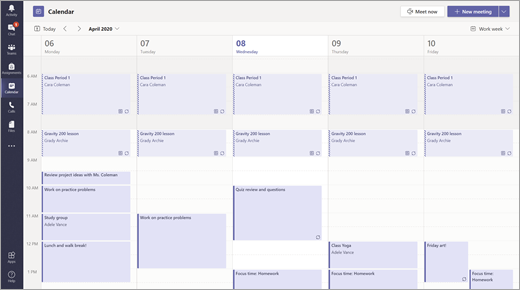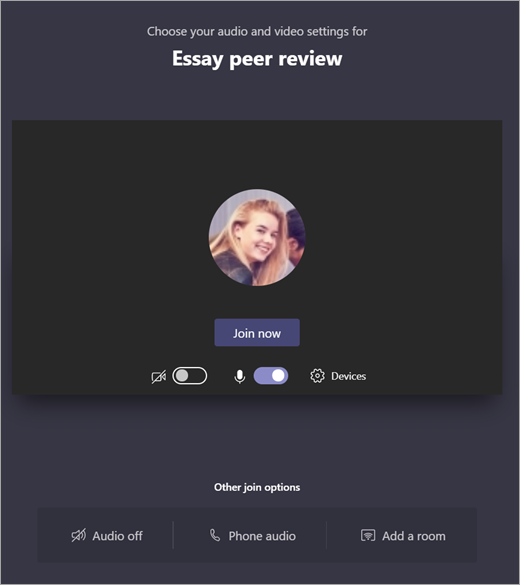Sapulces, tērzēšana un ziņas klases grupās
Sazinieties ar savu klasi, izmantojot Microsoft Teams izglītības iestādēm! Klases savienojumi tagad var būt daudz plašāki par mācību telpas sienu, sapulcēm, tērzēšanu un kanālu ierakstiem klases grupās.
Viesojiet virtuālas klases sapulces, lai pārietu uz mācību plāniem, un viesot jēgpilnas nodarbības diskusijas. Uzziniet, kā ieviest sadalītās telpas klases sapulcēs, lai veicinātu nelielas grupas sarunas un projektus.
Nosūtiet tiešus ziņojumus skolēniem un pedagogiem, lai uzdotu jautājumus vai komentārus par pašreizējo nodarbību, gaidāmajiem uzdevumiem un skolēnu progresu klasē. Nodrošiniet skolēnu drošību, ieviešot ā tad tērzētavas iestatījumus!
Izmantojiet klases grupas kanālu, lai izveidotu ziņas ar diskusiju tēmām, jautājumiem un citu interesantu informāciju, kas jūsu klases grupai varētu būt noderīga.
Vēstiet klasei
-
Lai izveidotu ziņojumu visai klasei, atlasiet Teams

-
Atlasiet Ziņas.
-
Ievadiet savu ziņojumu sastādīšanas lodziņā un atlasiet Sūtīt

-
Izmantojiet @ un klases nosaukumu, lai informētu visus par savu ziņu. Piemērs: @Algebra.
Sarunas sākšana ar vienu studentu vai studentu grupu
-
Programmas augšdaļā atlasiet Jauna tērzēšanas saruna

-
Laukā Kam ierakstiet to skolēnu vārdu, kuriem vēlaties nosūtīt ziņojumu.
-
Ziņojuma sastādīšanas lodziņā ierakstiet savu ziņojumu un atlasiet Sūtīt

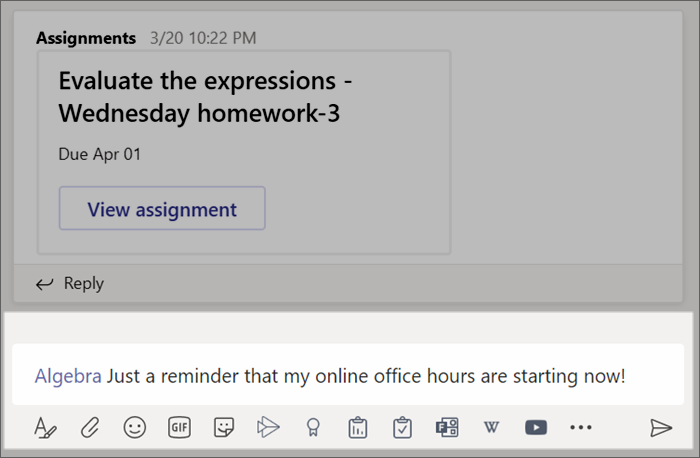
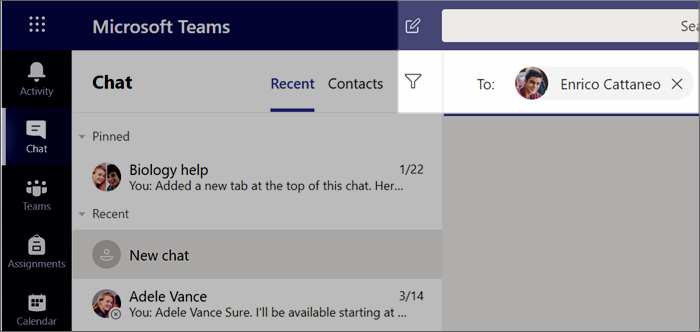
Atbildes pievienošana sarunai
Kanālos izliktās ziņas ir līdzīgas sociālo tīklu ziņām. Atbildiet zem sākotnējās ziņas, lai visi sarunas ziņojumi būtu sakārtoti kopā.
-
Atrodiet sarunas pavedienu, uz kuru vēlaties atbildēt.
-
Atlasiet Atbildēt, pievienot ziņojumu un atlasiet Sūtīt

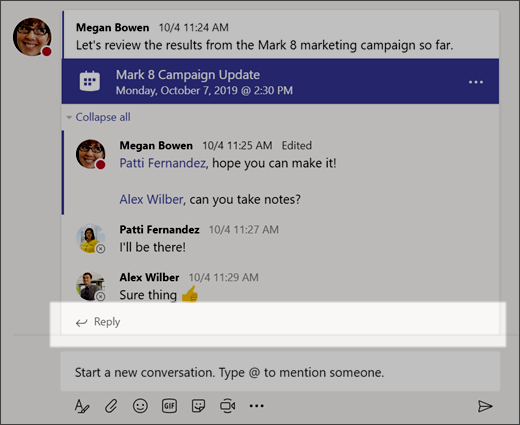
Paziņojumi
Izmantojiet paziņojumus, lai pievērstu skolēnu uzmanību svarīgām ziņām.
-
Atlasiet Formatēt

-
Izvēlieties Paziņojums un Atlasiet fona krāsu, lai pielāgotu svarīgu ziņu.
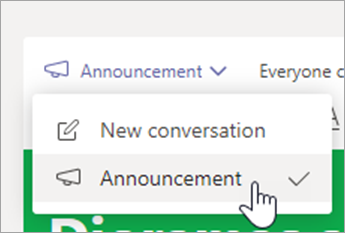
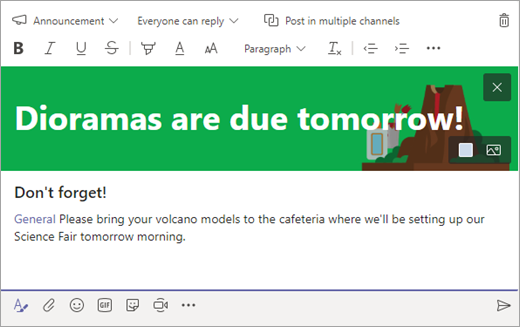
Jautras pievienošana, izmantojot uzlīmes un citas iespējas
-
Atlasiet Uzlīme

-
Atlasiet Emoji


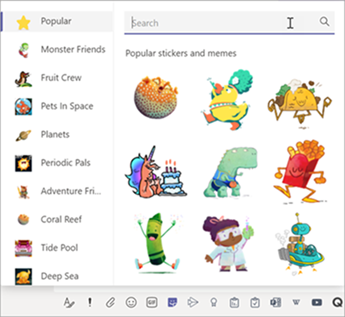
Virtuālas sapulces plānošana klasei
Izmantojiet sapulces programmā Teams ieplānot virtuālas prezentācijas un diskusijas visai jūsu klasei.
-
Atlasiet Teams

Kalendāra
-
Atlasiet + Jauna sapulce.
-
Piešķiriet jaunajai sapulcei nosaukumu. Izlemiet datumu un laiku un pievienojiet papildinformāciju.
Padoms.: Varat iestatīt, lai sapulce atkārtotos katru dienu, reizi nedēļā, mēnesī, gadā vai pielāgotā brīdī.
-
Atlasiet Pievienot kanālu, lai skatītu savas klases grupu un kanālu sarakstu, pēc tam izvēlieties kanālu, kurā tikties.
Piezīme.: Kad atlasāt kanālu klases grupā, lai viesotu sapulci, visi skolēni ar piekļuvi kanālam var pievienoties sapulcei. Visi resursi, kas kopīgoti, un visi sapulces laikā veiktie ieraksti tiek saglabāti kanālā.
-
Atsāciet brīdi, lai pārskatītu detalizēto informāciju par sapulci. Kad esat beidzis, atlasiet Sūtīt. Tādējādi sapulce tiek pievienota jūsu kalendāram un jūsu skolēnu kalendāriem.
Padoms.: Uzziniet vairāk par labāko praksi klases sapulču rīkošanaiun drošības uzturēšanai sapulcēs ar skolēniem.
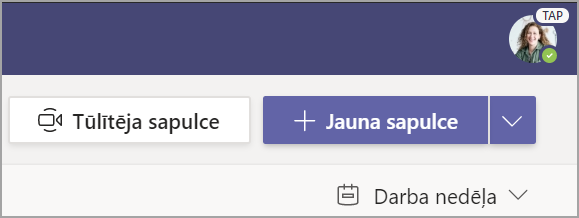
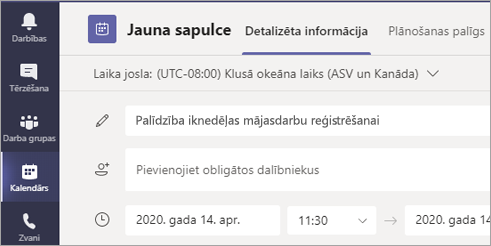
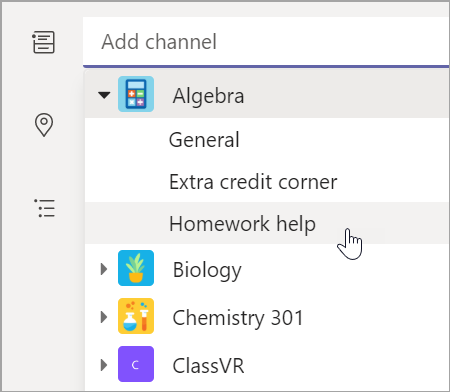
Satikties ar studentiem, izmantojot video vai audiozvanus
Izmantojiet video vai audio tērzēšanu Teams tikties ar atsevišķiem skolēniem vai grupām.
-
Programmas joslā atlasiet Tērzēt.
-
Atlasiet Jauna čata

-
Nosūtiet sveiciena ziņojumu, lai sāktu sarunu.
-
Atlasiet Videozvans


Varat arī tikties ar skolēniem esošā tērzēšanā.
-
Programmas joslā atlasiet Tērzēt, pēc tam izvēlieties tērzēšanu, no kuras vēlaties tikties.
-
Lai sāktu sapulci


Padoms.: Lai iepriekš ieplānotu sapulci, atlasiet Kalendārs> + Jauna sapulce.
Piezīme.: Iegūstiet padziļinātus norādījumus par sapulcēm ar skolēniem un sapulču drošību.
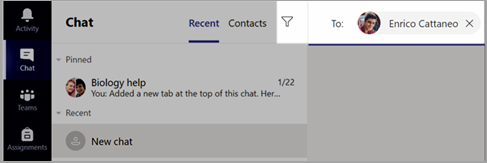
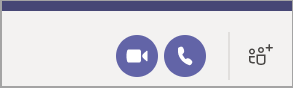
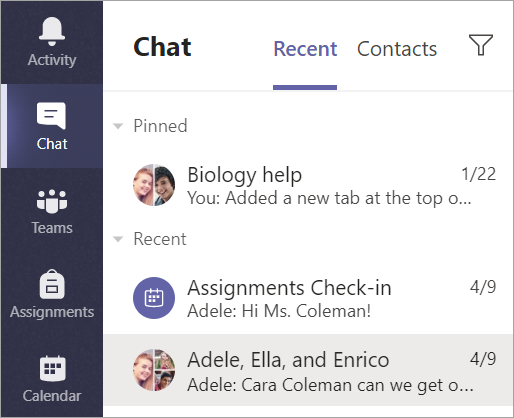
Pievienošanās sapulcei un tās pārvaldība
Pievienojieties sapulcei, kuru esat ieplānojusi, vai kāds cits jūs ir uzaicinājis.
-
Atlasiet Kalendāra

-
Atveriet sapulci un atlasiet Pievienoties.
-
Vēlreiz pārbaudiet audio un video ievadi, ieslēdziet kameru un ieslēdziet mikrofonu, lai to dzirdētu. Atlasiet Pievienoties tūlīt, lai pievienotos sapulcei.
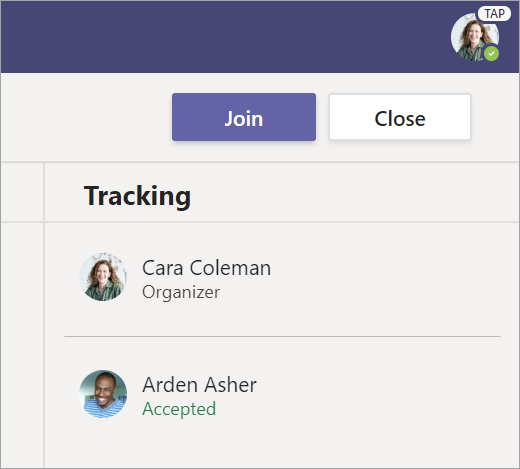
Ziņojuma izveide un nosūtīšana tērzēšanā vai kanālā
Atlasiet sastādīšanas lodziņu, lai izveidotu ziņojumu. Varat rakstīt vienkāršu ziņojumu vai to pievienot.
-
Attēla, GIF, uzlīmes vai faila pievienošana
-
Bagātināta teksta izmantošana, lai izceltu savu ziņojumu
-
Ziņojuma formatēšana, izmantojot aizzīmes vai numurēta saraksta izveide
-
@mention savu pedagogu vai klasesbiedru.
Lai pārslēgtos no sarunas grupas kanālā uz privātu tērzēšanas grupu, atlasiet tērzēšanas ikonu.
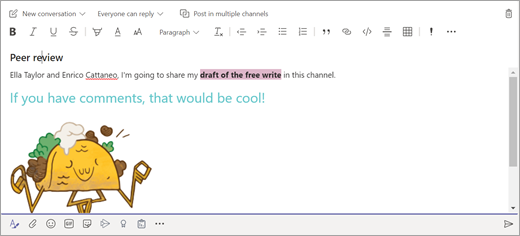
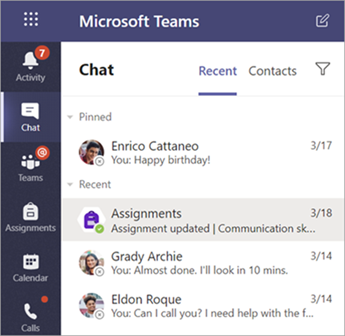
Savienošana ar video
Izmantojiet sapulces programmā Teams, lai virtuāli pievienotos savam pedagogam un klasesbiedriem tiešsaistes nodarbībās, mācību grupās, prezentācijās un ikreiz, kad vēlaties apgūt "aci pret aci".
-
Atlasiet Kalendārs

-
Pielāgojiet audio un video iestatījumus un pēc tam atlasiet Pievienoties tūlīt.
Izmantojiet rīkjoslu sapulces laikā:
Ieslēdziet vai izslēdziet


Mikrofona


Ekrāna vai dokumenta kopīgošana

Piedalieties sapulces tērzēšanas

Skatiet sapulces sapulces sapulces