Varat konfigurēt SharePoint vietnes atkritni, lai kontrolētu, cik ilgi lietotājs var atjaunot izdzēsto saturu, pirms tas tiek pavisam noņemts, un cik daudz krātuves vietas patērē atkritne. Lapā SharePoint lietojumprogrammu pārvaldības iestatījumi varat ieslēgt vai izslēgt vietnes atkritni, iestatīt dienu skaitu, cik ilgi izdzēstie vienumi tiek glabāti atkritnē, un iestatīt, cik daudz krātuves vietas izmanto otrā līmeņa (vietņu kolekcija) atkritne.
Svarīgi!:
-
Atkritne SharePoint atšķiras no atkritnes šajā Windows. Lai no darbvirsmas vai Windows atkoptu izdzēstos failus, vispirms Windows atkritni. Lai uz darbvirsmas Windows ievietotu atkritni, skatiet rakstu Windows atkritnes atkārtota novietot uz darbvirsmas.
Servera SharePoint Server 2019, 2016, 2013 vai 2010 atkritnes iestatījumu konfigurēšana
Atkritnes iestatījumu konfigurēšana ietekmē visas vietnes, kas tiek viesotas tīmekļa lietojumprogrammā.
-
Atveriet SharePoint centrālās administrēšanas lietojumprogrammu.
-
Sadaļā Lietojumprogrammupārvaldība noklikšķiniet uz Manage web applications.
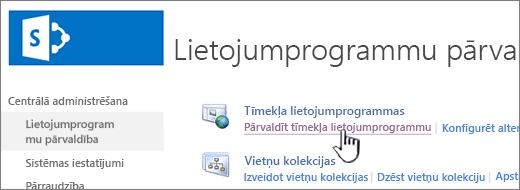
-
Izvēlieties vietni, kurai vēlaties konfigurēt atkritnes iestatījumus, un pēc tam Iestatījumivispārīgi lentes sadaļā Pārvaldība.
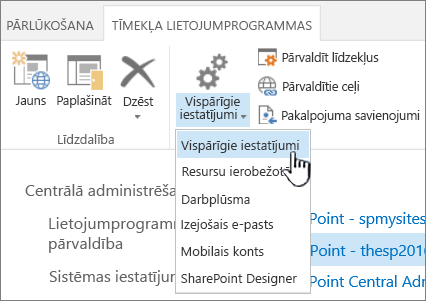
-
Tīmekļa lietojumprogrammas vispārīgās Iestatījumi ritiniet līdz sadaļai Atkritne un varat konfigurēt šādus iestatījumus:
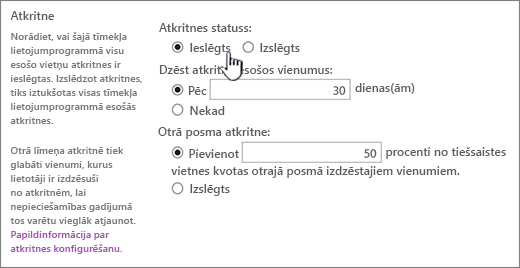
-
Sadaļā Atkritnes statussatlasiet Ieslēgts vai Izslēgts, lai norādītu, vai ir ieslēgtas vai izslēgtas visu šajā tīmekļa lietojumprogrammā ietilpstamo vietņu atkritnes.
Izslēdzot atkritnes, visi tajās saglabātie faili tiks izdzēsti. Šo failu dzēšana var aizņemt ilgu laiku atkarībā no atkritnes pilnības un daudzuma.
-
Sadaļā Izdzēst vienumus atkritnē atlasietPēc vaiNekad.
Ja atlasāt Pēc ,atbilstošajā lodziņā ierakstiet dienu skaitu, cik ilgi pirms atkritnes tiek iztukšotas (t.i., cik dienas vienumi atkritnēs paliek izdzēstā stāvoklī). Ja atlasāt Nekad,atkritnes nekad netiek automātiski iztukšotas.
-
Sadaļā Otrā posma atkritneatlasiet Pievienot vaiIzslēgt.
Ja atlasāt Pievienot, atbilstošajā lodziņā ierakstiet vietnes kvotas procentuālo vērtību, ko pievienot otrā posma atkritnes noslodzei.
Iespējojot tīmekļa lietojumprogrammas otrā posma atkritni, jums ir jānorāda, cik daudz vietas diskā ir pieejams otrā posma atkritnei, kā procentuālu daļu no kvotas, kas piešķirta tīmekļa lietojumprogrammai. Piemēram, ja tīmekļa lietojumprogrammai ir piešķirta 100 megabaitu (MB) vieta, otrā posma atkritnei tiek piešķirta 50% kvota, otrā posma atkritnei tiek piešķirta 50 MB otrā posma atkritne un 150 MB — tīmekļa lietojumprogrammai. Otrā posma atkritnes kvotai var pievienot līdz 100%.
-
-
Ritiniet līdz dialoglodziņa beigām un noklikšķiniet uz Labi.
SharePoint Server 2007 atkritnes iestatījumu konfigurēšana
Atkritnes iestatījumu konfigurēšana ietekmē visas vietnes, kas tiek viesotas tīmekļa lietojumprogrammā.
-
Augšējā navigācijas joslā noklikšķiniet uz Lietojumprogrammu pārvaldība.
-
Lapas Lietojumprogrammu pārvaldība sadaļā Tīmekļa SharePoint lietojumprogrammu pārvaldība noklikšķiniet uz Tīmekļa lietojumprogrammas vispārīgie iestatījumi.
-
Lapas Tīmekļa lietojumprogrammas Iestatījumi sadaļā Atkritne konfigurējiet šādus iestatījumus:
-
Sadaļā Atkritnes statussatlasiet Ieslēgts vai Izslēgts, lai norādītu, vai ir ieslēgtas vai izslēgtas visu šajā tīmekļa lietojumprogrammā ietilpstamo vietņu atkritnes.
Izslēdzot atkritnes, visi tajās saglabātie faili tiks izdzēsti. Šo failu dzēšana var aizņemt ilgu laiku atkarībā no atkritnes pilnības un daudzuma.
-
Sadaļā Izdzēst vienumus atkritnē atlasietPēc vaiNekad.
Ja atlasāt Pēc ,atbilstošajā lodziņā ierakstiet dienu skaitu, cik ilgi pirms atkritnes tiek iztukšotas (t.i., cik dienas vienumi atkritnēs paliek izdzēstā stāvoklī). Ja atlasāt Nekad,atkritnes nekad netiek automātiski iztukšotas.
-
Sadaļā Otrā posma atkritneatlasiet Pievienot vaiIzslēgt.
Ja atlasāt Pievienot, atbilstošajā lodziņā ierakstiet vietnes kvotas procentuālo vērtību, ko pievienot otrā posma atkritnes noslodzei.
Iespējojot tīmekļa lietojumprogrammas otrā posma atkritni, jums ir jānorāda, cik daudz vietas diskā ir pieejams otrā posma atkritnei, kā procentuālu daļu no kvotas, kas piešķirta tīmekļa lietojumprogrammai. Piemēram, ja tīmekļa lietojumprogrammai ir piešķirta 100 megabaitu (MB) vieta, otrā posma atkritnei tiek piešķirta 50% kvota, otrā posma atkritnei tiek piešķirta 50 MB otrā posma atkritne un 150 MB — tīmekļa lietojumprogrammai. Otrā posma atkritnes kvotai var pievienot līdz 100%.
-
-
Ritiniet līdz dialoglodziņa beigām un noklikšķiniet uz Labi.
Windows atkritnes atkārtota novietošana uz darbvirsmas
Kaut gan Windows atkritne nekā nav saistīta ar SharePoint, ir svarīgi, lai tā būtu pieejama un jūs varētu izgūt izdzēstos lokālos failus. Lai atkārtoti novietotu to uz darbvirsmas, veiciet tālāk minētās darbības.
Lai atkārtoti novietotu Windows 10 atkritni uz darbvirsmas, veiciet tālāk minētās darbības.
-
Atlasiet pogu


-
Atlasiet Personalizēšana > Dizaini > Darbvirsmas ikonas iestatījumi.
-
Atlasiet izvēles rūtiņu Atkritne > Lietot.
• Lai nokļūtu līdz darbvirsmas ikonas iestatījumiem sistēmā Windows 8.1, pavelciet no ekrāna labās malas un atlasiet Meklēt. Meklēšanas lodziņā ierakstiet darbvirsmas ikonas un atlasiet Rādīt vai Paslēpt biežāk lietotās ikonas uz darbvirsmas.
• Lai nokļūtu līdz darbvirsmas ikonas iestatījumiem sistēmā Windows 7, atlasiet pogu Sākums, ierakstiet meklēšanas lodziņā “darbvirsmas ikonas” un atlasiet Rādīt vai Paslēpt biežāk lietotās ikonas uz darbvirsmas.
Atstājiet komentāru
Atjaunināts: 2018. gada 3. oktobris
Vai šis raksts bija noderīgs? Ja tas bija noderīgs, pastāstiet par to šīs lapas apakšā. Ja nē, informējiet mūs, ja tas bija mulsinošs vai trūka informācijas. Lūdzu, iekļaujiet savu SharePoint, operētājsistēmas un pārlūkprogrammas versiju. Mēs izmantosim jūsu atsauksmes, lai rūpīgi pārbaudītu faktus, pievienotu informāciju un atjauninātu šo rakstu.










