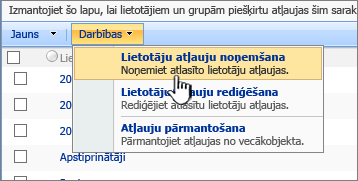SharePoint saraksta vai bibliotēkas atļauju pielāgošana
Svarīgi!: Lai gan SharePoint nodrošina būtisku vietņu atļauju pielāgošanu, mēs ļoti iesakām izmantot iebūvētās SharePoint grupas saziņas vietnēm un grupas vietnes atļauju pārvaldību, izmantojot saistīto Microsoft 365 grupu. Varat pievienot, mainīt vai noņemt atļaujas atsevišķam dokumentam vai mapei, izmantojot metodes, kas minētas pakalpojumā Microsoft 365 failu vai mapju koplietošana. Tas nodrošina daudz vieglāku administrēšanu.
Pēc noklusējuma visas vietnes, saraksti un bibliotēkas vietņu kolekcijā pārmanto vietnes atļauju iestatījumus, kas vietnes hierarhijā atrodas tieši virs tām. To sauc par atļauju pārmantošanu. Atļauju pārmantošana nozīmē, ka vietne pārmanto atļaujas no vietņu kolekcijas saknes vietnes, un apakšvietnes pārmanto atļaujas no savas vecākvietnes. Mapes, saraksti un dokumenti pārmanto atļaujas no vietnes, kurā tie ir, utt.
Atļauju pārmantošana vietņu administratoriem var ietaupīt laiku, īpaši lielās vai sarežģītās vietņu kolekcijās. Tomēr reizēm var būt nepieciešams mainīt atļaujas, lai jūs varētu izvērst piekļuvi uzaicināt citus koplietot informāciju vai ierobežot piekļuvi vietnei. Kā bibliotēkas, saraksta vai aptaujas administrators vai īpašnieks varat mainīt atļaujas dažādos veidos (t.i., piešķirot unikālas atļaujas, mainot atļauju līmeņus vai noņemot lietotāju atļaujas), lai ļautu pareizajiem lietotājiem piekļūt nepieciešamajiem datiem, vienlaikus ierobežojot citu lietotāju piekļuvi. Šajā rakstā aprakstīts, kā piekļūt lapai Atļaujas un pārtraukt pārmantošanu, un pēc tam norādītas atļauju piešķiršanas vai mainīšanas darbības.
Vispirms ir jāatiet uz atļauju lapu.
Piekļuves atļauju lapai
Šie norādījumi attiecas uz Microsoft saraksti, SharePoint pakalpojumā Microsoft 365, SharePoint Server abonējams izdevums,SharePoint Server 2019, SharePoint Server 2016 un SharePoint Server 2013.
Skatiet lapu Atļaujas programmāSharePoint
Sarakstam vai bibliotēkai
-
Dodieties uz bibliotēku vai sarakstu un atveriet to.
-
Atlasiet Iestatījumi

Atkarībā no SharePoint versijas, ja neredzat iestatījumu


-
Lapas Iestatījumi sadaļā Atļaujas un pārvaldība atlasietŠī saraksta atļaujas vaiŠīs dokumentu bibliotēkas atļaujas.
Aptaujai
-
Atveriet aptauju.
-
Atlasiet Iestatījumi.
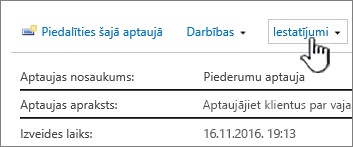
-
Atlasiet nolaižamo sarakstu un atlasiet Aptaujas iestatījumi.
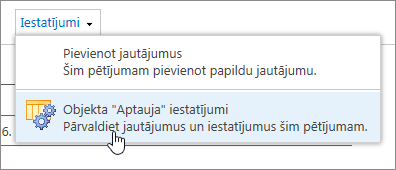
-
Lapas Iestatījumi sadaļā Atļaujas un pārvaldība atlasiet Šīs aptaujas atļaujas.
Par unikālām atsevišķu vienumu atļaujām
Atverot lapu Atļaujas, lapas augšdaļā, iespējams, tiek parādīts viens vai vairāki ziņojumi, piemēram, šādi:

Katra ziņojuma nozīme ir šāds:
-
Dažiem šī saraksta elementiem var būt unikālas atļaujas, kuras šajā lapā netiek kontrolētas. Rādīt šos vienumus. Tas nozīmē, ka iepriekš atsevišķs elements sarakstā, bibliotēkā vai aptaujā tika kopīgots ar citiem. Noklikšķinot uz Rādīt šos vienumus, tiek atvērts dialoglodziņš Izņēmumi, kurā redzami to vienumi. Ja esat vienuma īpašnieks, noklikšķiniet uz Katra vienuma atļauju pārvaldība, lai veiktu izmaiņas.
-
Šajā vietnē ir ierobežota piekļuve lietotājiem. Lietotājiem var būt ierobežota piekļuve, ja vienums vai dokuments, kas atrodas vietnē, ir kopīgots ar viņiem. Rādīt lietotājus. Tas nozīmē — ja vienums ir kopīgots ar lietotāju, taču nav kopīgots viss saraksts, bibliotēka vai aptauja, tā piekļuve ir ierobežota līdz vienam vienumam, kas ir kopīgots ar šo lietotāju. Noklikšķiniet uz Rādīt lietotājus , lai redzētu, kas tie ir.
Kad koplietojat vienumu ar lietotāju, viņam tiek piešķirta ierobežota piekļuve vietnei, lai piešķirtu viņam piekļuvi šim vienumam. Ja noņemiet vienuma koplietošanu, lietotājam joprojām būs ierobežota piekļuve vietnei (un tiks parādīts šis ziņojums), tomēr lietotājam nebūs piekļuves vienumiem, kas nav kopīgoti ar šo lietotāju.
-
Šī bibliotēka pārmanto atļaujas no vecākobjekta. (vietnes nosaukums). Tas nozīmē, ka saraksta, bibliotēkas vai aptaujas pārmantošana vēl nav pārtraukta. Kā to paveikt, skatiet tālāk esošo sadaļu Atļauju pārmantošanas pārtraukšana.
Atļauju pārmantošanas pārtraukšana programmā SharePoint
Tagad ir iet uz lapu Atļaujas. Pēc tam būs jālikvidē atļauju pārmantošana, pirms varat piešķirt unikālas atļaujas, mainīt atļauju līmeņus vai noņemt lietotāju atļaujas sarakstam, bibliotēkai vai aptaujai. Pārtraucot saraksta, bibliotēkas vai aptaujas atļaujas un pēc tam definējot jaunus atļauju iestatījumus, saraksts (vai bibliotēka) kļūst par tā elementu vecākobjektu. Vienumi šajā vecākobjektā tagad pārmanto jaunos atļauju iestatījumus (ja vien vienumiem nav unikāli definētu atļauju).
Lai pārtrauktu pārmantošanu un piešķirtu unikālas atļaujas, veiciet tālāk norādītās darbības.
-
Atveriet sarakstu, bibliotēku vai aptauju un atveriet to.
-
Dodieties uz lapu Atļaujas, izmantojot iepriekšējā sadaļā norādītās darbības.
-
Lai pārtrauktu atļauju pārmantošanu no vecākobjekta, atlasiet Pārtraukt atļauju pārmantošanu.
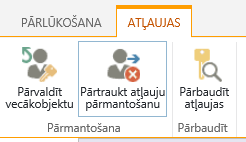
Piezīmes.:
-
Ja sarakstā vai bibliotēkā ir vairāk nekā 100 000 vienumu, atļauju pārmantošanu nevar pārtraukt pašā sarakstā. Tāpat jūs nevarat atkārtoti pārmantot atļaujas pašā sarakstā.
-
Ja mapē ir vairāk nekā 100 000 vienumu, nevarat pārtraukt atļauju pārmantošanu pašā mapē. Nevarat arī atkārtoti pārmantot atļaujas pašā mapē.
-
Vienumi bibliotēkā vai mapē, ar kuru tiek sasniegts ierobežojums (piemēram, viens fails vai mape), netiks ietekmēti, tāpēc, piemēram, var pārtraukt pārmantošanu jebkuram atsevišķam failam bibliotēkā ar vairāk nekā 100 000 vienumiem.
-
Kad lietotājs kopīgo dokumentu vai citu atsevišķu vienumu, šim vienumam automātiski tiek pārtraukta pārmantošana. Pārmantotās atļaujas tiek kopētas uz vienumu, un lietotājiem, ar kuriem vienums tika kopīgots, tiek pievienotas atļaujas. Ja vecākvienumā tiek veiktas atļauju izmaiņas, vienumam šīs izmaiņas netiek lietotas.
Unikālu atļauju piešķiršana programmā SharePoint
Kad ir pārtraukta pārmantošana, izmantojot iepriekš aprakstītās darbības, veiciet tālāk norādītās darbības, lai piešķirtu unikālas atļaujas.
-
Atveriet sarakstu, bibliotēku vai aptauju un atveriet to.
-
Dodieties uz lapu Atļaujas, izmantojot iepriekšējā sadaļā norādītās darbības.
-
Cilnē Atļaujas atlasiet Piešķirt atļaujas.
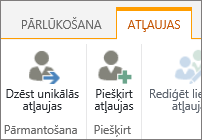
Piezīme.: Ja saraksts vai bibliotēka pārmanto no vecākobjekta, jūs neredzēsit opciju Piešķirt atļaujas.
-
Dialoglodziņā Koplietošana... pārliecinieties, vai ir atlasīta opcija Uzaicināt personas, un pēc tam lodziņā Ievadiet vārdus vai e-pasta adreses... ierakstiet to personu vai grupu vārdus, kurām vēlaties piešķirt piekļuvi.
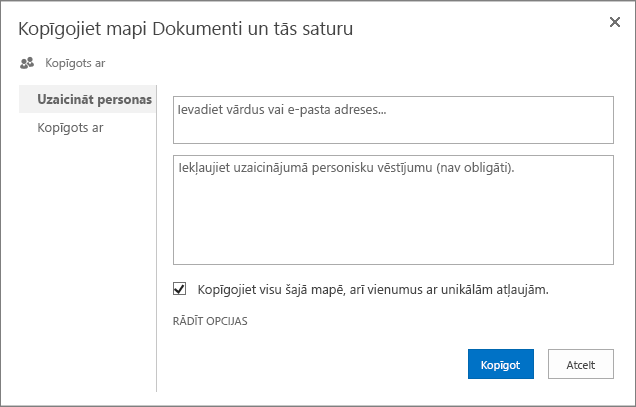
-
Ja vēlaties, pievienojiet personisku ziņojumu.
-
Atzīmējiet vai noņemiet atzīmi no izvēles rūtiņas Koplietot visu šīs mapes saturu, pat vienumus ar unikālām atļaujām. Tādējādi tiks piešķirta vai ierobežota piekļuve vienumiem, kuriem jau esat iestatījis unikālas atļaujas. (Šī opcija ir pieejama tikai mapēm.)
-
Piešķirtais atļauju līmenis pēc noklusējuma ir iestatīts uz Rediģēt. Tas nozīmē, ka uzaicinātās personas var veikt izmaiņas sarakstā, bibliotēkā vai aptaujā. Ja vēlaties piešķirt citu atļauju līmeni, piemēram, Tikai lasāms, noklikšķiniet uz Rādīt opcijas un mainiet atlasi lodziņā Atlasiet atļauju līmeni.
-
Visiem lietotājiem lodziņā Uzaicināt personas tiks nosūtīts e-pasta ziņojums. Ja nevēlaties, lai tā notiktu, noklikšķiniet uz Rādīt opcijas un noņemiet atzīmi no rūtiņas Sūtīt uzaicinājumu pa e-pastu.
-
Kad esat beidzis, noklikšķiniet uz Kopīgot.
Dažos gadījumos var būt nepieciešams izveidot Windows Active Directory drošības grupu un piešķirt piekļuvi bibliotēkai vai sarakstam visām personām Windows drošības grupā. Piemēram, var būt nepieciešams piešķirt piekļuvi sarakstam visai grupai, pievienojot šīs grupas drošības grupu SharePoint grupai. Pēc tam, kad grupai pievienosies jaunas personas, jūs tām piešķirsit attiecīgās atļaujas, vienkārši pievienojot tās attiecīgajai Windows drošības grupai. Papildinformāciju par Windows drošība grupām skatiet rakstā Active Directory drošības grupas.
Piezīme.: Jūs nevarat piešķirt piekļuvi adresātu grupai, kas nav Windows drošības grupa.
Atļauju līmeņu maiņa programmā SharePoint
Pārmantošana no vecākvietnes ir jā pārtrauc, pirms varat mainīt unikālās atļaujas. Kad ir pārtraukta pārmantošana, izmantojot iepriekš aprakstītās darbības, veiciet tālāk norādītās darbības, lai mainītu atļaujas.
-
Atveriet sarakstu, bibliotēku vai aptauju un atveriet to.
-
Dodieties uz saraksta , bibliotēkas vai aptaujas lapu Atļaujas, izmantojot iepriekšējā sadaļā norādītās darbības.
-
Sarakstā Nosaukums atzīmējiet izvēles rūtiņu blakus tā lietotāja vai grupas nosaukumam, kam maināt atļauju līmeņus.
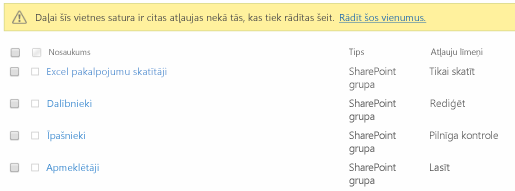
-
Atlasiet Rediģēt lietotāju atļaujas.
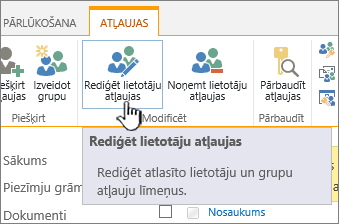
-
Sadaļā Atļaujas atzīmējiet tā atļauju līmeņa izvēles rūtiņu, kuru vēlaties piešķirt atlasītajām lietotājiem vai grupām.
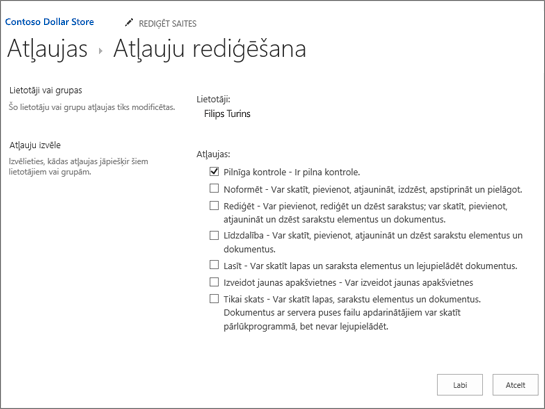
Papildinformāciju par atļauju līmeņiem skatiet rakstā Informācija par SharePoint atļauju līmeņiem.
Noņemt lietotāju atļaujas programmā SharePoint
Lai varētu noņemt lietotāju atļaujas, pārmantošana no vecākvietnes ir jā pārtrauc. Kad ir pārtraukta pārmantošana, izmantojot iepriekš aprakstītās darbības, veiciet tālāk norādītās darbības, lai noņemtu lietotāju atļaujas.
-
Atveriet sarakstu, bibliotēku vai aptauju un atveriet to.
-
Dodieties uz saraksta , bibliotēkas vai aptaujas lapu Atļaujas, izmantojot iepriekšējā sadaļā norādītās darbības.
-
Sarakstā Nosaukums atzīmējiet izvēles rūtiņu blakus tā lietotāja vai grupas nosaukumam, kuram vēlaties noņemt atļaujas.
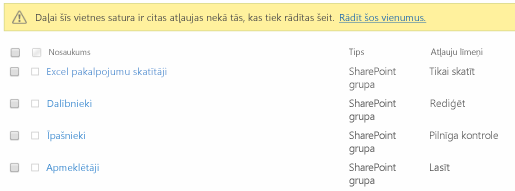
-
Atlasiet Noņemt lietotāju atļaujas.
Atļauju lapa tiek atjaunināta, lai parādītu, ka šīm grupām un lietotājiem vairs nav šī saraksta atļauju.
Atjaunot pārmantošanu, lai izdzēstu visas unikālās atļaujas programmā SharePoint
Pārtraucot atļauju pārmantošanu starp vietni, mapi, bibliotēku, saraksta elementu vai dokumentu un tā vecākobjektu, varat atjaunot pārmantošanu jebkurā laikā, noņemot visas iestatītās pielāgotās atļaujas.
-
Atveriet sarakstu, bibliotēku vai aptauju un atveriet to.
-
Dodieties uz saraksta , bibliotēkas vai aptaujas lapu Atļaujas, izmantojot iepriekšējā sadaļā norādītās darbības.
-
Cilnē Atļaujas (sarakstam vai bibliotēkai) atlasiet Dzēst unikālās atļaujas.
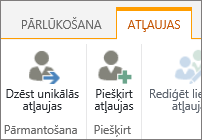
-
Atlasiet Labi. Saraksta statusa joslā tagad ir atskaites "Šis saraksts pārmanto atļauju no vecākobjekta". Vecākobjekta nosaukums tiek parādīts blakus atjauninātajam statusam.
Atļauju lapas skatīšana vidē SharePoint 2010
Sarakstam vai bibliotēkai
-
Dodieties uz bibliotēku vai sarakstu un atveriet to.
-
Atlasiet cilniBibliotēka vai Saraksts, lai atvērtu lenti, un pēc tam lentē atlasietBibliotēkas iestatījumi vai Saraksta iestatījumi.

-
Lapas Iestatījumi sadaļā Atļaujas un pārvaldība atlasietŠī saraksta atļaujas vaiŠīs dokumentu bibliotēkas atļaujas.
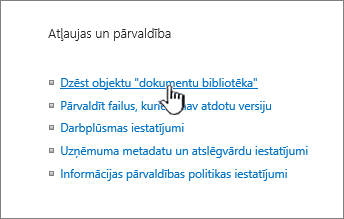
Aptaujai
-
Atveriet aptauju.
-
Atlasiet Iestatījumi.
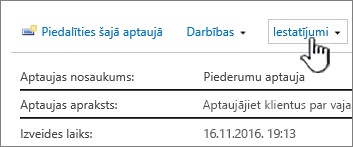
-
Atlasiet nolaižamo sarakstu un atlasiet Aptaujas iestatījumi.
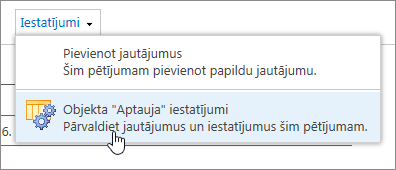
-
Lapas Iestatījumi sadaļā Atļaujas un pārvaldība atlasiet Šīs aptaujas atļaujas.
Par unikālām atsevišķu vienumu atļaujām
Atverot lapu Atļaujas, lapas augšdaļā, iespējams, tiek parādīts viens vai vairāki ziņojumi, piemēram, šādi:

Katra ziņojuma nozīme ir šāds:
-
Dažiem šī saraksta elementiem var būt unikālas atļaujas, kuras šajā lapā netiek kontrolētas. Rādīt šos vienumus. Tas nozīmē, ka iepriekš atsevišķs elements sarakstā, bibliotēkā vai aptaujā tika kopīgots ar citiem. Noklikšķinot uz Rādīt šos vienumus, tiek atvērts dialoglodziņš Izņēmumi, kurā redzami to vienumi. Ja esat vienuma īpašnieks, noklikšķiniet uz Katra vienuma atļauju pārvaldība, lai veiktu izmaiņas.
-
Šajā vietnē ir ierobežota piekļuve lietotājiem. Lietotājiem var būt ierobežota piekļuve, ja vienums vai dokuments, kas atrodas vietnē, ir kopīgots ar viņiem. Rādīt lietotājus. Tas nozīmē — ja vienums ir kopīgots ar lietotāju, taču nav kopīgots viss saraksts, bibliotēka vai aptauja, tā piekļuve ir ierobežota līdz vienam vienumam, kas ir kopīgots ar šo lietotāju. Noklikšķiniet uz Rādīt lietotājus , lai redzētu, kas tie ir.
-
Šī bibliotēka pārmanto atļaujas no vecākobjekta. (vietnes nosaukums). Tas nozīmē, ka saraksta, bibliotēkas vai aptaujas pārmantošana vēl nav pārtraukta. Kā to paveikt, skatiet tālāk esošo sadaļu Atļauju pārmantošanas pārtraukšana.
Pārtraukt pārmantošanu no vecākobjekta koplietošanas vidē SharePoint 2010
-
Atveriet sarakstu vai bibliotēku, kurai vēlaties ierobežot piekļuvi.
-
Cilnē Saraksta rīki vaiBibliotēkas rīki noklikšķiniet uz Saraksts vai Bibliotēka , lai atvērtu komandu galeriju.
-
Lentē noklikšķiniet uz pogas Saraksta atļaujasvai Bibliotēkas atļaujas.
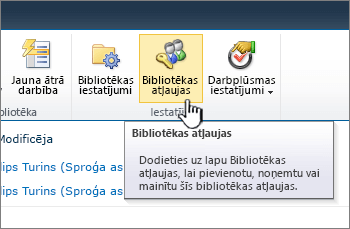
Tiek atvērta saraksta vai bibliotēkas atļauju lapa ar dzeltenu statusa joslu, kurā paskaidrots, ka saraksts pārmanto atļauju no tā vecākvietnes.
Piezīme.: Ja neredzat saraksta vai bibliotēkas atļaujas, pārliecinieties, vai logi ir pilnekrāna režīmā, jo vairākas pogas samazina līdz tikai ikonām bez parakstiem.
-
Noklikšķiniet uz Pārtraukt atļauju pārmantošanu.
Tagad saraksts ir atvienots no vecākvietnes.
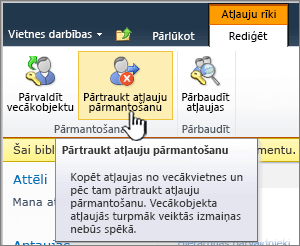
Ņemiet vērā:
-
Sarakstam vēl ir tādi paši atļauju iestatījumi kā iepriekš. Taču tagad tā vietā, lai pārmantotu atļaujas no vecākobjekta, tam ir sava vecāku atļauju kopija.
-
Šis saraksts nepārmantos izmaiņas, ko veicat vecākvietnes atļauju iestatījumos.
To grupu vai lietotāju noņemšana, kurus nevēlaties izmantot programmā SharePoint 2010
-
Atļauju lapas sadaļā Nosaukums atzīmējiet izvēles rūtiņas grupām vai lietotājiem, kuriem nav jābūt piekļuvei šim sarakstam.
-
Noklikšķiniet uz Noņemt lietotāja atļaujas.
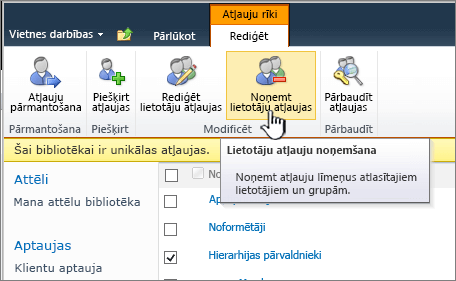
-
Atļauju lapa tiek atjaunināta, lai parādītu, ka šīm grupām un lietotājiem vairs nav šī saraksta atļauju.
Piekļuves piešķiršana grupām vai personām vidē SharePoint 2010
Dažos gadījumos, iespējams, vēlēsities izveidot grupu un tai piešķirt piekļuvi šim sarakstam. Piemēram, varat piešķirt grupai piekļuvi sarakstam. Tā kā zināt, ka jūsu grupa var pieaugt nākotnē, ieteicams izveidot grupu un piešķirt šai grupai piekļuvi sarakstam. Kad grupai pievienosies jaunas personas, vienkārši pievienojiet tās grupai.
Detalizētu informāciju par to, kā izveidot grupu, skatiet rakstā SharePoint vietnes atļauju pielāgošana.
Citos gadījumos, iespējams, vēlēsities piešķirt piekļuvi vienai vai divām personām savā grupā.
-
Saraksta atļauju lapas cilnē Rediģēšana noklikšķiniet uz Piešķirt atļaujas.
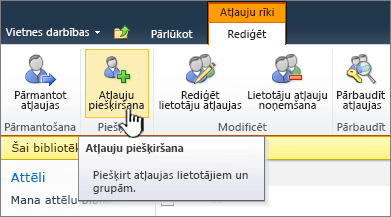
-
Lodziņā Lietotāji/grupas ierakstiet tās grupas nosaukumu vai tās personas vārdu, kurai vēlaties piešķirt piekļuvi.
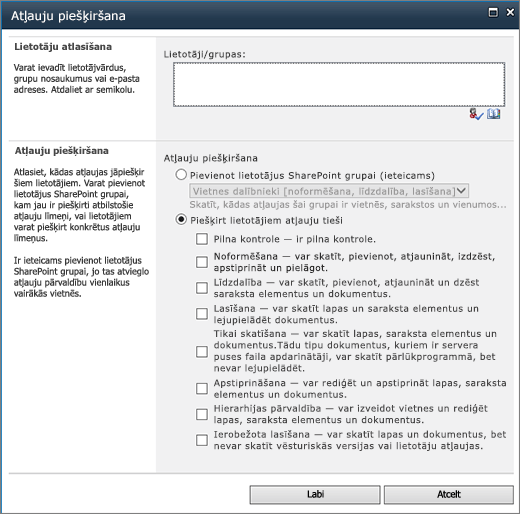
-
Izvēlieties atļauju līmeni, kas nepieciešamas grupai vai personām.
-
Noklikšķiniet uz Labi.
Atļauju piešķires rediģēšana SharePoint 2010 saraksta vai bibliotēkas atļauju līmeņos
Veiciet tālāk norādītās darbības, lai rediģētu atļauju piešķires atļauju līmeņiem atlasītajiem lietotājiem un SharePoint grupām, kas saistītas ar sarakstu vai bibliotēku. Ņemiet vērā: ja drošības objekts, kuram rediģējat atļauju līmeņus, pārmanto atļaujas no vecākelementa atdalāmā objekta, šī pārmantošana tiek pārtraukta, veicot tālāk norādītās darbības.
Vēlāk varat izvēlēties atkārtoti pārmantot atļaujas no vecākobjekta, kas ir drošināms. Ņemiet vērā, ka, pārmantojot atļaujas no vecākobjekta, tiek atmestas visas unikālās atļaujas, kas šim drošības objektam, piemēram, unikālas SharePoint grupas vai atļauju līmeņa piešķires, kas tika izveidotas šajā drošināmajā objektā, vienlaikus izmantojot unikālas atļaujas.
-
Atveriet sarakstu vai bibliotēku, kurā vēlaties rediģēt atļauju līmeņus.
-
Lentes saraksta vai bibliotēkas cilnē noklikšķiniet uz Saraksta iestatījumi vaiDokumentu bibliotēkas iestatījumi.

-
Lapas Pielāgošana kolonnā Atļaujas un pārvaldība noklikšķiniet uz Šī saraksta atļaujas vaiŠīs dokumentu bibliotēkas atļaujas.
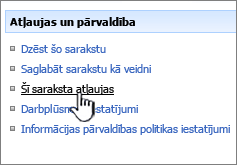
Lapā Atļaujas tiek rādīti visi ar šo bibliotēku saistītie lietotāji un SharePoint grupas un tiem piešķirtie atļauju līmeņi.
Lapas apraksts apraksta šī drošināmā objekta pārmantošanas statusu. Ja drošināmam objektam tiek izmantotas unikālas atļaujas, blakus kolonnai Nosaukums tiek rādītas arī izvēles rūtiņas. Ja lapā Atļaujas blakus lietotāju un grupu nosaukumiem nav redzamas izvēles rūtiņas, atļaujas tiek pārmantotas no vecākobjekta, kas ir drošināms.
-
Ja saraksts vai bibliotēka pārmanto atļaujas, vispirms ir jāpārtrauc atļauju rediģēšanas atļauju līmeņi šajā drošības objektā. Lai to izdarītu, noklikšķiniet uz Pārtraukt atļauju pārmantošanu un pēc tam noklikšķiniet uz Labi, lai apstiprinātu.
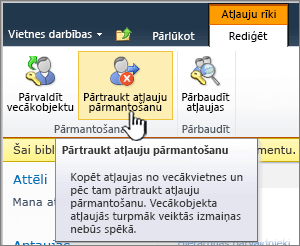
-
Atzīmējiet to lietotāju un SharePoint grupu izvēles rūtiņas, kurām vēlaties rediģēt atļauju līmeņus šajā drošināmajā objektā.
-
Noklikšķiniet uz Rediģēt lietotāju atļaujas.

-
Sadaļā Atļauju izvēle atlasiet atļauju līmeņus, notīriet tos, kurus nevēlaties, un pēc tam noklikšķiniet uz Labi.
Atļauju piešķires rediģēšana atļauju līmeņiem mapē, dokumentā vai saraksta vienumā koplietošanas vidē SharePoint 2010
Veiciet tālāk norādītās darbības, lai rediģētu ar mapi, dokumentu vai saraksta elementu saistīto atlasīto lietotāju un SharePoint grupu atļauju līmeņus. Ņemiet vērā: ja drošības objekts, kuram rediģējat atļauju līmeņus, pārmanto atļaujas no vecākelementa atdalāmā objekta, šī pārmantošana tiek pārtraukta, veicot tālāk norādītās darbības.
Vēlāk varat izvēlēties atkārtoti pārmantot atļaujas no vecākobjekta, kas ir drošināms. Ņemiet vērā, ka, pārmantojot atļaujas no vecākobjekta, tiek atmestas visas unikālās atļaujas, kas šim drošības objektam, piemēram, unikālas SharePoint grupas vai atļauju līmeņa piešķires, kas tika izveidotas šajā drošināmajā objektā, vienlaikus izmantojot unikālas atļaujas.
-
Atveriet sarakstu vai bibliotēku, kurā atrodas mape, dokuments vai saraksta elements, kurā vēlaties rediģēt atļauju līmeņus.
-
Noklikšķiniet uz nolaižamās izvēlnes pa labi no mapes, dokumenta vai saraksta elementa, kurā vēlaties rediģēt atļauju līmeņus, un pēc tam noklikšķiniet uz Pārvaldīt atļaujas.
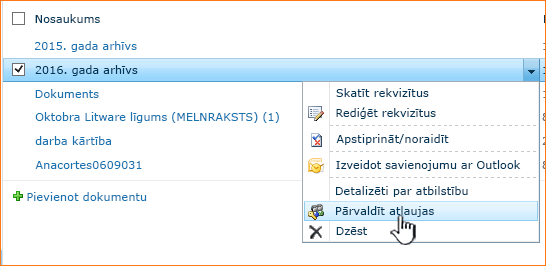
Lapā Atļaujas: drošināms objekta nosaukums tiek rādīti visi lietotāji un SharePoint grupas šajā drošības objektā un tiem piešķirtie atļauju līmeņi.
Lapas apraksts apraksta šī drošināmā objekta pārmantošanas statusu. Ja drošināmam objektam tiek izmantotas unikālas atļaujas, blakus kolonnai Nosaukumi tiek rādītas arī izvēles rūtiņas. Ja lapā Atļaujas blakus lietotāju un grupu nosaukumiem nav redzamas izvēles rūtiņas, atļaujas tiek pārmantotas no vecākobjekta, kas ir drošināms.
-
Ja saraksts vai bibliotēka pārmanto atļaujas, vispirms ir jāpārtrauc atļauju rediģēšanas atļauju līmeņi šajā drošības objektā. Lai to izdarītu, noklikšķiniet uz Pārtraukt atļauju pārmantošanu un pēc tam noklikšķiniet uz Labi, lai apstiprinātu.
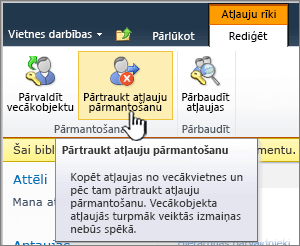
-
Atzīmējiet to lietotāju un SharePoint grupu izvēles rūtiņas, kurām vēlaties rediģēt atļauju līmeņus šajā drošināmajā objektā.
-
Noklikšķiniet uz Rediģēt lietotāju atļaujas.

-
Sadaļā Atļauju izvēle atlasiet atļauju līmeņus, notīriet tos, kurus nevēlaties, un pēc tam noklikšķiniet uz Labi.
Saraksta vai bibliotēkas pārkonfigurēšana, lai pārmantotu atļaujas koplietošanas vidē SharePoint 2010
Kad ir pārtraukta atļauju pārmantošana starp vietni, mapi, sarakstu, bibliotēku, saraksta elementu vai dokumentu un tā vecākobjektu, pārmantošanu var atjaunot jebkurā laikā.
-
Atveriet sarakstu, kuram vēlaties atjaunot pārmantošanu.
-
Cilnes Sarakstu rīki vai Bibliotēkas rīki galerijā Saraksts vaiBibliotēka noklikšķiniet uz Saraksta atļaujas vai Bibliotēkas atļaujas.
-
Saraksta atļauju lapā noklikšķiniet uz Pārmantot atļaujas.
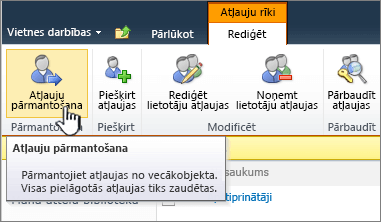
View SharePoint 2007 users and groups associated with a list or library
-
Atveriet sarakstu vai bibliotēku, kurā vēlaties skatīt lietotājus un SharePoint grupas.
-
Izvēlnē Iestatījumi noklikšķiniet uz Dokumentu bibliotēkas iestatījumi vaiSaraksta iestatījumi.
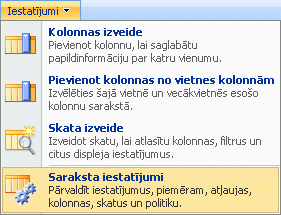
-
Lapas Pielāgošana kolonnā Atļaujas un pārvaldība noklikšķiniet uz Šīs dokumentu bibliotēkas atļaujas vaiŠī saraksta atļaujas.
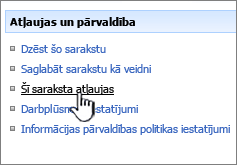
Lapā Atļaujas: drošināma objekta nosaukums tiek rādīti visi lietotāji un SharePoint grupas (un tiem piešķirtie atļauju līmeņi), kas tiek lietoti šajā drošināmajā objektā.
Lapas apraksts apraksta šī drošināmā objekta pārmantošanas statusu. Ja drošināmam objektam tiek izmantotas unikālas atļaujas, blakus kolonnai Lietotāji/grupas tiek rādītas arī izvēles rūtiņas.
SharePoint 2007 lietotāju un grupu, kas saistītas ar mapi, dokumentu vai saraksta elementu, skatīšana
-
Atveriet sarakstu vai bibliotēku, kurā atrodas mapes, dokuments vai saraksta elements, kam vēlaties skatīt lietotājus un SharePoint grupas.
-
Novietojiet peles rādītāju uz mapes, dokumenta vai saraksta vienuma, kuram vēlaties skatīt atļaujas, noklikšķiniet uz bultiņas, kas tiek parādīta, un pēc tam noklikšķiniet uz Pārvaldīt atļaujas.
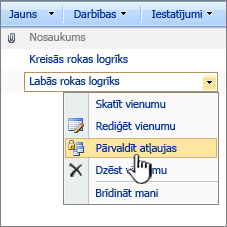
Lapā Atļaujas: drošināms objekta nosaukums tiek rādīti visi lietotāji un SharePoint grupas, kā arī tiem piešķirtie atļauju līmeņi, kas tiek lietoti šajā drošības objektā.
Lapas apraksts apraksta šī drošināmā objekta pārmantošanas statusu. Ja drošināmam objektam tiek izmantotas unikālas atļaujas, blakus kolonnai Lietotāji/grupas tiek rādītas arī izvēles rūtiņas.
Lietotāju pievienošana sarakstam vai bibliotēkai koplietošanas vidē SharePoint 2007
Veiciet tālāk norādītās darbības, lai pievienotu lietotājus esošai SharePoint grupai, kas pašlaik ir saistīta ar konkrētu sarakstu vai bibliotēku. Ja konfigurējams objekts izmanto unikālas atļaujas, varat arī pievienot lietotājus tieši šim drošināmam objektam ar nepieciešamajām atļaujām vai šim sarakstam pievienot esošās SharePoint grupas ar nepieciešamajām atļaujām.
Piezīme.: Ja atļaujas tiek pārmantotas no vecākobjekta, kas ir drošināms objekts, jūs nevarat tieši pievienot lietotājus vai SharePoint grupas saistītajam objektam. Šādā gadījumā lietotājus varat pievienot tikai esošām SharePoint grupām. Tomēr, ja izveidojat unikālas atļaujas drošināmam objektam, varat pievienot lietotājus.
-
Atveriet sarakstu vai bibliotēku, kurā vēlaties pievienot lietotājus vai SharePoint grupas.
-
Izvēlnē Iestatījumi noklikšķiniet uz Dokumentu bibliotēkas iestatījumi vaiSaraksta iestatījumi.
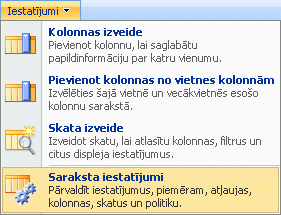
-
Lapas Pielāgošana kolonnā Atļaujas un pārvaldība noklikšķiniet uz Šīs dokumentu bibliotēkas atļaujas vaiŠī saraksta atļaujas.
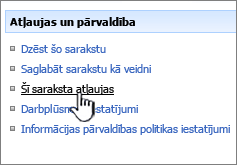
Lapā Atļaujas tiek rādīti visi lietotāji un SharePoint grupas, kas saistītas ar šo sarakstu vai bibliotēku, kā arī tiem piešķirtie atļauju līmeņi.
Piezīme.: Ja lapā Atļaujas blakus lietotāju un grupu nosaukumiem nav redzamas izvēles rūtiņas, atļaujas tiek pārmantotas no vecākobjekta, kas ir drošināms. Šādā gadījumā pievienotie lietotāji un SharePoint grupas tiek pievienotas arī vecākobjektam (no kura šis izpildāmais objekts pārmanto šīs atļaujas). Ja tiek izmantotas unikālas atļaujas (nepārmantojot no vecākobjekta), lietotāji un SharePoint grupas, ko pievienojat šim drošināmam objektam, ietekmē tikai šo izpildāmo objektu un citas entītijas, kas pārmanto atļaujas no šī drošināmā objekta.
-
Izvēlnē Jauns noklikšķiniet uz Pievienot lietotājus.
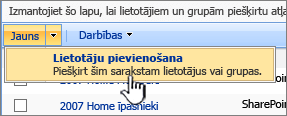
Piezīme.: Izvēlne Jauns netiek parādīta, ja saraksts vai bibliotēka pārmanto atļaujas no vecākvietnes. Šādā gadījumā izvēlnē Darbības noklikšķiniet uz Rediģēt atļaujas un pēc tam noklikšķiniet uz Labi, lai apstiprinātu, ka vēlaties izveidot unikālas atļaujas.
-
Sadaļā Lietotāju pievienošana norādiet lietotājus un SharePoint grupas, ko vēlaties pievienot šim drošības objektam.
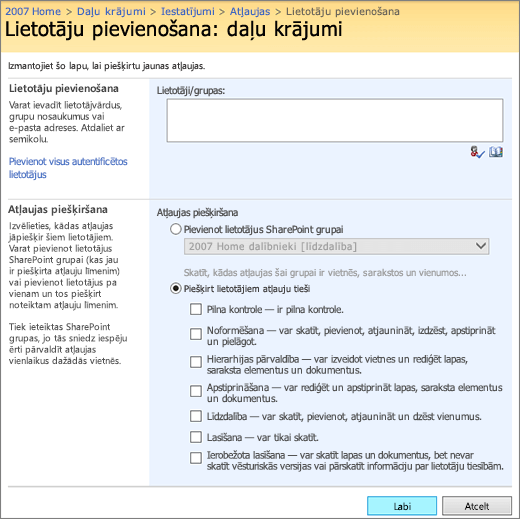
-
Sadaļā Atļaujas piešķiršana pievienojiet lietotājus esošai SharePoint grupai vai piešķiriet viņiem atļauju tieši drošināmam objektam un atzīmējiet vienu vai vairākas izvēles rūtiņas, lai šiem lietotājiem piešķirtu atļaujas, kuras vēlaties izmantot šajā drošināmajā objektā.
Piezīmes.:
-
Ja atļaujas tiek pārmantotas no vecākobjekta, kas ir drošināms objekts, jūs nevarat tieši pievienot lietotājus vai SharePoint grupas šim drošināmam objektam. Varat pievienot lietotājus tikai esošai SharePoint grupai.
-
SharePoint grupu nevar pievienot citai SharePoint grupai. Ja 5. darbībā pievienojāt SharePoint grupu, atlasiet Piešķirt lietotājiem atļauju tieši.
-
-
Noklikšķiniet uz Labi.
Lietotāju pievienošana mapei, dokumentam vai saraksta elementam sharePoint 2007 vidē
Veiciet tālāk norādītās darbības, lai pievienotu lietotājus esošai SharePoint grupai, kas pašlaik ir saistīta ar noteiktu mapi, dokumentu vai saraksta elementu. Ja konfigurējams objekts izmanto unikālas atļaujas, varat arī pievienot lietotājus tieši šim drošināmam objektam ar nepieciešamajām atļaujām vai šim sarakstam pievienot esošās SharePoint grupas ar nepieciešamajām atļaujām.
Piezīme.: Ja atļaujas tiek pārmantotas no vecākobjekta, kas ir drošināms objekts, jūs nevarat tieši pievienot lietotājus vai SharePoint grupas saistītajam objektam. Šādā gadījumā lietotājus varat pievienot tikai esošām SharePoint grupām, kas pašlaik ir saistītas ar šo drošības objektu. Tomēr, ja izveidojat unikālas atļaujas drošināmam objektam, varat pievienot lietotājus.
-
Atveriet sarakstu vai bibliotēku, kurā atrodas mape, dokuments vai saraksta elements, kurā vēlaties pievienot lietotājus vai SharePoint grupas.
-
Novietojiet peles rādītāju uz mapes, dokumenta vai saraksta vienuma, kuram vēlaties pievienot lietotājus vai SharePoint grupas, noklikšķiniet uz bultiņas, kas tiek parādīta, un pēc tam noklikšķiniet uz Pārvaldīt atļaujas.
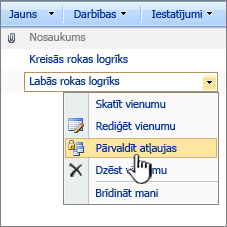
Lapā Atļaujas tiek rādīti visi lietotāji un SharePoint grupas un tiem piešķirtie atļauju līmeņi, kas tiek lietoti šajā drošināmajā objektā.
Piezīme.: Lapas apraksts apraksta šī drošināmā objekta pārmantošanas statusu. Ja drošināmam objektam tiek izmantotas unikālas atļaujas, blakus kolonnai Lietotāji/grupas tiek rādītas arī izvēles rūtiņas. Ja lapā Atļaujas blakus lietotāju un grupu nosaukumiem nav redzamas izvēles rūtiņas, atļaujas tiek pārmantotas no vecākobjekta, kas ir drošināms. Šādā gadījumā pievienotie lietotāji un SharePoint grupas tiek pievienotas arī vecākobjektam (no kura šis izpildāmais objekts pārmanto šīs atļaujas). Ja tiek izmantotas unikālas atļaujas (nepārmantojot no vecākobjekta), lietotāji un SharePoint grupas, ko pievienojat šim drošināmam objektam, ietekmē tikai šo izpildāmo objektu un citas entītijas, kas pārmanto no šī drošināmā objekta.
-
Izvēlnē Jauns noklikšķiniet uz Pievienot lietotājus.
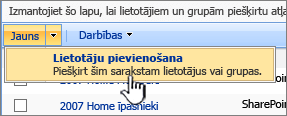
Piezīme.: Izvēlne Jauns netiek parādīta, ja saraksts vai bibliotēka pārmanto atļaujas no vecākvietnes. Šādā gadījumā izvēlnē Darbības noklikšķiniet uz Rediģēt atļaujas un pēc tam noklikšķiniet uz Labi, lai apstiprinātu, ka vēlaties izveidot unikālas atļaujas.
-
Sadaļā Lietotāju pievienošana norādiet lietotājus un SharePoint grupas, ko vēlaties pievienot šim drošības objektam.
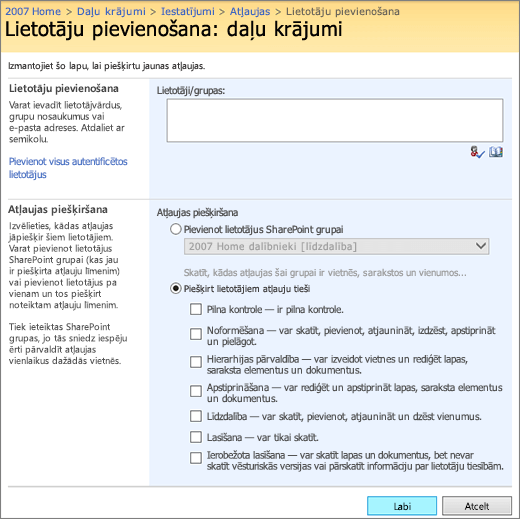
-
Sadaļā Atļaujas piešķiršana pievienojiet lietotājus esošai SharePoint grupai vai piešķiriet viņiem atļauju tieši drošināmā objektā un atzīmējiet vienu vai vairākas izvēles rūtiņas, lai šiem lietotājiem piešķirtu atļaujas, kuras vēlaties izmantot šajā drošināmajā objektā.
Piezīmes.:
-
Ja atļaujas tiek pārmantotas no vecākobjekta, kas ir drošināms objekts, jūs nevarat tieši pievienot lietotājus vai SharePoint grupas šim drošināmam objektam. Tā vietā varat pievienot lietotājus tikai esošai SharePoint grupai.
-
SharePoint grupu nevar pievienot citai SharePoint grupai. Ja 5. darbībā pievienojāt SharePoint grupu, atlasiet Piešķirt lietotājiem atļauju tieši.
-
-
Noklikšķiniet uz Labi.
Jaunas SharePoint grupas izveide sharePoint 2007. gada versijas sarakstā vai bibliotēkā
Šo procedūru var veikt tikai sarakstā vai bibliotēkā, kas pārmanto atļaujas no savas vecākvietnes.
Piezīme.: Neatkarīgi no sākuma punkta visas SharePoint grupas tiek izveidotas vietņu kolekcijas līmenī. Tas nozīmē, ka visas SharePoint grupas ir pieejamas visām vietņu kolekcijas vietnēm.
-
Atveriet sarakstu vai bibliotēku, no kuras vēlaties izveidot jaunu SharePoint grupu.
-
Izvēlnē Iestatījumi noklikšķiniet uz Dokumentu bibliotēkas iestatījumi vaiSaraksta iestatījumi.
-
Kolonnā Atļaujas un pārvaldība noklikšķiniet uz Šīs dokumentu bibliotēkas atļaujas vai Šī saraksta atļaujas.
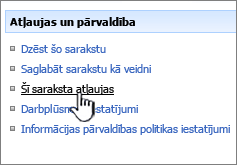
Lapā Atļaujas tiek rādīti visi lietotāji un SharePoint grupas, kas piešķirtas šim sarakstam vai bibliotēkai, kā arī tiem piešķirtie atļauju līmeņi.
Lapas apraksts apraksta šī drošināmā objekta pārmantošanas statusu. Ja drošināmam objektam tiek izmantotas unikālas atļaujas, blakus kolonnai Lietotāji/grupas tiek rādītas arī izvēles rūtiņas. Ja lapā Atļaujas blakus lietotāju un grupu nosaukumiem nav redzamas izvēles rūtiņas, atļaujas tiek pārmantotas no vecākobjekta, kas ir drošināms.
-
Ja saraksts vai bibliotēka pārmanto atļaujas no vecākobjekta, izvēlnē Darbības noklikšķiniet uz Pārvaldīt vecākobjekta atļaujas. Pretējā gadījumā no šī saraksta vai bibliotēkas nevar izveidot SharePoint grupu.
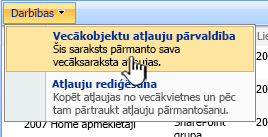
-
Izvēlnē Jauns noklikšķiniet uz Jauna grupa.
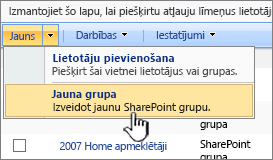
-
Lapā Jauna grupa norādiet jaunās SharePoint grupas iestatījumus, tostarp atļauju līmeņus, kurus tai piešķirat, un pēc tam noklikšķiniet uz Izveidot.
Pēc jaunās SharePoint grupas izveides dodieties uz lapu personas grupas un grupas, kur varat pievienot lietotājus jaunajai SharePoint grupai.
Jaunas SharePoint 2007 grupas izveide no mapes, dokumenta vai saraksta elementa
Veiciet tālāk norādītās darbības, lai izveidotu jaunu SharePoint grupu un piešķirtu to mapei, dokumentam vai saraksta elementam. Šo procedūru var veikt tikai mapē, dokumentā vai saraksta vienumā, kas pārmanto atļaujas no savas vecākvietnes.
Piezīme.: Neatkarīgi no sākuma punkta visas SharePoint grupas tiek izveidotas vietņu kolekcijas līmenī. Tas nozīmē, ka visas SharePoint grupas ir pieejamas visām vietņu kolekcijas vietnēm.
-
Atveriet sarakstu vai bibliotēku, kurā vēlaties izveidot jaunu SharePoint grupu.
-
Novietojiet peles rādītāju uz mapes, dokumenta vai saraksta vienuma, kuram vēlaties izveidot jaunu SharePoint grupu, noklikšķiniet uz bultiņas, kas tiek parādīta, un pēc tam noklikšķiniet uz Pārvaldīt atļaujas.
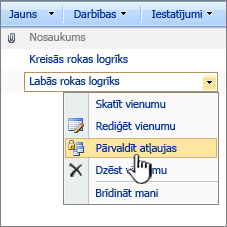
Lapā Atļaujas tiek rādīti visi lietotāji un SharePoint grupas (un to piešķirtie atļauju līmeņi), kas tiek lietoti šajā drošināmajā objektā.
Lapas apraksts apraksta šī drošināmā objekta pārmantošanas statusu. Ja drošināmam objektam tiek izmantotas unikālas atļaujas, blakus kolonnai Lietotāji/grupas tiek rādītas arī izvēles rūtiņas. Ja lapā Atļaujas blakus lietotāju un grupu nosaukumiem nav redzamas izvēles rūtiņas, atļaujas tiek pārmantotas no vecākobjekta, kas ir drošināms.
-
Ja saraksts vai bibliotēka pārmanto atļaujas no vecākobjekta, izvēlnē Darbības noklikšķiniet uz Pārvaldīt vecākobjekta atļaujas. Pretējā gadījumā no šī saraksta vai bibliotēkas nevar izveidot SharePoint grupu.
-
Izvēlnē Jauns noklikšķiniet uz Jauna grupa.
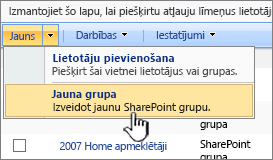
-
Lapā Jauna grupa norādiet jaunās SharePoint grupas iestatījumus, tostarp atļauju līmeņus, kurus tai piešķirat, un pēc tam noklikšķiniet uz Izveidot.
Pēc jaunās SharePoint grupas izveides dodieties uz lapu personas grupas un grupas, kur varat pievienot lietotājus jaunajai SharePoint grupai.
Atļauju piešķires rediģēšana SharePoint 2007 saraksta vai bibliotēkas atļauju līmeņos
Veiciet tālāk norādītās darbības, lai rediģētu atļauju piešķires atļauju līmeņiem atlasītajiem lietotājiem un SharePoint grupām, kas saistītas ar sarakstu vai bibliotēku. Ņemiet vērā: ja drošības objekts, kuram rediģējat atļauju līmeņus, pārmanto atļaujas no vecākelementa atdalāmā objekta, šī pārmantošana tiek pārtraukta, veicot tālāk norādītās darbības.
Vēlāk varat izvēlēties atkārtoti pārmantot atļaujas no vecākobjekta, kas ir drošināms. Ņemiet vērā, ka, pārmantojot atļaujas no vecākobjekta, tiek atmestas visas unikālās atļaujas, kas šim drošības objektam, piemēram, unikālas SharePoint grupas vai atļauju līmeņa piešķires, kas tika izveidotas šajā drošināmajā objektā, vienlaikus izmantojot unikālas atļaujas.
-
Atveriet sarakstu vai bibliotēku, kurā vēlaties rediģēt atļauju līmeņus.
-
Izvēlnē Iestatījumi noklikšķiniet uz Saraksta iestatījumi vaiDokumentu bibliotēkas iestatījumi.
-
Lapas Pielāgošana kolonnā Atļaujas un pārvaldība noklikšķiniet uz Šī saraksta atļaujas vaiŠīs dokumentu bibliotēkas atļaujas.
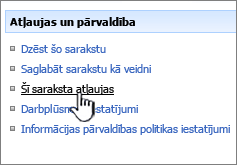
Lapā Atļaujas tiek rādīti visi ar šo bibliotēku saistītie lietotāji un SharePoint grupas un tiem piešķirtie atļauju līmeņi.
Lapas apraksts apraksta šī drošināmā objekta pārmantošanas statusu. Ja drošināmam objektam tiek izmantotas unikālas atļaujas, blakus kolonnai Lietotāji/grupas tiek rādītas arī izvēles rūtiņas. Ja lapā Atļaujas blakus lietotāju un grupu nosaukumiem nav redzamas izvēles rūtiņas, atļaujas tiek pārmantotas no vecākobjekta, kas ir drošināms.
-
Ja saraksts vai bibliotēka pārmanto atļaujas, vispirms ir jāpārtrauc atļauju rediģēšanas atļauju līmeņi šajā drošības objektā. Lai to izdarītu, izvēlnē Darbības noklikšķiniet uz Rediģēt atļaujas un pēc tam noklikšķiniet uz Labi , lai apstiprinātu.
-
Atzīmējiet to lietotāju un SharePoint grupu izvēles rūtiņas, kurām vēlaties rediģēt atļauju līmeņus šajā drošināmajā objektā.
-
Izvēlnē Darbības noklikšķiniet uz Rediģēt lietotāja atļaujas.
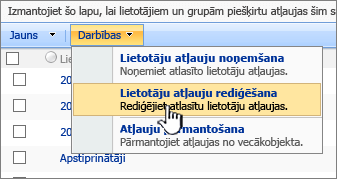
-
Sadaļā Atļauju izvēle atlasiet atļauju līmeņus, notīriet tos, kurus nevēlaties, un pēc tam noklikšķiniet uz Labi.
Atļauju piešķires rediģēšana atļauju līmeņos mapē, dokumentā vai saraksta vienumā sharePoint 2007
Veiciet tālāk norādītās darbības, lai rediģētu ar mapi, dokumentu vai saraksta elementu saistīto atlasīto lietotāju un SharePoint grupu atļauju līmeņus. Ņemiet vērā: ja drošības objekts, kuram rediģējat atļauju līmeņus, pārmanto atļaujas no vecākelementa atdalāmā objekta, šī pārmantošana tiek pārtraukta, veicot tālāk norādītās darbības.
Vēlāk varat izvēlēties atkārtoti pārmantot atļaujas no vecākobjekta, kas ir drošināms. Ņemiet vērā, ka, pārmantojot atļaujas no vecākobjekta, tiek atmestas visas unikālās atļaujas, kas šim drošības objektam, piemēram, unikālas SharePoint grupas vai atļauju līmeņa piešķires, kas tika izveidotas šajā drošināmajā objektā, vienlaikus izmantojot unikālas atļaujas.
-
Atveriet sarakstu vai bibliotēku, kurā atrodas mape, dokuments vai saraksta elements, kurā vēlaties rediģēt atļauju līmeņus.
-
Noklikšķiniet uz nolaižamās izvēlnes pa labi no mapes, dokumenta vai saraksta elementa, kurā vēlaties rediģēt atļauju līmeņus, un pēc tam noklikšķiniet uz Pārvaldīt atļaujas.
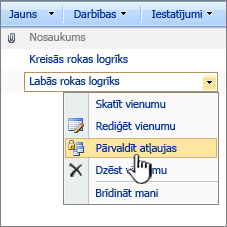
Lapā Atļaujas: slepens objekta nosaukums tiek rādīti visi lietotāji un SharePoint grupas šajā drošības objektā un tiem piešķirtie atļauju līmeņi.
Lapas apraksts apraksta šī drošināmā objekta pārmantošanas statusu. Ja drošināmam objektam tiek izmantotas unikālas atļaujas, blakus kolonnai Lietotāji/grupas tiek rādītas arī izvēles rūtiņas. Ja lapā Atļaujas blakus lietotāju un grupu nosaukumiem nav redzamas izvēles rūtiņas, atļaujas tiek pārmantotas no vecākobjekta, kas ir drošināms.
-
Ja saraksts vai bibliotēka pārmanto atļaujas, vispirms ir jāpārtrauc atļauju rediģēšanas atļauju līmeņi šajā drošības objektā. Lai to izdarītu, izvēlnē Darbības noklikšķiniet uz Rediģēt atļaujas un pēc tam noklikšķiniet uz Labi , lai apstiprinātu.
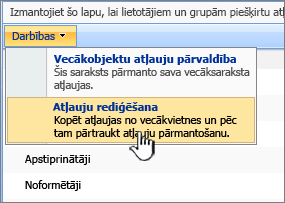
-
Atzīmējiet to lietotāju un SharePoint grupu izvēles rūtiņas, kurām vēlaties rediģēt atļauju līmeņus šajā drošināmajā objektā.
-
Izvēlnē Darbības noklikšķiniet uz Rediģēt lietotāja atļaujas.
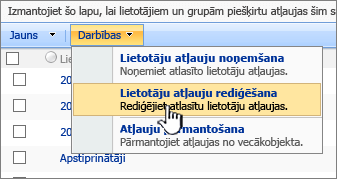
-
Sadaļā Atļauju izvēle atlasiet atļauju līmeņus, notīriet tos, kurus nevēlaties, un pēc tam noklikšķiniet uz Labi.
Atļauju pārmantošanas pārtraukšana SharePoint 2007 sarakstā vai bibliotēkā
Pēc noklusējuma saraksti un bibliotēkas pārmanto atļaujas no vecākvietnes. Veiciet tālāk norādītās darbības, ja vēlaties pārtraukt šo pārmantošanu un izveidot unikālas atļaujas konkrētam sarakstam vai bibliotēkai.
Vēlāk varat izvēlēties atkārtoti pārmantot atļaujas no vecākobjekta, kas ir drošināms. Ņemiet vērā, ka, pārmantojot atļaujas no vecākobjekta, tiek atmestas visas unikālās atļaujas, kas šim drošības objektam, piemēram, unikālas SharePoint grupas vai atļauju līmeņa piešķires, kas tika izveidotas šajā drošināmajā objektā, vienlaikus izmantojot unikālas atļaujas. Ņemiet vērā, ka visi unikālie atļauju līmeņa uzdevumi tiek atmesti arī no mapēm sarakstos un bibliotēkās, saraksta vienumos un dokumentos sarakstā vai bibliotēkā, ja izvēlaties atkārtoti pārmantot atļaujas.
-
Atveriet sarakstu vai bibliotēku, kurā vēlaties pārtraukt pārmantošanu no vecākobjekta, kas ir drošināms.
-
Izvēlnē Iestatījumi noklikšķiniet uz Saraksta iestatījumi vaiDokumentu bibliotēkas iestatījumi.
-
Kolonnā Atļaujas un pārvaldība noklikšķiniet uz Šī saraksta atļaujas vaiŠīs dokumentu bibliotēkas atļaujas.
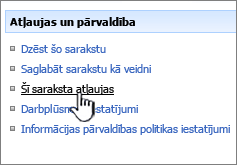
Lapā Atļaujas: drošināms objekta nosaukums tiek rādīti visi lietotāji un SharePoint grupas šim drošināmam objektam un tiem piešķirtie atļauju līmeņi.
Lapas apraksts apraksta šī drošināmā objekta pārmantošanas statusu. Ja drošināmam objektam tiek izmantotas unikālas atļaujas, blakus kolonnai Lietotāji/grupas tiek rādītas arī izvēles rūtiņas. Ja lapā Atļaujas blakus lietotāju un grupu nosaukumiem nav redzamas izvēles rūtiņas, atļaujas tiek pārmantotas no vecākobjekta, kas ir drošināms.
-
Izvēlnē Darbības noklikšķiniet uz Rediģēt atļaujas un pēc tam noklikšķiniet uz Labi, lai apstiprinātu darbību.
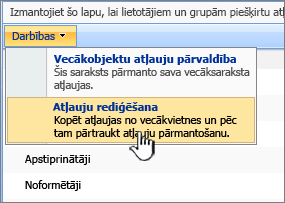
Piezīme.: Opcija Rediģēt atļaujas nav pieejama izvēlnē Darbības, ja šim drošības objektam ir unikālas atļaujas, kas netiek pārmantotas no vecākelementa drošināmā objekta.
Atļauju pārmantošanas pārtraukšana mapē, dokumentā vai saraksta vienumā koplietošanas vidē SharePoint 2007
Pēc noklusējuma mapes, dokumenti un saraksta elementi pārmanto atļaujas no vecākobjekta drošināmā objekta. Lielākajā daļā gadījumu tas nozīmē, ka viņi pārmanto atļaujas no saraksta vai bibliotēkas, kurā tās ir iekļautas. Gadījumā, ja mapes, dokumenti un saraksta elementi atrodas citās mapēs, tie pēc noklusējuma pārmanto atļaujas no mapes, kurā tie atrodas. Veiciet tālāk norādītās darbības, ja vēlaties pārtraukt šo pārmantošanu un izveidot unikālas atļaujas konkrētā mapē, dokumentā vai saraksta vienumā.
Vēlāk varat izvēlēties atkārtoti pārmantot atļaujas no vecākobjekta, kas ir drošināms. Ņemiet vērā, ka, pārmantojot atļaujas no vecākobjekta, tiek atmestas visas unikālās atļaujas, kas šim drošinējam objektam ir izveidotas, piemēram, unikālas SharePoint grupas vai atļauju līmeņa piešķires, kas tika izveidotas šajā drošināmajā objektā, vienlaikus izmantojot unikālas atļaujas.
-
Atveriet sarakstu vai bibliotēku, kurā atrodas mape, dokuments vai saraksta elements, kurā vēlaties pārtraukt pārmantošanu no vecākelementa drošināmā objekta.
-
Novietojiet peles rādītāju uz mapes, dokumenta vai saraksta vienuma, kuram vēlaties pārtraukt pārmantošanu, noklikšķiniet uz parādītās bultiņas un pēc tam noklikšķiniet uz Pārvaldīt atļaujas.
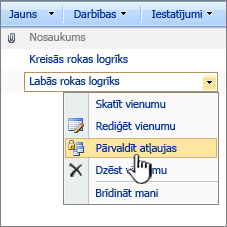
Lapā Atļaujas tiek rādīti visi lietotāji un SharePoint grupas šajā drošības objektā un tiem piešķirtie atļauju līmeņi.
Lapas apraksts apraksta šī drošināmā objekta pārmantošanas statusu. Ja drošināmam objektam tiek izmantotas unikālas atļaujas, blakus kolonnai Lietotāji/grupas tiek rādītas arī izvēles rūtiņas. Ja lapā Atļaujas blakus lietotāju un grupu nosaukumiem nav redzamas izvēles rūtiņas, atļaujas tiek pārmantotas no vecākobjekta, kas ir drošināms.
-
Izvēlnē Darbības noklikšķiniet uz Rediģēt atļaujas un pēc tam noklikšķiniet uz Labi, lai apstiprinātu darbību.
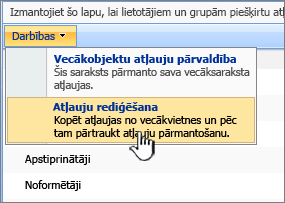
Piezīme.: Opcija Rediģēt atļaujas nav pieejama izvēlnē Darbības, ja šim drošības objektam ir unikālas atļaujas, kas netiek pārmantotas no vecākelementa drošināmā objekta.
Inherit permissions for a list or library in SharePoint 2007
Pēc noklusējuma saraksti un bibliotēkas pārmanto atļaujas no vecākvietnes. Tomēr šo pārmantošanu var pārtraukt, lai izveidotu unikālas atļaujas konkrētam drošināmam objektam. Jebkurā brīdī varat atkārtoti pārmantot atļaujas. Veiciet tālāk norādītās darbības, lai atkārtoti pārmantotu atļaujas no vecākelementa drošības objekta sarakstam vai bibliotēkai, kas pašlaik izmanto unikālas atļaujas, kas netiek pārmantotas no vecākobjekta.
Pārmantojot atļaujas no vecākobjekta, tiek atmestas visas unikālās atļaujas, kas, iespējams, ir izveidotas šim drošības objektam, piemēram, unikālas SharePoint grupas vai atļauju līmeņa piešķires, kas tika izveidotas šajā drošināmajā objektā, izmantojot unikālas atļaujas.
-
Atveriet sarakstu vai bibliotēku, kurā vēlaties atkārtoti pārmantot atļaujas.
-
Izvēlnē Iestatījumi noklikšķiniet uz Saraksta iestatījumi vaiDokumentu bibliotēkas iestatījumi.
-
Lapas Pielāgošana kolonnā Atļaujas un pārvaldība noklikšķiniet uz Šī saraksta atļaujas vaiŠīs dokumentu bibliotēkas atļaujas.
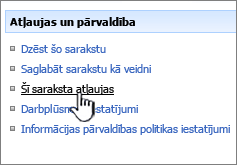
Lapā Atļaujas tiek rādīti visi ar šo bibliotēku saistītie lietotāji un SharePoint grupas un tiem piešķirtie atļauju līmeņi.
Lapas apraksts apraksta šī drošināmā objekta pārmantošanas statusu. Ja drošināmam objektam tiek izmantotas unikālas atļaujas, blakus kolonnai Lietotāji/grupas tiek rādītas arī izvēles rūtiņas. Ja lapā Atļaujas blakus lietotāju un grupu nosaukumiem nav redzamas izvēles rūtiņas, atļaujas jau tiek pārmantotas no vecākobjekta, kas ir drošināms.
-
Izvēlnē Darbības noklikšķiniet uz Pārmantot atļaujas un pēc tam uz Labi, lai apstiprinātu darbību.
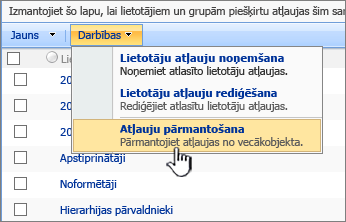
Piezīme.: Opcija Pārmantot atļaujas nav pieejama izvēlnē Darbības, ja atļaujas jau tiek pārmantotas no vecākelementa atslējamās objekta.
Inherit permissions for a folder, document, or list item in SharePoint 2007
Pēc noklusējuma mapes, dokumenti un saraksta elementi pārmanto atļaujas no vecākobjekta drošināmā objekta. Lielākajā daļā gadījumu tas nozīmē, ka viņi pārmanto atļaujas no saraksta vai bibliotēkas, kurā tās ir iekļautas. Gadījumā, ja mapes, dokumenti un saraksta elementi atrodas citās mapēs, tie pēc noklusējuma pārmanto atļaujas no mapes, kurā tie atrodas. Veiciet tālāk norādītās darbības, lai atkārtoti pārmantotu atļaujas no vecākelementa drošināmā objekta mapei, dokumentam vai saraksta vienumam, kas pašlaik izmanto unikālas atļaujas, kas netiek pārmantotas no vecākobjekta.
Pārmantojot atļaujas no vecākobjekta, tiek atmestas visas unikālās atļaujas, kas, iespējams, ir izveidotas šim drošības objektam, piemēram, unikālas SharePoint grupas vai atļauju līmeņa piešķires, kas tika izveidotas šajā drošināmajā objektā, izmantojot unikālas atļaujas.
-
Atveriet sarakstu vai bibliotēku, kurā atrodas mape, dokuments vai saraksta elements, kurā vēlaties atkārtoti pārmantot atļaujas.
-
Novietojiet rādītāju uz mapes, dokumenta vai saraksta vienuma, kuram vēlaties atkārtoti pārmantot atļaujas, noklikšķiniet uz parādītās bultiņas un pēc tam noklikšķiniet uz Pārvaldīt atļaujas.
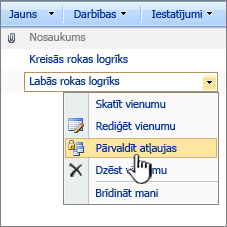
Lapā Atļaujas tiek rādīti visi lietotāji un SharePoint grupas šajā drošības objektā un tiem piešķirtie atļauju līmeņi.
Lapas apraksts apraksta šī drošināmā objekta pārmantošanas statusu. Ja drošināmam objektam tiek izmantotas unikālas atļaujas, blakus kolonnai Lietotāji/grupas tiek rādītas arī izvēles rūtiņas. Ja lapā Atļaujas blakus lietotāju un grupu nosaukumiem nav redzamas izvēles rūtiņas, atļaujas jau tiek pārmantotas no vecākobjekta, kas ir drošināms.
-
Izvēlnē Darbības noklikšķiniet uz Pārmantot atļaujas un pēc tam uz Labi, lai apstiprinātu darbību.
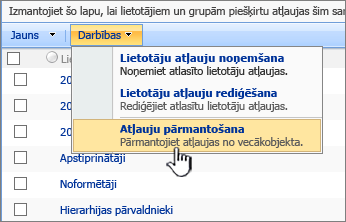
Piezīme.: Opcija Pārmantot atļaujas nav pieejama izvēlnē Darbības , ja atļaujas jau tiek pārmantotas no vecākelementa atslējamās objekta.
Lietotāju atļauju noņemšana SharePoint 2007 sarakstā vai bibliotēkā
Veiciet tālāk norādītās darbības, lai noņemtu lietotājus vai SharePoint grupas no saraksta vai bibliotēkas.
-
Atveriet sarakstu vai bibliotēku, kurā vēlaties noņemt lietotāju atļaujas.
-
Izvēlnē Iestatījumi noklikšķiniet uz Saraksta iestatījumi vaiDokumentu bibliotēkas iestatījumi.
-
Lapas Pielāgošana kolonnā Atļaujas un pārvaldība noklikšķiniet uz Šī saraksta atļaujas vaiŠīs dokumentu bibliotēkas atļaujas.
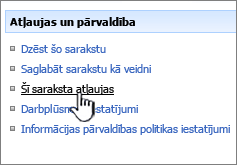
Lapā Atļaujas tiek rādīti visi ar šo bibliotēku saistītie lietotāji un SharePoint grupas un tiem piešķirtie atļauju līmeņi.
Piezīmes.:
-
Lapas apraksts apraksta šī drošināmā objekta pārmantošanas statusu. Ja drošināmam objektam tiek izmantotas unikālas atļaujas, blakus kolonnai Lietotāji/grupas tiek rādītas arī izvēles rūtiņas. Ja lapā Atļaujas blakus lietotāju un grupu nosaukumiem nav redzamas izvēles rūtiņas, atļaujas tiek pārmantotas no vecākobjekta, kas ir drošināms.
-
Ja atļaujas tiek pārmantotas no vecākobjekta, lietotājus šajā drošības objektā nevar noņemt. Ja vēlaties izdzēst lietotājus un SharePoint grupas no vecākelementu drošības objekta (no kura šis drošības objekts pārmanto šīs atļaujas), jums ir jāpārvalda vecākobjekta atļaujas.
-
-
Veiciet kādu no šīm darbībām:
-
Lai pārvaldītu vecākobjekta atļaujas, izvēlnē Darbības noklikšķiniet uz Pārvaldīt vecākobjekta atļaujas.
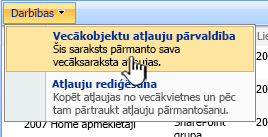
-
Ja pašlaik pārmantosit vecākobjekta atļaujas un vēlaties pārtraukt šo pārmantošanu un izveidot unikālas atļaujas šim drošināmam objektam, izvēlnē Darbības noklikšķiniet uz Rediģēt atļaujas un pēc tam uz Labi, lai apstiprinātu darbību.
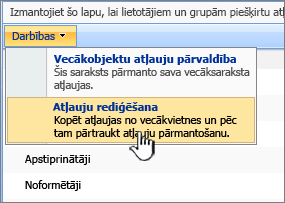
-
Ja saraksts vai bibliotēka jau izmanto unikālas atļaujas, kas netiek pārmantotas no vecākobjekta, pārejiet pie nākamās darbības.
-
-
Atzīmējiet to lietotāju un SharePoint grupu izvēles rūtiņas, kurus vēlaties noņemt no šī saraksta vai bibliotēkas.
-
Izvēlnē Darbības noklikšķiniet uz Noņemt lietotāja atļaujas un pēc tam noklikšķiniet uz Labi, lai apstiprinātu darbību.
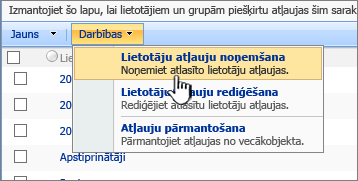
Lietotāju atļauju noņemšana no mapes, dokumenta vai saraksta elementa koplietošanas vidē SharePoint 2007
Lai no mapes, dokumenta vai saraksta elementa noņemtu lietotājus vai SharePoint grupas, veiciet tālāk norādītās darbības.
-
Atveriet sarakstu vai bibliotēku, kurā atrodas mape, dokuments vai saraksta elements, kam vēlaties noņemt lietotāju atļaujas.
-
Novietojiet rādītāju uz mapes, dokumenta vai saraksta vienuma, kuram vēlaties noņemt lietotāju atļaujas, noklikšķiniet uz bultiņas, kas tiek parādīta, un pēc tam noklikšķiniet uz Pārvaldīt atļaujas.
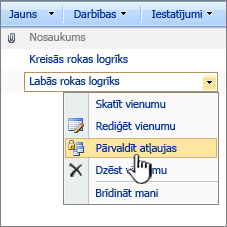
Lapā Atļaujas tiek rādīti visi lietotāji un SharePoint grupas šajā drošības objektā un tiem piešķirtie atļauju līmeņi.
Piezīmes.:
-
Lapas apraksts apraksta šī drošināmā objekta pārmantošanas statusu. Ja drošināmam objektam tiek izmantotas unikālas atļaujas, blakus kolonnai Lietotāji/grupas tiek rādītas arī izvēles rūtiņas. Ja lapā Atļaujas blakus lietotāju un grupu nosaukumiem nav redzamas izvēles rūtiņas, atļaujas tiek pārmantotas no vecākobjekta, kas ir drošināms.
-
Ja atļaujas tiek pārmantotas no vecākobjekta, nevar noņemt lietotājus šajā drošības objektā. Ja vēlaties izdzēst lietotājus un SharePoint grupas no vecākelementu drošības objekta (no kura šis drošības objekts pārmanto šīs atļaujas), jums ir jāpārvalda vecākobjekta atļaujas.
-
-
Veiciet kādu no šīm darbībām:
-
Lai pārvaldītu vecākobjekta atļaujas, izvēlnē Darbības noklikšķiniet uz Pārvaldīt vecākobjekta atļaujas.
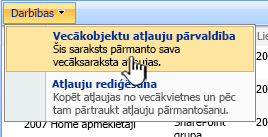
-
Ja pašlaik pārmantosit vecākobjekta atļaujas un vēlaties pārtraukt šo pārmantošanu un izveidot unikālas atļaujas šim drošināmam objektam, izvēlnē Darbības noklikšķiniet uz Rediģēt atļaujas un pēc tam uz Labi, lai apstiprinātu darbību.
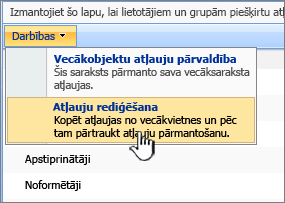
-
Ja šis drošības objekts jau izmanto unikālas atļaujas, kas netiek pārmantotas no vecākobjekta, pārejiet pie nākamās darbības.
-
-
Atzīmējiet to lietotāju un SharePoint grupu izvēles rūtiņas, kurus vēlaties noņemt no šī drošināmā objekta.
-
Izvēlnē Darbības noklikšķiniet uz Noņemt lietotāja atļaujas un pēc tam noklikšķiniet uz Labi, lai apstiprinātu darbību.