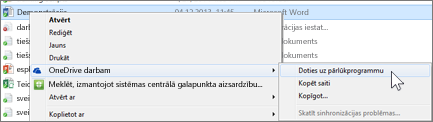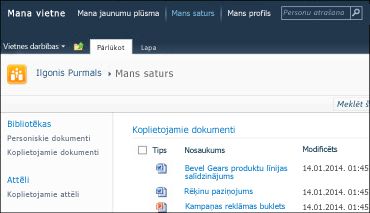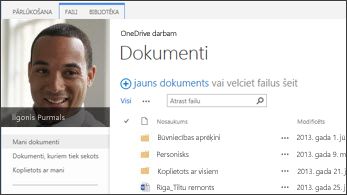Ja OneDriveMicrosoft 365 ir iestatīta un gatava lietošanai, iespējams, esat saņēmis e-pasta ziņojumu ar pierakstīšanās akreditācijas datiem un citiem norādījumiem, ko sniedz jūsu administrators. Šajā rakstā ir paskaidrots, kā pārvietot failus, kas pašlaik ir jūsu SharePoint Server 2010 manas vietnes bibliotēkā uz šo Microsoft 365 bibliotēku. Varat arī pārvietot failus no SharePoint Server 2013 un OneDrive darbam vai mācību iestādes uz Office 365.
|
SharePoint 2010 personiskās vietnes bibliotēkas |
SharePoint 2013 OneDrive darba vai mācību iestādes bibliotēkā |
|---|---|
|
|
|
Veiciet tālāk norādītās darbības secīgi.
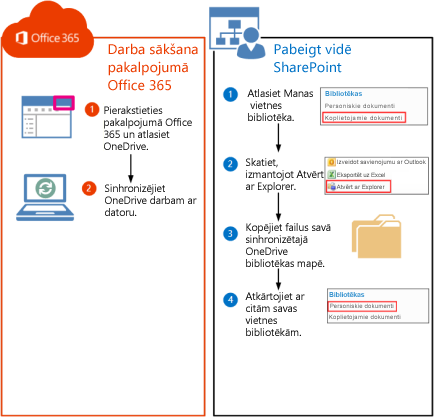
Lai gan vēl neglabājat failus Microsoft 365 pakalpojumā OneDrive, jūs joprojām varat izveidot sinhronizācijas savienojumu savā datorā. Vēlāk jūs nokopēsiet failus savā datorā sinhronizētajā bibliotēkas mapē, un šie faili tiks automātiski augšupielādēti pakalpojumā OneDrive Microsoft 365.
-
Pierakstieties pakalpojumā Microsoft 365 ar savu darba vai skolas konts.
-
Lapas augšdaļā atlasiet OneDrive. Vai atlasiet lietojumprogrammu ikonu

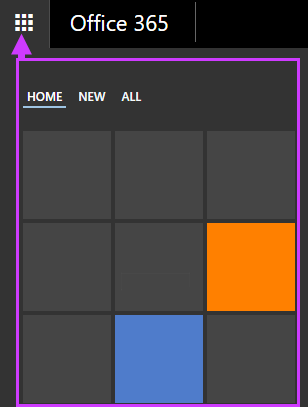
-
Atlasiet Sinhronizēt.
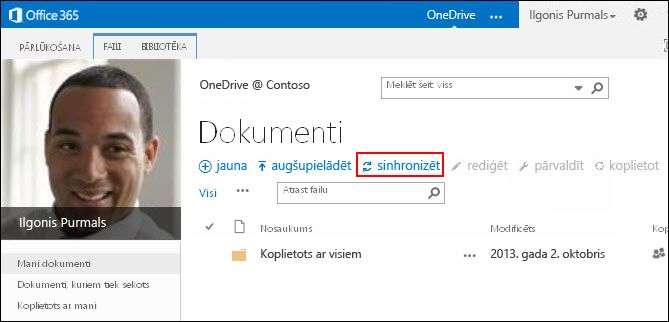
-
Vednī atlasiet Sinhronizēt tūlīt .
-
Lai atvērtu sinhronizētās bibliotēkas mapi, atlasiet Rādīt manus failus. Mape tiek parādīta zem Windows favorites, un tās nosaukums ir "OneDrive @organizācijasnosaukums", piemēram:
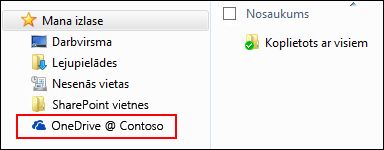
Sinhronizētajā bibliotēkas mapē neredzēsit nevienu failu. Līdz ar to jums ir tikai jāiestata sinhronizācijas savienojums starp mapi un Microsoft 365 bibliotēku.
-
Atveriet mana vietne dokumentu bibliotēku, kurā ir faili, kurus vēlaties pārvietot.
-
Cilnes bibliotēka grupā izveidot savienojumu & atlasiet Atvērt ar Explorer.
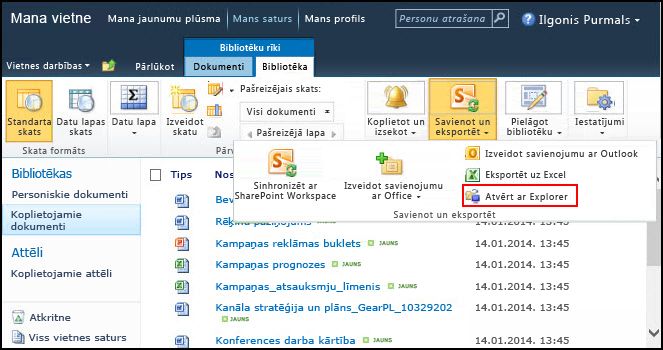
Tiek atvērts failu pārlūks un parādīta atlasītā SharePoint bibliotēkas mape.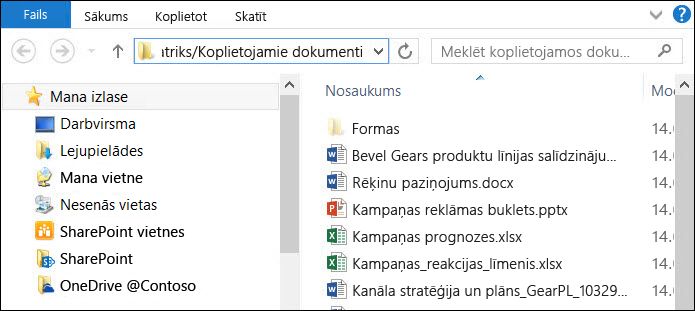
-
Velciet un nometiet failus, kurus vēlaties pārvietot uz Microsoft 365 sinhronizētajā OneDrive mapē.
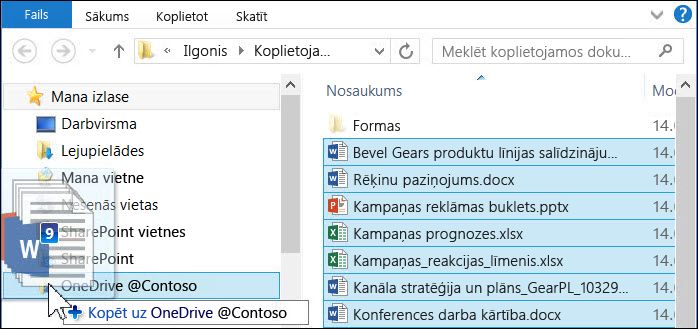
Faili automātiski tiek augšupielādēti Microsoft 365. Varat atkārtot šīs darbības, lai pārvietotu failus no citām SharePoint 2010 bibliotēkām.Padoms.: Uz bibliotēku var viegli naviģēt tīmekļa pārlūkprogrammā. Sinhronizētajā bibliotēkas mapē ar peles labo pogu noklikšķiniet uz jebkura faila, atlasiet OneDrive darba vai mācību konts un pēc tam atlasiet Doties uz pārlūkprogrammu.