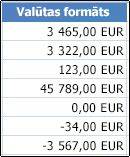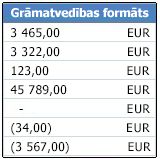Ja skaitļus vēlaties rādīt kā naudas vērtības, šie skaitļi ir jāformatē kā valūta. Lai to paveiktu, formatējamām šūnām lietojiet skaitļu formātu Valūta vai Grāmatvedība. Skaitļu formatēšanas opcijas ir pieejamas cilnes Sākums grupā Skaitlis.
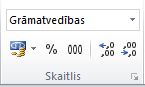
Šajā rakstā
Skaitļu kā valūtas formatēšana
Lai parādītu skaitli ar noklusējuma valūtas simbolu, atlasiet šūnu vai šūnas diapazonu un pēc tam cilnes Sākums grupā Skaitlis noklikšķiniet uz Grāmatvedības skaitļu formāts 
Ja vēlaties plašākas kontroles tiesības attiecībā uz kādu no šiem formātiem vai mainīt citus atlases formatējuma aspektus, veiciet tālāk norādītās darbības.
Formatēsamo šūnu atlase
Cilnē Sākums noklikšķiniet uz dialoglodziņa ikonas, kas atrodas blakus sadaļai Skaitlis.
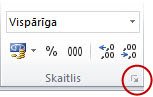
Padoms.: Lai atvērtu dialoglodziņu Šūnu formatēšana, var arī nospiest taustiņu kombināciju Ctrl+1.
Dialoglodziņa Šūnu formatēšana sarakstā Kategorija noklikšķiniet uz Valūta vai Grāmatvedība.
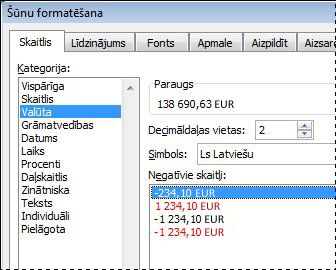
Lodziņā Simbols noklikšķiniet uz nepieciešamā valūtas simbola.
Piezīme.: Ja naudas vērtību vēlaties parādīt bez valūtas simbola, noklikšķiniet uz Nav.
Lodziņā Decimāldaļu vietas ievadiet skaitlim rādāmo decimālvietu skaitu. Piemēram, lai šūnā parādītu $138,691, nevis $138,690.63, ievadiet 0 lodziņā Decimāldaļas.
Veicot izmaiņas, ievērojiet skaitli lodziņā Paraugs. Tas parāda, kā decimāldaļu maiņa ietekmēs skaitļa attēlošanu.
Lodziņā Negatīvie skaitļi atlasiet attēlojuma stilu, kas jāizmanto negatīvajiem skaitļiem. Ja nevēlaties izmantot esošās negatīvo skaitļu attēlošanas opcijas, varat izveidot savu skaitļu formātu. Papildinformāciju par pielāgotu formātu izveidi skatiet rakstā Pielāgota skaitļu formāta izveide vai dzēšana.
Piezīme.: Lodziņš Negatīvie skaitļi skaitļu formātam Grāmatvedība nav pieejams. Tas ir tāpēc, ka standarta grāmatvedībā negatīvie skaitļi tiek rādīt iekavās.
Lai aizvērtu dialoglodziņu Šūnu formatēšana, noklikšķiniet uz Labi.
Ja programma Excel pēc valūtas formatējuma lietošanas datiem šūnā rāda #####, iespējams, šūna nav pietiekami plata, lai parādītu datus. Lai palielinātu kolonnas platumu, veiciet dubultklikšķi uz tās kolonnas labās robežas, kurā ir šūnas ar kļūdu #####. Rezultātā tiek automātiski mainīts kolonnas lielums, ietilpinot tajā šo skaitli. Varat arī vilkt labo robežu, līdz iegūts vēlamais kolonnas lielums.
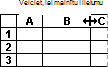
Valūtas formatējuma noņemšana
Ja vēlaties noņemt valūtas formatējumu, veiciet tālāk norādītās darbības, lai atiestatītu skaitļu formātu.
-
Atlasiet šūnas, kurām ir valūtas formatējums.
-
Cilnes Sākums grupā Skaitlis noklikšķiniet uz Vispārīgi.
Formāta Vispārīga šūnām nav īpaša skaitļu formāta.
Ar ko atšķiras formāts Valūta un Grāmatvedība?
Gan formāts Valūta, gan formāts Grāmatvedība tiek izmantoti, lai parādītu naudas vērtības. Abu šo formātu atšķirības ir izskaidrotas nākamajā tabulā.
|
Formāts |
Apraksts |
Piemērs |
|
Valūta |
Skaitlim lietojot formātu Valūta, šūnā blakus pirmajam ciparam tiek rādīts valūtas simbols. Tajā var norādīt izmantojamo decimāldaļu vietu skaitu, negatīvu skaitļu rādīšanas veidu un to, vai vēlaties izmantot tūkstošu atdalītāju. Padoms.: Lai ātri lietotu formātu Valūta, atlasiet formatējamo šūnu vai šūnu diapazonu un nospiediet taustiņu kombināciju Ctrl+Shift+$. |
|
|
Formāts |
Apraksts |
Piemērs |
|
Grāmatvedība |
Līdzīgi formātam Valūta formāts Grāmatvedība tiek izmantots naudas vērtību attēlošanai. Taču šajā formātā kolonnā tiek līdzināti valūtas simboli un skaitļu decimālzīmes atrašanās vietas. Turklāt formātā Grāmatvedība nulles vērtības tiek rādītas kā domuzīmes, bet negatīvās vērtības tiek rādītas iekavās. Līdzīgi kā formātā Valūta varat norādīt, cik decimāldaļas vietu rādīt un vai izmantot tūkstošu atdalītāju. Tomēr negatīvo skaitļu noklusējuma attēlojumu nevar mainīt, ja vien netiek izveidots pielāgots skaitļu formāts. Padoms.: Lai ātri lietotu formātu Grāmatvedība, atlasiet formatējamo šūnu vai šūnu diapazonu. Cilnes Sākums grupā Skaitlis noklikšķiniet uz Grāmatvedības skaitļu formāts |
|
Darbgrāmatas veidnes ar noteiktiem valūtas formatējuma iestatījumiem izveide
Ja savās darbgrāmatās bieži izmantojat valūtas formatējumu, varat ietaupīt laiku, izveidojot darbgrāmatu, kurā ir iekļauti noteikti valūtas formatējuma iestatījumi, un pēc tam to saglabājot kā veidne. Pēc tam šo veidni var izmantot, lai izveidotu citas darbgrāmatas.
-
Izveidojiet darbgrāmatu.
-
Atlasiet vienu vai vairākas darblapas, kurās vēlaties mainīt noklusējuma skaitļu formatējumu.
Kā atlasīt darblapas
Atlase
Rīkojieties šādi
Vienu lapu
Noklikšķiniet uz lapas cilnes.

Ja neredzat nepieciešamo cilni, klikšķiniet uz cilnes ritināšanas pogām, lai parādītu cilni, un pēc tam noklikšķiniet uz cilnes.

Divas vai vairākas blakus esošas lapas
Noklikšķiniet uz pirmās lapas cilnes. Pēc tam, turot nospiestu taustiņu Shift, noklikšķiniet uz pēdējās lapas cilnes, kas jāatlasa.
Divas vai vairākas blakus neesošas lapas
Noklikšķiniet uz pirmās lapas cilnes. Pēc tam, turot nospiestu taustiņu Ctrl, noklikšķiniet uz citām cilnēm, kas jāatlasa.
Visas lapas darbgrāmatā
Ar peles labo pogu noklikšķiniet uz kādas lapas cilnes, pēc tam šeit: īsinājumizvēlne noklikšķiniet uz Atlasīt visas lapas.
Padoms . Ja ir atlasītas vairākas darblapas, darblapas virsrakstjoslā tiek rādīts [Grupa]. Lai atceltu vairāku darbgrāmatas darblapu atlasi, noklikšķiniet uz jebkuras no neatlasītajām darblapām. Ja neviena neatlasīta darbgrāmata nav redzama, ar peles labo pogu noklikšķiniet uz kādas atlasītās lapas cilnes un pēc tam noklikšķiniet uz Atgrupēt lapas.
-
Atlasiet šūnas vai kolonnas, kuras vēlaties formatēt, un lietojiet tām valūtas formatējumu.
Veiciet darbgrāmatai citus pielāgojumus un pēc tam veiciet tālāk norādītās darbības, lai saglabātu to kā veidni.
Darbgrāmatas saglabāšana veidnes formātā
-
Ja darbgrāmatu saglabājat veidnē pirmo reizi, sāciet ar noklusējuma personisko veidņu atrašanās vietas iestatīšanu:
-
Noklikšķiniet uz Fails un pēc tam uz Opcijas.
-
Noklikšķiniet uz Saglabāt un sadaļā Saglabāt darbgrāmatas ievadiet ceļu uz personisko veidņu atrašanās vietu lodziņā Noklusējuma personisko veidņu atrašanās vieta.
Parasti ceļš ir šāds: C:\Lietotāji\Publiskie dokumenti\Manas veidnes.
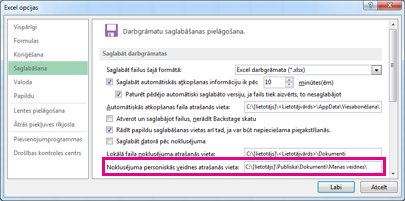
-
Noklikšķiniet uz Labi.
Kad šī opcija ir iestatīta, visas saglabātās pielāgotās veidnes, kuras saglabāsit mapē Manas veidnes, tiks automātiski rādītas lapas Jauns sadaļā Personisks (fails > jauns).
-
-
Noklikšķiniet uz Fails un pēc tam uz Eksportēt.
-
Sadaļā Eksportēt noklikšķiniet uz Mainīt faila tipu.
-
Sarakstā Darbgrāmatu failu tipi veiciet dubultklikšķi uz Veidne.
-
Lodziņā Faila nosaukums ierakstiet nosaukumu, ko vēlaties piešķirt veidnei.
-
Noklikšķiniet uz Saglabāt un pēc tam aizveriet veidni.
Darbgrāmatas izveide, izmantojot veidni
-
Noklikšķiniet uz Fails un pēc tam uz Jauns.
-
Noklikšķiniet uz Personisks.
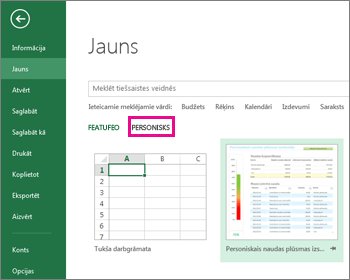
-
Veiciet dubultklikšķi uz tikko izveidotās veidnes.
Programma Excel izveido jaunu darbgrāmatu, kuras pamatā ir jūsu veidne.