Dažos gadījumos skaitļi darblapā ir faktiski formatēti un saglabāti šūnās kā teksts, kas var izraisīt problēmas ar aprēķiniem vai radīt maldinošas kārtošanas secības. Šī problēma dažreiz rodas pēc datu importēšanas vai kopēšanas no datu bāzes vai cita ārēja datu avota.
Skaitļi, kas formatēti kā teksts, šūnā tiek līdzināti pa kreisi, nevis pa labi, un bieži tie ir atzīmēti ar kļūdas indikatoru.
Iespējamās darbības
1. paņēmiens. Teksta formāta skaitļu pārvēršana, izmantojot kļūdu pārbaudes līdzekli
Ja datus programmā Excel importē no cita avota vai ievada skaitļus šūnā, kas iepriekš bijusi formatēta kā teksts, šūnas kreisajā augšējā stūrī redzams zaļš trīsstūrītis. Šis kļūdas indikators norāda uz to, ka skaitlis ir saglabāts kā teksts; skatiet piemēru.
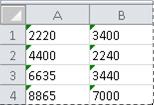
Ja šāds formāts neatbilst jūsu vajadzībām, varat izpildīt šīs darbības, lai skaitļus, kas saglabāti kā teksts, pārvērstu atpakaļ par parastiem skaitļiem.
-
Darblapā atlasiet kādu atsevišķu šūnu vai šūnu diapazonu, kam kreisajā augšējā stūrī ir kļūdas indikators.
Šūnu, diapazonu, rindu un kolonnu atlase
Atlase
Veicamās darbības
Viena šūna
Noklikšķiniet uz šūnas vai nospiediet bulttaustiņus, lai pārvietotu šūnu.
Šūnu diapazons
Noklikšķiniet uz pirmās šūnas diapazonā un velciet līdz pēdējai šūnai vai arī, turot nospiestu taustiņu Shift, spiediet bulttaustiņus, lai paplašinātu atlasi.
Varat arī atlasīt pirmo šūnu diapazonā un pēc tam nospiest taustiņu F8, lai paplašinātu atlasi, izmantojot bulttaustiņus. Lai pārtrauktu atlases paplašināšanu, vēlreiz nospiediet taustiņu F8.
Plašs šūnu diapazons
Noklikšķiniet uz pirmās šūnas diapazonā un turiet nospiestu taustiņu Shift, līdz noklikšķināt uz pēdējās šūnas diapazonā. Lai pēdējā šūna būtu redzama, var ritināt.
Visas šūnas darblapā
Noklikšķiniet uz pogas Atlasīt visu.

Lai atlasītu visu darblapu, var arī nospiest taustiņu kombināciju Ctrl+A.
Ja darblapa satur datus, taustiņu kombinācija Ctrl+A atlasa pašreizējo reģionu. Nospiediet Ctrl+A otrreiz, lai atlasītu visu darbgrāmatu.
Blakus neesošas šūnas vai šūnu diapazoni
Atlasiet pirmo šūnu vai šūnu diapazonu un tad, turot nospiestu taustiņu Ctrl, atlasiet pārējās šūnas vai diapazonus.
Var arī atlasīt pirmo šūnu vai šūnu apgabalu un nospiest taustiņu kombināciju Shift+F8, lai atlasei pievienotu citu blakus neesošu šūnu vai šūnu diapazonu. Lai pārtrauktu šūnu vai diapazonu pievienošanu atlasei, vēlreiz nospiediet taustiņu kombināciju Shift+F8.
Šūnas vai šūnu diapazona atlasi blakus neesošā atlasē nevar atcelt, neatceļot visu atlasi.
Visa rinda vai kolonna
Noklikšķiniet uz rindas vai kolonnas virsraksta.
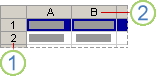
1. Rindas virsraksts
2. Kolonnas virsraksts
Vienas rindas vai kolonnas šūnas varat arī atlasīt, atlasot pirmo šūnu un tad nospiežot taustiņu kombināciju Ctrl+Shift+bulttaustiņš (labā vai kreisā bultiņa, lai atlasītu šūnas rindā, augšupvērstā vai lejupvērstā bultiņa, lai atlasītu šūnas kolonnā).
Ja rindā vai kolonnā ir iekļauti dati, tad, nospiežot taustiņu kombināciju Ctrl+Shift+bulttaustiņš, tiek atlasīta rinda vai kolonna līdz pēdējai izmantotajai šūnai. Vēlreiz nospiežot taustiņu kombināciju Ctrl+Shift+bulttaustiņš, tiek atlasīta visa rinda vai kolonna.
Blakus esošas rindas vai kolonnas
Velciet pa rindu vai kolonnu virsrakstiem. Var arī atlasīt pirmo rindu vai kolonnu un turēt nospiestu taustiņu Shift, līdz atlasīta pēdējā rinda vai kolonna.
Blakus neesošas rindas vai kolonnas
Noklikšķiniet uz tās kolonnas vai rindas virsraksta, kas būs pirmā kolonna vai rinda atlasē. Pēc tam turiet nospiestu taustiņu Ctrl, kamēr noklikšķināt uz citu kolonnu vai rindu virsrakstiem, kas jāpievieno atlasei.
Pirmā vai pēdējā šūna rindā vai kolonnā
Rindā vai kolonnā atlasiet šūnu un pēc tam nospiediet taustiņu kombināciju Ctrl+bulttaustiņš (labais vai kreisais bulttaustiņš rindām, augšupvērstais vai lejupvērstais bulttaustiņš kolonnām).
Pirmā un pēdējā šūna darblapā vai Microsoft Office Excel tabulā
Lai atlasītu pirmo šūnu darblapā vai Excel sarakstā, nospiediet taustiņu kombināciju Ctrl+Home.
Lai atlasītu darblapas vai Excel saraksta pēdējo šūnu, kurā ir dati vai formatējums, nospiediet taustiņu kombināciju Ctrl+End.
Šūnas līdz pēdējai darblapā izmantotajai šūnai (apakšējā labajā stūrī)
Atlasiet pirmo šūnu un pēc tam nospiediet taustiņu kombināciju Ctrl+Shift+End, lai paplašinātu šūnu atlasi līdz pēdējai darblapā izmantotajai šūnai (apakšējā labajā stūrī).
Šūnas līdz darblapas sākumam
Atlasiet pirmo šūnu un pēc tam nospiediet taustiņu kombināciju Ctrl+Shift+Home, lai šūnu atlasi paplašinātu līdz darblapas sākumam.
Vairāk vai mazāk šūnu nekā aktīvajā atlasē
Turot nospiestu taustiņu Shift, noklikšķiniet uz pēdējās šūnas, ko vēlaties iekļaut jaunajā atlasē. Par jauno atlasi kļūst taisnstūrveida diapazons apgabalā starp aktīva šūna un šūnu, uz kuras noklikšķināt.
Lai šūnu atlasi atceltu, noklikšķiniet uz jebkuras šūnas darblapā.
-
Noklikšķiniet uz kļūdas pogas, kas parādās blakus atlasītajai šūnai vai šūnu diapazonam.
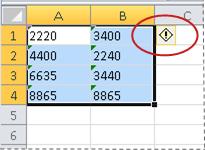
-
Izvēlnē noklikšķiniet uz pārvērst par skaitli. (Ja vēlaties vienkārši atbrīvoties no kļūdas indikatora, nepārvēršot skaitli, noklikšķiniet uz Ignorēt kļūdu.)
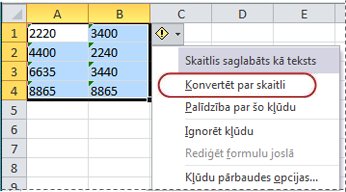
Ar šo darbību skaitļi, kas saglabāti kā teksts, tiek pārvērsti atpakaļ par skaitļiem.
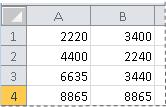
Kad skaitļi, kas formatēti kā teksts, tiek pārvērsti par parastiem skaitļiem, varat mainīt skaitļu parādīšanas veidu šūnās, izmantojot vai pielāgojot skaitļu formātu. Papildinformāciju skatiet rakstā Pieejamie skaitļu formāti.
2. paņēmiens. Teksta formāta skaitļu pārvēršana, izmantojot īpašās ielīmēšanas līdzekli
Šajā metodē katru atlasīto šūnu var reizināt ar 1, lai pārveidotu no teksta formāta skaitļa uz parastu skaitli. Tā kā šūnu saturs tiek reizināts ar 1, rezultāts šūnā izskatās identisks. Taču programma Excel faktiski aizstāj teksta saturu šūnā ar skaitlisku ekvivalentu.
-
Atlasiet tukšu šūnu un pārbaudiet, vai tās skaitļa formāts ir vispārīgs.
Skaitļu formāta pārbaude
-
Cilnes Sākums grupā Skaitlis noklikšķiniet uz bultiņas, kas atrodas blakus lodziņam Skaitļu formāts, un pēc tam noklikšķiniet uz Vispārīgi.
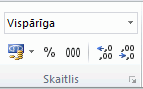
-
-
Šūnā ierakstiet 1 un pēc tam nospiediet taustiņu ENTER.
-
Šūnu atlasiet un nospiediet taustiņu kombināciju Ctrl+C, lai vērtību kopētu starpliktuvē.
-
Atlasiet šūnas vai šūnu diapazonus, kuros ir teksta formāta skaitļi, lai tos pārvērstu.
Šūnu, diapazonu, rindu un kolonnu atlase
Atlase
Veicamās darbības
Viena šūna
Noklikšķiniet uz šūnas vai nospiediet bulttaustiņus, lai pārvietotu šūnu.
Šūnu diapazons
Noklikšķiniet uz pirmās šūnas diapazonā un velciet līdz pēdējai šūnai vai arī, turot nospiestu taustiņu Shift, spiediet bulttaustiņus, lai paplašinātu atlasi.
Varat arī atlasīt pirmo šūnu diapazonā un pēc tam nospiest taustiņu F8, lai paplašinātu atlasi, izmantojot bulttaustiņus. Lai pārtrauktu atlases paplašināšanu, vēlreiz nospiediet taustiņu F8.
Plašs šūnu diapazons
Noklikšķiniet uz pirmās šūnas diapazonā un turiet nospiestu taustiņu Shift, līdz noklikšķināt uz pēdējās šūnas diapazonā. Lai pēdējā šūna būtu redzama, var ritināt.
Visas šūnas darblapā
Noklikšķiniet uz pogas Atlasīt visu.

Lai atlasītu visu darblapu, var arī nospiest taustiņu kombināciju Ctrl+A.
Ja darblapa satur datus, taustiņu kombinācija Ctrl+A atlasa pašreizējo reģionu. Nospiediet Ctrl+A otrreiz, lai atlasītu visu darbgrāmatu.
Blakus neesošas šūnas vai šūnu diapazoni
Atlasiet pirmo šūnu vai šūnu diapazonu un tad, turot nospiestu taustiņu Ctrl, atlasiet pārējās šūnas vai diapazonus.
Var arī atlasīt pirmo šūnu vai šūnu apgabalu un nospiest taustiņu kombināciju Shift+F8, lai atlasei pievienotu citu blakus neesošu šūnu vai šūnu diapazonu. Lai pārtrauktu šūnu vai diapazonu pievienošanu atlasei, vēlreiz nospiediet taustiņu kombināciju Shift+F8.
Šūnas vai šūnu diapazona atlasi blakus neesošā atlasē nevar atcelt, neatceļot visu atlasi.
Visa rinda vai kolonna
Noklikšķiniet uz rindas vai kolonnas virsraksta.
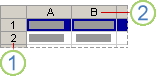
1. Rindas virsraksts
2. Kolonnas virsraksts
Vienas rindas vai kolonnas šūnas varat arī atlasīt, atlasot pirmo šūnu un tad nospiežot taustiņu kombināciju Ctrl+Shift+bulttaustiņš (labā vai kreisā bultiņa, lai atlasītu šūnas rindā, augšupvērstā vai lejupvērstā bultiņa, lai atlasītu šūnas kolonnā).
Ja rindā vai kolonnā ir iekļauti dati, tad, nospiežot taustiņu kombināciju Ctrl+Shift+bulttaustiņš, tiek atlasīta rinda vai kolonna līdz pēdējai izmantotajai šūnai. Vēlreiz nospiežot taustiņu kombināciju Ctrl+Shift+bulttaustiņš, tiek atlasīta visa rinda vai kolonna.
Blakus esošas rindas vai kolonnas
Velciet pa rindu vai kolonnu virsrakstiem. Var arī atlasīt pirmo rindu vai kolonnu un turēt nospiestu taustiņu Shift, līdz atlasīta pēdējā rinda vai kolonna.
Blakus neesošas rindas vai kolonnas
Noklikšķiniet uz tās kolonnas vai rindas virsraksta, kas būs pirmā kolonna vai rinda atlasē. Pēc tam turiet nospiestu taustiņu Ctrl, kamēr noklikšķināt uz citu kolonnu vai rindu virsrakstiem, kas jāpievieno atlasei.
Pirmā vai pēdējā šūna rindā vai kolonnā
Rindā vai kolonnā atlasiet šūnu un pēc tam nospiediet taustiņu kombināciju Ctrl+bulttaustiņš (labais vai kreisais bulttaustiņš rindām, augšupvērstais vai lejupvērstais bulttaustiņš kolonnām).
Pirmā un pēdējā šūna darblapā vai Microsoft Office Excel tabulā
Lai atlasītu pirmo šūnu darblapā vai Excel sarakstā, nospiediet taustiņu kombināciju Ctrl+Home.
Lai atlasītu darblapas vai Excel saraksta pēdējo šūnu, kurā ir dati vai formatējums, nospiediet taustiņu kombināciju Ctrl+End.
Šūnas līdz pēdējai darblapā izmantotajai šūnai (apakšējā labajā stūrī)
Atlasiet pirmo šūnu un pēc tam nospiediet taustiņu kombināciju Ctrl+Shift+End, lai paplašinātu šūnu atlasi līdz pēdējai darblapā izmantotajai šūnai (apakšējā labajā stūrī).
Šūnas līdz darblapas sākumam
Atlasiet pirmo šūnu un pēc tam nospiediet taustiņu kombināciju Ctrl+Shift+Home, lai šūnu atlasi paplašinātu līdz darblapas sākumam.
Vairāk vai mazāk šūnu nekā aktīvajā atlasē
Turot nospiestu taustiņu Shift, noklikšķiniet uz pēdējās šūnas, ko vēlaties iekļaut jaunajā atlasē. Par jauno atlasi kļūst taisnstūrveida diapazons apgabalā starp aktīva šūna un šūnu, uz kuras noklikšķināt.
Lai šūnu atlasi atceltu, noklikšķiniet uz jebkuras šūnas darblapā.
-
Cilnes Sākums grupā Starpliktuve noklikšķiniet uz bultiņas zem Ielīmēt un pēc tam uz Īpašā ielīmēšana.
-
Sadaļā Darbība atlasiet Reizināt un noklikšķiniet uz Labi.
-
Lai dzēstu tās šūnas saturu, ko ievadījāt 2. darbībā, kad visi skaitļi ir veiksmīgi konvertēti, atlasiet šo šūnu un pēc tam nospiediet taustiņu DELETE.
Dažas grāmatvedības programmas negatīvas vērtības rāda kā tekstu ar mīnusa zīmi (–) vērtības labajā pusē. Lai teksta virkni pārvērstu par vērtību, jāizmanto formula, kas atgriež visas teksta virknes rakstzīmes, izņemot labajā pusē pēdējo rakstzīmi (mīnuszīme), un pēc tam rezultāts jāreizina ar –1.
Piemēram, ja vērtība šūnā A2 ir "156–" sekojošā formula tekstu pārvērš par vērtību –156.
|
Dati |
Formula |
|
156- |
=Left(A2,LEN(A2)-1)*-1 |
3. paņēmiens. Skaitļu formāta lietošana teksta formāta skaitļiem
Dažos gadījumos skaitļi, kas saglabāti kā teksts, nav jāpārvērš atpakaļ par skaitļiem tā, kā aprakstīts iepriekš šajā rakstā. To pašu rezultātu var panākt, lietojot skaitļu formātu. Piemēram, ja darbgrāmatā ievada skaitļus un tos formatē kā tekstu, šūnas kreisajā augšējā stūrī neparādās zaļais kļūdas indikators. Šajā gadījumā var lietot skaitļu formatējumu.
-
Atlasiet šūnas, kurās ir skaitļi, kas saglabāti kā teksts.
Šūnu, diapazonu, rindu un kolonnu atlase
Atlase
Veicamās darbības
Viena šūna
Noklikšķiniet uz šūnas vai nospiediet bulttaustiņus, lai pārvietotu šūnu.
Šūnu diapazons
Noklikšķiniet uz pirmās šūnas diapazonā un velciet līdz pēdējai šūnai vai arī, turot nospiestu taustiņu Shift, spiediet bulttaustiņus, lai paplašinātu atlasi.
Varat arī atlasīt pirmo šūnu diapazonā un pēc tam nospiest taustiņu F8, lai paplašinātu atlasi, izmantojot bulttaustiņus. Lai pārtrauktu atlases paplašināšanu, vēlreiz nospiediet taustiņu F8.
Plašs šūnu diapazons
Noklikšķiniet uz pirmās šūnas diapazonā un turiet nospiestu taustiņu Shift, līdz noklikšķināt uz pēdējās šūnas diapazonā. Lai pēdējā šūna būtu redzama, var ritināt.
Visas šūnas darblapā
Noklikšķiniet uz pogas Atlasīt visu.

Lai atlasītu visu darblapu, var arī nospiest taustiņu kombināciju Ctrl+A.
Ja darblapa satur datus, taustiņu kombinācija Ctrl+A atlasa pašreizējo reģionu. Nospiediet Ctrl+A otrreiz, lai atlasītu visu darbgrāmatu.
Blakus neesošas šūnas vai šūnu diapazoni
Atlasiet pirmo šūnu vai šūnu diapazonu un tad, turot nospiestu taustiņu Ctrl, atlasiet pārējās šūnas vai diapazonus.
Var arī atlasīt pirmo šūnu vai šūnu apgabalu un nospiest taustiņu kombināciju Shift+F8, lai atlasei pievienotu citu blakus neesošu šūnu vai šūnu diapazonu. Lai pārtrauktu šūnu vai diapazonu pievienošanu atlasei, vēlreiz nospiediet taustiņu kombināciju Shift+F8.
Šūnas vai šūnu diapazona atlasi blakus neesošā atlasē nevar atcelt, neatceļot visu atlasi.
Visa rinda vai kolonna
Noklikšķiniet uz rindas vai kolonnas virsraksta.
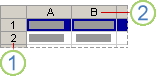
1. Rindas virsraksts
2. Kolonnas virsraksts
Vienas rindas vai kolonnas šūnas varat arī atlasīt, atlasot pirmo šūnu un tad nospiežot taustiņu kombināciju Ctrl+Shift+bulttaustiņš (labā vai kreisā bultiņa, lai atlasītu šūnas rindā, augšupvērstā vai lejupvērstā bultiņa, lai atlasītu šūnas kolonnā).
Ja rindā vai kolonnā ir iekļauti dati, tad, nospiežot taustiņu kombināciju Ctrl+Shift+bulttaustiņš, tiek atlasīta rinda vai kolonna līdz pēdējai izmantotajai šūnai. Vēlreiz nospiežot taustiņu kombināciju Ctrl+Shift+bulttaustiņš, tiek atlasīta visa rinda vai kolonna.
Blakus esošas rindas vai kolonnas
Velciet pa rindu vai kolonnu virsrakstiem. Var arī atlasīt pirmo rindu vai kolonnu un turēt nospiestu taustiņu Shift, līdz atlasīta pēdējā rinda vai kolonna.
Blakus neesošas rindas vai kolonnas
Noklikšķiniet uz tās kolonnas vai rindas virsraksta, kas būs pirmā kolonna vai rinda atlasē. Pēc tam turiet nospiestu taustiņu Ctrl, kamēr noklikšķināt uz citu kolonnu vai rindu virsrakstiem, kas jāpievieno atlasei.
Pirmā vai pēdējā šūna rindā vai kolonnā
Rindā vai kolonnā atlasiet šūnu un pēc tam nospiediet taustiņu kombināciju Ctrl+bulttaustiņš (labais vai kreisais bulttaustiņš rindām, augšupvērstais vai lejupvērstais bulttaustiņš kolonnām).
Pirmā un pēdējā šūna darblapā vai Microsoft Office Excel tabulā
Lai atlasītu pirmo šūnu darblapā vai Excel sarakstā, nospiediet taustiņu kombināciju Ctrl+Home.
Lai atlasītu darblapas vai Excel saraksta pēdējo šūnu, kurā ir dati vai formatējums, nospiediet taustiņu kombināciju Ctrl+End.
Šūnas līdz pēdējai darblapā izmantotajai šūnai (apakšējā labajā stūrī)
Atlasiet pirmo šūnu un pēc tam nospiediet taustiņu kombināciju Ctrl+Shift+End, lai paplašinātu šūnu atlasi līdz pēdējai darblapā izmantotajai šūnai (apakšējā labajā stūrī).
Šūnas līdz darblapas sākumam
Atlasiet pirmo šūnu un pēc tam nospiediet taustiņu kombināciju Ctrl+Shift+Home, lai šūnu atlasi paplašinātu līdz darblapas sākumam.
Vairāk vai mazāk šūnu nekā aktīvajā atlasē
Turot nospiestu taustiņu Shift, noklikšķiniet uz pēdējās šūnas, ko vēlaties iekļaut jaunajā atlasē. Par jauno atlasi kļūst taisnstūrveida diapazons apgabalā starp aktīva šūna un šūnu, uz kuras noklikšķināt.
Lai šūnu atlasi atceltu, noklikšķiniet uz jebkuras šūnas darblapā.
-
Cilnes Sākums grupā skaitlis noklikšķiniet uz dialoglodziņa ikonas , kas atrodas blakus opcijai skaitlis.
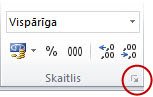
-
Lodziņā Kategorija noklikšķiniet uz vajadzīgā skaitļu formāta.
Lai šī darbība izdotos, pārliecinieties, vai skaitļos, kas saglabāti kā teksts, vai ap tiem nav lieku atstarpju vai nedrukājamu rakstzīmju. Liekas atstarpes vai rakstzīmes gadās, ja dati kopēti vai importēti no datu bāzes vai cita ārēja avota. Lai liekās atstarpes noņemtu no vairākiem skaitļiem, kas saglabāti kā teksts, var izmantot funkciju TRIM vai funkciju CLEAN. Funkcija TRIM no teksta noņem visas atstarpes, izņemot atstarpi starp vārdiem. Funkcija CLEAN no teksta noņem visas nedrukājamās rakstzīmes.
Kļūdu pārbaudes līdzekļa izslēgšana
Ja programmā Excel ir ieslēgts kļūdu pārbaudes līdzeklis, ievadot skaitli šūnā, kam lietots teksta formatējums, parādās zaļais trīsstūrītis. Lai šie kļūdu indikatori netiktu rādīti, tos var izslēgt.
-
Noklikšķiniet uz cilnes Fails.
-
Sadaļā Palīdzība noklikšķiniet uz Opcijas.
-
Dialoglodziņā Excel opcijas noklikšķiniet uz kategorijas formulas .
-
Sadaļā Kļūdu pārbaudes kārtulas notīriet izvēles rūtiņu Skaitļi, kas ir formatēti kā teksts vai pirms kuriem ir apostrofs.
-
Noklikšķiniet uz Labi.










