Visas Skype sapulču apraides tiek automātiski ierakstītas, tāpēc dalībnieki un personas, kas neatbildēja uz sapulci, var to noskatīties vēlāk.
Varat arī izveidot lejupielādējamu MP4 failu no sapulces. Šī ir lieliska opcija, ja vēlaties publicēt videoklipu Microsoft 365 video portālā vai citā video kanālā.
Lejupielādējamā MP4 faila ierakstīšana
-
Ieplānojiet sapulci, apmeklējot Skype sapulču apraides portālu. Informāciju par plānošanas instrukcijām skatiet rakstā Skype sapulču apraides plānošana.
-
Lapas sapulces iestatījumi apakšā pārliecinieties, vai ir atzīmēta izvēles rūtiņa izveidot lejupielādes video (tas ir atlasīts pēc noklusējuma).
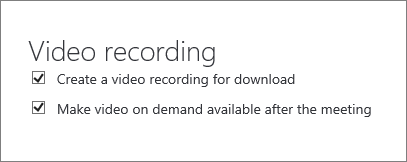
-
Ja vēlaties, lai videoklips būtu pieejams pēc pieprasījuma, pēc sapulces atlases pārliecinieties, vai ir pieejams video pēc pieprasījuma (tas ir atlasīts arī pēc noklusējuma, un jūs varat mainīt iestatījumu pirms sapulces).
Notīrot izvēles rūtiņu padarīt video pēc pieprasījuma, kas ir pieejams pēc sapulces , lietotāji varēs noskatīties šo apraidi tikai tad, kad tas turpinās darboties. Joprojām var pievienoties un skatīt visu apraidi. Taču, ja lietotāji pievienojas pēc apraides, viņi nevarēs skatīt šo apraidi.
Svarīgi!: Kad Skype sapulces apraide ir beigusies, tā ir pieejama lejupielādei 180 dienas. Pēc šī laika tas tiks noņemts no pakalpojuma. Iesakām lejupielādēt jebkuru ierakstu, kas ir krietni pirms 180 dienām.
Ierakstītās sapulces lejupielāde
Kad lejupielāde būs pieejama, redzēsit saiti sapulces kopsavilkumā.
-
Dodieties uz Skype sapulču apraides portālu.
-
Sadaļā Pabeigtas atlasiet sapulci.
-
Noklikšķiniet uz Lejupielādēt video.
-
Izlieciet to savā Microsoft 365 portālā, izpildot darbības, kas norādītas rakstā kanāla izveide un pārvaldība programmā Microsoft 365 video.
Sapulces atskaites lejupielāde
Sapulces atskaitē ir iekļauti sesijas ID, dalībnieku vārdi un e-pasta adreses, informācija par pārlūkprogrammu, datuma un laika zīmogi, darbības (pievienošanās, atskaņošana, apturēšana) un valoda.
-
Dodieties uz Skype sapulču apraides portālu.
-
Sadaļā Pabeigtas atlasiet sapulci.
-
Noklikšķiniet uz Lejupielādēt sapulces atskaiti.
-
Kad saņemat jautājumu, vai atskaite jāatver vai jāsaglabā, noklikšķiniet uz vajadzīgās opcijas. Pēc noklusējuma atskaites tiek saglabātas mapē Lejupielādes, tomēr jūs varat norādīt jebkuru atrašanās vietu.
Papildinformācija
Skype sapulču apraides palīdzība
Skype sapulču apraides pasākuma pārvaldība
Pievienošanās Skype sapulces apraidei










