Izveidojiet SmartArt grafika, lai ātri un viegli izveidotu informācijas vizuālu attēlojumu. Varat izvēlēties kādu no daudziem dažādiem izkārtojumiem, lai efektīvi sniegtu savu vēstījumu vai idejas. SmartArt grafikas var izveidot programmā Excel, Outlook, PowerPoint un Word, un tās var izmantot visā Office.
Pārskatu par SmartArt grafikas, tostarp apsvērumus par to, kā izvēlēties labāko grafikas un izkārtojuma tipu, lai parādītu datus vai attēlotu jēdzienu, skatiet rakstā SmartArt grafikas izvēle.
SmartArt grafikas ievietošana un pievienošana tekstam
-
Cilnes Ievietošana grupā Ilustrācijas noklikšķiniet uz SmartArt.
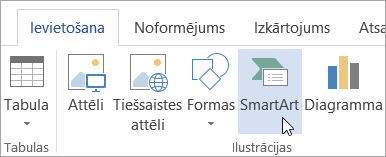
-
SmartArt grafikas izvēles dialoglodziņā noklikšķiniet uz vēlamā tipa un izkārtojuma.
-
Ievadiet tekstu, veicot vienu no šīm darbībām:
-
Teksta rūtī noklikšķiniet uz [Teksts] un pēc tam ievadiet tekstu.
-
Kopējiet tekstu no citas atrašanās vietas vai programmas, teksta rūtī noklikšķiniet uz [Teksts] un pēc tam ielīmējiet tekstu.
Piezīmes.:
-
Ja teksta rūts nav redzama, noklikšķiniet uz bultiņas vadīklas SmartArt grafikas kreisajā malā.
-
Lai pievienotu tekstu, piemēram, virsrakstu, brīvi izvēlētā vietā SmartArt grafikas tuvumā vai virs tās, cilnes Ievietošana grupā Teksts noklikšķiniet uz Tekstlodziņš, lai ievietotu tekstlodziņš. Lai tekstlodziņā tiktu rādīts tikai teksts, ar peles labo pogu noklikšķiniet uz tekstlodziņa, noklikšķiniet uz Formatēt formu vai Formatēt tekstlodziņu un pēc tam iestatiet, lai tekstlodziņam nebūtu ne fona krāsas, ne apmales.
-
-
Noklikšķiniet uz lodziņa SmartArt grafikā un pēc tam ierakstiet tekstu. Lai iegūtu vislabākos rezultātus, izmantojiet šo opciju pēc tam, kad esat pievienojis visus lodziņus.
-
Formu pievienošana vai dzēšana SmartArt grafikā
-
Noklikšķiniet uz SmartArt grafikas, kurai jāpievieno cita forma.
-
Noklikšķiniet uz esošās formas, kas novietots vistuvāk vietai, kur jāpievieno jaunā forma.
-
Cilnes Noformējums sadaļas SmartArt rīki grupā Izveidot grafiku noklikšķiniet uz bultiņas blakus opcijai Pievienot formu.
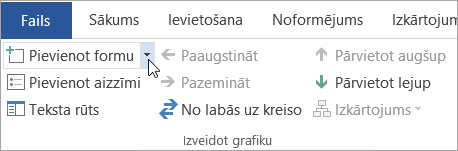
Ja neredzat cilni SmartArt rīki vai Noformējums, pārliecinieties, vai esat atlasījis SmartArt grafiku. Iespējams, lai atvērtu cilni Noformējums, ir jāveic dubultklikšķis uz SmartArt grafikas.
-
Veiciet kādu no šīm darbībām:
-
Lai ievietotu formu pēc atlasītās formas, noklikšķiniet uz Pievienot formu pēc.
-
Lai ievietotu formu pirms atlasītās formas, noklikšķiniet uz Pievienot formu pirms.
-
Piezīmes.:
-
Lai formu pievienotu no teksta rūts, noklikšķiniet uz esošās formas, pārvietojiet peles rādītāju uz vietu, kas atrodas pirms vai pēc teksta, kur jāpievieno forma, un pēc tam nospiediet taustiņu ENTER.
-
Lai SmartArt grafikā izdzēstu formu, noklikšķiniet uz izdzēšamās formas un pēc tam nospiediet taustiņu DELETE. Lai izdzēstu visu SmartArt grafiku, noklikšķiniet uz SmartArt grafikas apmales un pēc tam nospiediet taustiņu DELETE.
-
Lai pievienotu tādu formu kā remarka vai rinda, skatiet tēmu Formu pievienošana.
Visas SmartArt grafikas krāsu mainīšana
SmartArt grafikas lodziņiem var lietot krāsu kombinācijas, kas iegūtas no dizaina krāsas.
-
Noklikšķiniet uz SmartArt grafikas.
-
Sadaļas SmartArt rīki cilnes Noformējums grupā SmartArt stili noklikšķiniet uz Mainīt krāsas.
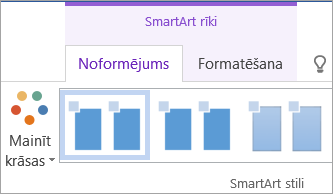
Ja neredzat cilni SmartArt rīki vai Noformējums, pārliecinieties, vai esat atlasījis SmartArt grafiku. Iespējams, lai atvērtu cilni Noformējums, ir jāveic dubultklikšķis uz SmartArt grafikas.
-
Noklikšķiniet uz vajadzīgā krāsas varianta.
SmartArt stila lietošana SmartArt grafikai
SmartArt stils ir dažādu efektu, piemēram, līniju stila, slīpā griezuma vai telpiskuma, kombinācija, kuru varat lietot formām SmartArt grafikā un izveidot unikālu un profesionālu noformējumu.
-
Noklikšķiniet uz SmartArt grafikas.
-
Sadaļas SmartArt rīki cilnes Noformējums grupā SmartArt stili noklikšķiniet uz vajadzīgā SmartArt stila.
Lai skatītu vēl citus SmartArt stilus, noklikšķiniet uz pogas Vēl

Ievietošana SmartArt grafika un teksta pievienošana
-
Cilnes Ievietošana grupā Ilustrācijas noklikšķiniet uz SmartArt.

-
Parādītajā tipu izvēlnē norādiet uz izvēlēto tipu un pēc tam atlasiet izkārtojumu.
-
Ievadiet tekstu, veicot vienu no šīm darbībām:
-
Teksta rūtī noklikšķiniet uz [Teksts] un pēc tam ievadiet tekstu.
-
Kopējiet tekstu no citas atrašanās vietas vai programmas, teksta rūtī noklikšķiniet uz [Teksts] un pēc tam ielīmējiet tekstu.
Piezīmes.:
-
Ja teksta rūts nav redzama, noklikšķiniet uz bultiņas vadīklas loga kreisajā SmartArt grafika.
-
Lai pievienotu tekstu, piemēram, virsrakstu, brīvi izvēlētu pozīciju tālruņa SmartArt grafika vai virs tās, cilnes Ievietošana grupā Teksts noklikšķiniet uz Tekstlodziņš, lai ievietotu tekstlodziņš . Lai tekstlodziņā tiktu rādīts tikai teksts, ar peles labo pogu noklikšķiniet uz tekstlodziņa, noklikšķiniet uz Formatēt formu vai Formatēt tekstlodziņu un pēc tam iestatiet, lai tekstlodziņam nebūtu ne fona krāsas, ne apmales.
-
-
Noklikšķiniet uz lodziņa meklēšanas lodziņā SmartArt grafika pēc tam ierakstiet tekstu. Lai iegūtu vislabākos rezultātus, izmantojiet šo opciju pēc tam, kad esat pievienojis visus lodziņus.
-
Formu pievienošana vai dzēšana SmartArt grafikā
-
Noklikšķiniet SmartArt grafika formu, kurai vēlaties pievienot citu formu.
-
Noklikšķiniet uz esošās formas, kas novietots vistuvāk vietai, kur jāpievieno jaunā forma.
-
Cilnes SmartArt noformējums grupā Izveidot grafiku noklikšķiniet uz bultiņas blakus Pievienot formu.
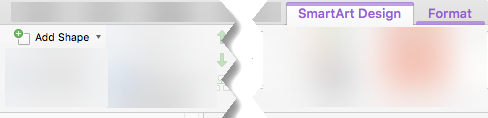
Ja neredzat cilni SmartArt noformējums , pārliecinieties, vai esat atlasījis cilni SmartArt grafika. Lai atvērtu cilni SmartArt, iespējams, SmartArt grafika uz cilnes SmartArt noformējums.
-
Veiciet kādu no šīm darbībām:
-
Lai ievietotu formu pēc atlasītās formas, noklikšķiniet uz Pievienot formu pēc.
-
Lai ievietotu formu pirms atlasītās formas, noklikšķiniet uz Pievienot formu pirms.
-
Piezīmes.:
-
Lai formu pievienotu, lietojot teksta rūti, noklikšķiniet uz esošās formas, pārvietojiet kursoru uz vietu, kas atrodas pirms vai pēc teksta, kur jāpievieno forma, un pēc tam nospiediet taustiņu ENTER.
-
Lai formu izdzēstu no SmartArt grafika, noklikšķiniet uz dzēšamās formas un pēc tam nospiediet taustiņu DELETE. Lai izdzēstu visu SmartArt grafika, noklikšķiniet uz datu SmartArt grafika un pēc tam nospiediet taustiņu DELETE.
-
Lai pievienotu tādu formu kā remarka vai rinda, skatiet tēmu Formu pievienošana.
Visas SmartArt grafikas krāsu mainīšana
Krāsu variācijas, kas iegūtas no tabulas dizaina krāsas var lietot formām jūsu SmartArt grafika.
-
Noklikšķiniet uz SmartArt grafika.
-
Cilnes SmartArt noformējums grupā SmartArt stili noklikšķiniet uz Mainīt krāsas.
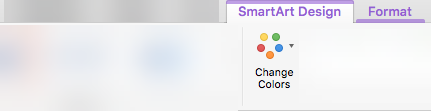
Ja neredzat cilni SmartArt noformējums , pārliecinieties, vai esat atlasījis cilni SmartArt grafika. Lai atvērtu cilni SmartArt, iespējams, SmartArt grafika uz cilnes SmartArt noformējums.
-
Noklikšķiniet uz vajadzīgā krāsas varianta.
SmartArt stila lietošana SmartArt grafika
SmartArt stils ir dažādu efektu, piemēram, līniju stila, slīpā griezuma vai trīsD, kombinācija, kuru varat lietot formām savā SmartArt grafika, lai izveidotu unikālu un profesionāli noformētu izskatu.
-
Noklikšķiniet uz SmartArt grafika.
-
Cilnes SmartArt noformējums grupā SmartArt stili noklikšķiniet uz vēlamā SmartArt stila.
Lai skatītu vairāk SmartArt stilu, noklikšķiniet uz pogas Vēl.
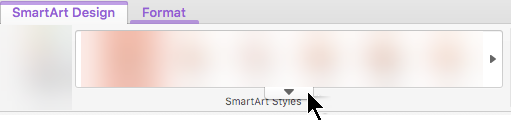
Programmā PowerPoint darbam tīmeklī varat pievienot un rediģēt SmartArt grafikas.
SmartArt grafikas ievietošana un pievienošana tekstam
-
Cilnē Ievietošana atlasiet SmartArt.
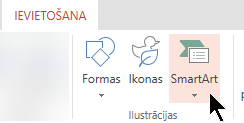
-
Nolaižamajā izvēlnē atlasiet izkārtojumu, kuru vēlaties izmantot.
Grafika tiek ievietota slaidā. Teksta redaktors parādās grafikas kreisajā pusē. Katrs aizzīmes vienums redaktorā atbilst vienam grafikas vienumam.
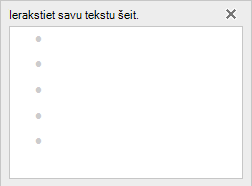
-
Lai ievadītu tekstu, teksta redaktorā noklikšķiniet uz blakus aizzīmei un pēc tam ierakstiet tekstu vai ielīmējiet tekstu, ko esat nokopēts citur.
Formu pievienošana vai dzēšana SmartArt grafikā
Pievienojiet formas teksta redaktorā, nospiežot taustiņu Enter, lai pievienotu citu aizzīmju vienumu.
Formas var izdzēst teksta redaktorā, pārvelcot aizzīmju vienumu, kuru vēlaties noņemt.
Visas SmartArt grafikas krāsu mainīšana
Varat lietot krāsu variācijas (kas iegūtas no prezentācijas dizaina krāsas ) formām jūsu SmartArt grafika.
-
Noklikšķiniet uz SmartArt grafika.
-
Lentes sadaļā SmartArt rīki atlasiet Mainīt krāsas.
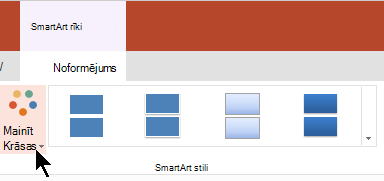
-
Izvēlnē, kas tiek parādīta, atlasiet krāsu variantu.
SmartArt stila lietošana grafikai
SmartArt stils ir efektu, piemēram, līniju stila, slīpā griezuma vai trīsD, kombinācija, kuru varat lietot formām savā SmartArt grafika lai izveidotu profesionālu izskatu.
-
Noklikšķiniet uz SmartArt grafika.
-
Lentes sadaļā SmartArt rīki atlasietStili.
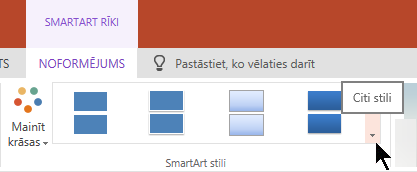
-
Izvēlnē, kas tiek parādīta, atlasiet stilu, kuru vēlaties.
Norādiet ar peli uz jebkuru opciju, lai skatītu opcijas apraksta nosaukumu.
Formu secības apvēršana grafikā
Pēc noklusējuma grafikas formas ir sakārtotas no kreisās puses uz labo (vai pulksteņrādītāju kustības virzienā, ja grafika ir riņķveida).
Lai apgrieztu formu secību:
-
Atlasiet grafiku.
-
Lentes sadaļā SmartArt rīki atlasiet Nolabās uz kreiso pusi.
Vienuma saraksta līmeņa mainīšana
Teksta rūts darbojas kā kontūra vai aizzīmēts saraksts, kas kartē informāciju tieši jūsu SmartArt grafika. Katra SmartArt grafika definē kartēšanu starp aizzīmēm teksta redaktorā un formu kopu SmartArt grafika.
Lai teksta rūtī izveidotu atkāpi rindiņai, atlasiet rindiņu, kurai vēlaties izveidot atkāpi, un pēc tam kontekstcilnes SmartArt rīki cilnē Noformējums noklikšķiniet uz Pazemināt.
Lai samazinātu saraksta līmeni, atlasiet rindiņu, kurai vēlaties izveidot atkāpi, un pēc tam noklikšķiniet uz Paaugstināt (vai nospiediet taustiņu kombināciju Shift+tabulēšanas taustiņš).
Padomi
-
Lai mainītu visa faila SmartArt grafika, noklikšķiniet uz SmartArt grafika apmales un pēc tam velciet izmēru maiņas turus uz stūra un tālu, līdz SmartArt grafika ir vēlāmais lielums.










