Microsoft Word, PowerPoint, Outlook un Excel pakalpojumam Microsoft 365 Sistēmā Windows, Mac, Android un Windows Mobile atbalsta mērogojamu vektoru grafikas (. SVG) faili jūsu dokumentos, prezentācijās, e-pasta ziņojumos un darbgrāmatās.
iOS lietojumprogrammā varat rediģēt SVG attēlus, kas jau ir ievietoti citā platformā.
|
|
Padoms.: SVG ir atvērts standarts, kas izveidots 1999. gadā.
SVG attēla ievietošana
SVG failu var ievietot tāpat kā citu tipu attēlu failus:
-
Atlasiet Ievietot > attēlus >Šajā ierīcē.
-
Naviģējiet uz .svg failu, kuru vēlaties ievietot, pēc tam atlasiet to un izvēlieties Ievietot.
Ikonas ievietošana
Ikonu bibliotēku Office lietojumprogrammās veido SVG attēli, kurus varat ievietot Office dokumentā un pēc tam pielāgot:
-
Atlasiet Ievietot > Ikonas.
-
Pārlūkojiet vai meklējiet attēlu ar atslēgvārdiem. Pēc tam atlasiet to un izvēlieties Ievietot.
Papildinformāciju par SVG attēla pievienošana failam skatiet rakstā Ikonu ievietošana Microsoft Office.
SVG attēla pielāgošana
Pēc SVG attēla novietošanas dokumentā varat pielāgot tā izskatu:
-
Attēla izmēru maiņa, nezaudējot attēla kvalitāti
-
Aizpildījuma krāsas mainīšana
-
Strukturējuma pievienošana vai mainīšana
-
Iepriekš iestatīta stila lietošana, kurā ir gan aizpildījuma krāsa, gan kontūra
-
Īpašu efektu, piemēram, ēnas, atspulga vai spīduma, apply
Visas iepriekš minētās opcijas ir pieejamas lentes cilnē Grafikas formāts, ja kanvā ir atlasīts attēls:
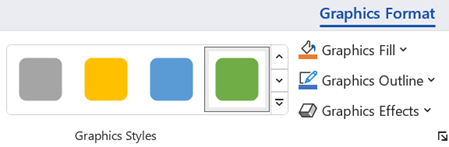
Papildu attēlu pielāgojumi
Tāpat kā jebkurai formai dokumentā Office varat to pagriezt un izmantot līdzinājuma opcijas precīzākai novietojumam. Opcijas Izmēri lentes cilnē Grafikas formāts ļauj apgriezt attēlu vai norādīt precīzus tā izmērus:
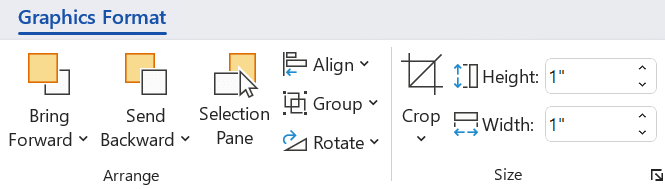
SVG attēla pārvēršana par Office formu
Daudzi SVG faili (tostarp Office ikonas) ir vienas krāsas attēli. Taču varat izjaukt SVG failu un pielāgot tā atsevišķas daļas, izmantojot opciju Pārvērst par formu:
-
Dokumenta kanvā ar peles labo pogu noklikšķiniet uz attēla.
-
Atlasiet atsevišķu attēla daļu un pēc tam izmantojiet opcijas lentes cilnē Formas formāts, lai to modificētu pēc nepieciešamības.
-
Atkārtojiet 2. darbību katram attēlam, kuru vēlaties modificēt.
-
( tikaiPowerPointExcel lasāms) Kad esat pabeidzis fragmentu pielāgošanu, izmantojiet taustiņu kombināciju Ctrl+klikšķis, lai atlasītu tās visas. Pēc tam lentes cilnē Formas formāts atlasiet Grupēt pēc > grupu. Šī darbība atkal apvieno daļas kā vienu objektu, ja pēc tam ir jāpārvieto attēls vai jāmaina tā lielums kopumā.
Šeit ir pieejams īss video, kurā Dags parāda, kā to paveikt.

Lai rediģētu SVG attēlu programmā Office darbam ar Android pieskarieties, lai atlasītu SVG, ko vēlaties rediģēt, un lentē tiks parādīta cilne Grafika.
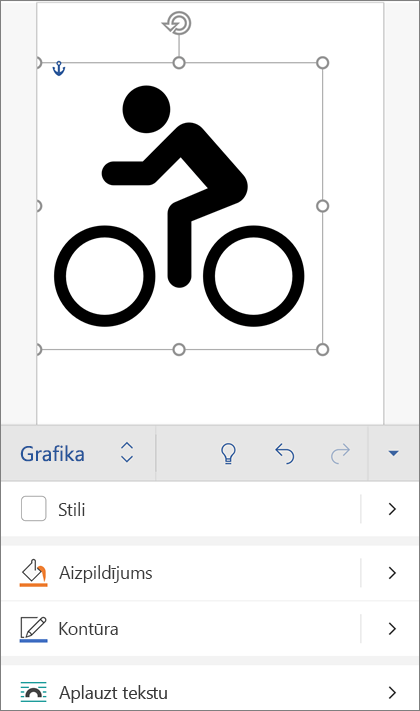
Piezīme.: Ja neredzat lenti, pieskarieties pie rediģēšanas ikonas 
-
Stili — iepriekš definētu stilu kopa, ko varat pievienot, lai ātri mainītu SVG faila izskatu.
-
Ja vēlaties mainīt attēla krāsu, bet neviens no galerijas stiliem nav pietiekami daudz, aizpildījums ļauj izvēlēties no simtiem krāsu. Izvēlētā krāsa tiks lietota visam attēlam.
Piezīme.: Lai atsevišķas SVG attēla daļas aizpildītu dažādās krāsās, vispirms tas ir jāpārvērš par formu. Lai to paveiktu, jums pašlaik ir jāatver dokuments sistēmā Office Microsoft 365 windows.
-
Lai mainītu (vai noņemtu) ap SVG attēlu rindstarpu, izvēlieties Kontūra. Ar šo opciju var iestatīt attēla apmales krāsu.
-
Teksta aplaušana palīdz kontrolēt teksta plūdumu ap attēlu dokumentā.
-
Ja vēlaties grupēt vairākus objektus citu uz cita, izmantojot iespēju Sakārtot, atlasīto attēlu grēdā varat pārvietot augšup vai lejup (uz priekšu vai atpakaļ).
-
Izmantojiet apgriešanas grafikas rīku, ja vēlaties tikai daļu svg attēla. Kad attēls ir atlasīts, pieskarieties pie Apgriezt un pēc tam velciet lodziņu, lai rāmi ierāmē attēlu tā, kā vēlaties. Kad esat pabeidzis, pieskarieties pie Apgriezt
-
Lielums un pozīcija ļauj norādīt, cik lielam SVG attēlam jābūt lapā.
-
Izmantojiet alternatīvā teksta rīku , lai piešķirtu attēlam teksta aprakstu cilvēkiem, kuri izmanto ekrāna lasītājus, lai lasītu jūsu dokumentu.
Vai jums ir jautājumi, ieteikumi vai komentāri par Microsoft Office?
Skatiet sadaļu Kā var sniegt atsauksmes par Microsoft Office?
Mēs uzklausām
Šis raksts pēdējoreiz atjaunināts 2022. gada 30. oktobrī jūsu komentāru rezultātā. Ja jums tas šķiet noderīgs, bet īpaši gadījumā, ja tas tāds neizdevās, izmantojiet tālāk norādītās atsauksmju vadīklas, lai informētu mūs par to, kā varam šo iespēju uzlabot.











