Varat pievienot slaidam tabulu, izveidojot to tieši programmā PowerPoint. Varat arī kopēt un ielīmēt tabulu no Word vai Excel.
Nevar pārvērst esošu slaida tekstu par tabulu. Ievietojiet tukšu tabulu un pievienojiet tai tekstu.

53 sekundes
Atlasiet virsrakstu zemāk, lai atvērtu un skatītu detalizētus norādījumus.
-
Atlasiet slaidu, kuram jāpievieno tabula.
-
Cilnē Ievietošana atlasiet Tabula.
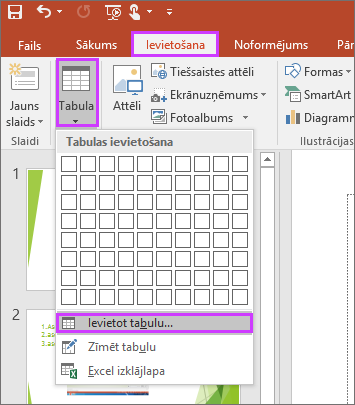
-
Dialoglodziņā Tabulas ievietošana veiciet kādu no tālākminētajām darbībām.
-
Izmantojiet peli, lai atlasītu nepieciešamo rindu un kolonnu skaitu.
-
Atlasiet Ievietot tabulu un pēc tam ievadiet skaitli sarakstos Kolonnu skaits un Rindu skaits.
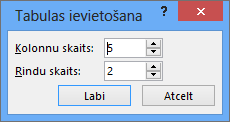
-
-
Lai tabulas šūnām pievienotu tekstu, noklikšķiniet šūnā un pēc tam ievadiet tekstu. Pēc teksta ievadīšanas noklikšķiniet ārpus tabulas.
Padomi.:
-
Lai tabulas beigās ātri ievietotu jaunu rindu, noklikšķiniet pēdējās rindas pēdējā šūnā un nospiediet taustiņu TAB.
-
Lai pievienotu rindas vai kolonnas, ar peles labo pogu noklikšķiniet uz šūnas, mazajā rīkjoslā noklikšķiniet uz Ievietot un izvēlieties, kur jāievieto rinda vai kolonna.
-
Lai dzēstu rindas vai kolonnas, ar peles labo pogu noklikšķiniet uz šūnas, mazajā rīkjoslā noklikšķiniet uz Dzēst un izvēlieties, ko vēlaties izdzēst.
-
-
Programmā Word noklikšķiniet uz tabulas, kuru vēlaties kopēt, un pēc tam pārejiet uz Izkārtojums > Atlasīt > Atlasīt tabulu.
-
Cilnes Sākums grupā Starpliktuve atlasiet Kopēt.
-
PowerPoint prezentācijā atlasiet slaidu, kurā vēlaties kopēt tabulu, un pēc tam cilnes Sākums grupā Starpliktuve noklikšķiniet uz Ielīmēt.
Padoms.: Tabulu varat kopēt arī no PowerPoint prezentācijas un ielīmēt to Excel darblapā vai Word dokumentā.
-
Lai kopētu šūnu grupu no Excel darblapas, noklikšķiniet uz kopējamās šūnu grupas augšējās kreisās šūnas un pēc tam velciet, lai atlasītu vajadzīgās rindas un kolonnas.
-
Cilnes Sākums grupā Starpliktuve atlasiet Kopēt.
-
PowerPoint prezentācijā atlasiet slaidu, kurā vēlaties kopēt šūnu grupu, un pēc tam cilnes Sākums grupā Starpliktuve noklikšķiniet uz Ielīmēt.
Padoms.: Tabulu varat kopēt arī no PowerPoint prezentācijas un ielīmēt to Excel darblapā vai Word dokumentā.
Kad ievietojat Excel izklājlapu savā prezentācijā, tā kļūst par OLE iegulto objektu. Ja maināt prezentācijas dizains (krāsas, fontus un efektus), dizaina neatjaunina no Excel ievietoto izklājlapu. Jūs nevarēsiet arī rediģēt tabulu, izmantojot PowerPoint opcijas.
-
Atlasiet slaidu, kurā vēlaties ievietot Excel izklājlapu.
-
Dodieties uz Ievietošana > Tabula un pēc tam izvēlieties Excel izklājlapa.
-
Lai tabulas šūnai pievienotu tekstu, noklikšķiniet šūnā un pēc tam ievadiet tekstu.
Pēc teksta ievadīšanas noklikšķiniet ārpus tabulas.
Padoms.: Lai rediģētu Excel izklājlapu pēc atlases noņemšanas no tās, veiciet dubultklikšķi uz tabulas.
Pēc tabulas pievienošanas prezentācijai varat lietot PowerPoint tabulas rīkus, lai tabulai veidotu formatējumu, stilu un veiktu cita veida izmaiņas. Lai uzzinātu, kā rediģēt PowerPoint prezentācijā pievienoto informāciju, skatiet rakstu Tabulas noformējuma mainīšana.
Skatiet arī
Varat pievienot slaidam tabulu, pievienot vai noņemt rindas un kolonnas un lietot pamata tabulas formatējumu programmā PowerPoint 2016 darbam ar Mac.
Tabulas ievietošana
-
Atlasiet slaidu, kurā vēlaties pievienot tabulu.
-
Cilnē Ievietošana noklikšķiniet uz Tabula.
-
Izvēlnē Tabulas ievietošana veiciet kādu no šīm darbībām:
-
Novietojiet kursoru virs režģa, līdz tiek iezīmēts derīgs kolonnu un rindu skaits, un pēc tam noklikšķiniet, lai ievietotu tabulu.
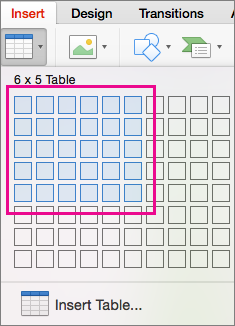
-
Noklikšķiniet uz Ievietot tabulu un pēc tam ievadiet skaitli lodziņos Kolonnuskaits un Rindu skaits.
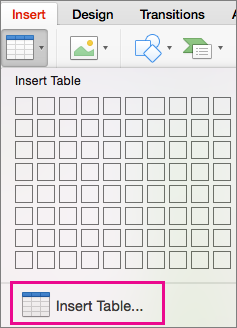
-
-
Lai tabulas šūnām pievienotu tekstu, noklikšķiniet šūnā un pēc tam ievadiet tekstu. Pēc teksta ievadīšanas noklikšķiniet ārpus tabulas.
Padomi.:
-
Lai tabulas beigās ātri ievietotu jaunu rindu, noklikšķiniet pēdējās rindas pēdējā šūnā un nospiediet taustiņu TAB.
-
Lai pievienotu kolonnas vai rindas, ctrl+noklikšķiniet vai ar peles labo pogu noklikšķiniet uz šūnas, norādiet uz Ievietot un pēc tam izvēlieties kādu opciju.
-
Lai dzēstu rindas vai kolonnas, ctrl+noklikšķiniet vai ar peles labo pogu noklikšķiniet uz šūnas, norādiet uz Dzēst un pēc tam izvēlieties kādu opciju.
Varat pievienot slaidam tabulu, izveidojot to tieši programmā PowerPoint darbam tīmeklī. Varat arī kopēt un ielīmēt no Word darbam tīmeklī, Outlook tīmeklī vai Office datora lietojumprogrammām (Word, Excel, PowerPoint ).
Atlasiet virsrakstu zemāk, lai atvērtu un skatītu detalizētus norādījumus.
-
Atlasiet slaidu, kuram jāpievieno tabula.
-
Cilnē Ievietošana atlasiet Tabula.
-
Nolaižamajā režģī izmantojiet peli, lai atlasītu tik daudz rindu un kolonnu, cik nepieciešams.
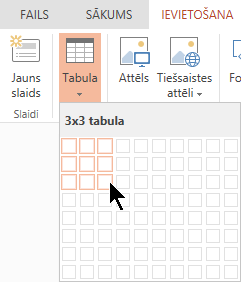
Slaidam tiek pievienota tukša tabula.
-
Lai tabulas šūnām pievienotu tekstu, noklikšķiniet šūnā un pēc tam ievadiet tekstu. Pēc teksta ievadīšanas noklikšķiniet ārpus tabulas.
-
Lai tabulas beigās ātri ievietotu jaunu rindu, noklikšķiniet pēdējās rindas pēdējā šūnā un nospiediet taustiņu TAB.
-
Lai pievienotu rindas vai kolonnas, ar peles labo pogu noklikšķiniet uz šūnas, mazajā rīkjoslā noklikšķiniet uz Ievietot un izvēlieties, kur jāievieto rinda vai kolonna.
-
Lai dzēstu rindas vai kolonnas, ar peles labo pogu noklikšķiniet uz šūnas, mazajā rīkjoslā noklikšķiniet uz Dzēst un izvēlieties, ko vēlaties izdzēst.
-
-
Dialoglodziņā Word darbam tīmeklī noklikšķiniet uz tabulas, kuru vēlaties kopēt, un pēc tam pārejiet uz sadaļu Izkārtojums > Atlasiet > Atlasiet tabulu.
-
Cilnes Sākums grupā Starpliktuve atlasiet Kopēt.
-
Prezentācijas PowerPoint darbam tīmeklī slaidu, kurā vēlaties kopēt tabulu, un pēc tam cilnes Sākums grupā Starpliktuve noklikšķiniet uzIelīmēt.
Padoms.: Varat arī kopēt un ielīmēt tabulu no savas PowerPoint darbam tīmeklī prezentācijas Word darbam tīmeklī dokumentā.
Varat kopēt šūnu grupu vai visu darblapu no programmas Excel tīmeklim programmā PowerPoint darbam tīmeklī.










