Svarīgi!: Šis raksts ir mašīntulkots, skatiet atrunu. Lūdzu, skatiet šī raksta versiju angļu valodā šeit jūsu informācijai.
Tabulas pievienošana lapai vietnē un pēc tam konfigurēt tabulu, izmantojot rīkus, kas līdzinās iepriekšējos vārdu procesori, piemēram, Microsoft Word 2010.
Iespējamās darbības
Tabulas pievienošana lapai
-
No lapas vietā, kur vēlaties pievienot tabulu, lentē noklikšķiniet uz cilnes lapa un pēc tam noklikšķiniet uz Rediģēt komandas.
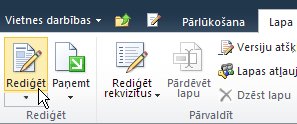
Piezīme.: Ja komanda Rediģēt ir atspējota, iespējams, jums nav lapas rediģēšanas atļauju. Sazinieties ar savu administratoru.
-
Noklikšķiniet lapā, kurā vēlaties pievienot tabulu, noklikšķiniet uz cilnes Ievietot un pēc tam noklikšķiniet uz Tabula.
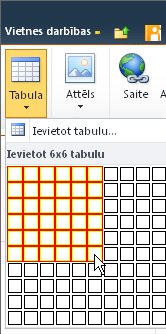
-
Tabulas nolaižamajā izvēlnē noklikšķiniet uz Ievietot tabulu, ievadiet vēlamo kolonnu un rindu dialoglodziņā Ievietot tabulu skaitu un pēc tam noklikšķiniet uz Labi.
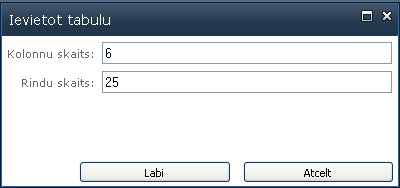
vai arī varat atlasīt kolonnu un rindu skaitu no režģa norādītas tabulā nolaižamo izvēlni. Sadaļā Ievietot tabulu, velciet peles kursoru pāri režģim, lai atlasītu vajadzīgo rindu un kolonnu skaitu. -
Pēc tam, kad vēlaties kādai lapai pievienot tabulu, varat izmantot tabulas rīki, kas pieejama no lentes pielāgot tabulas noformējumu un izkārtojumu. Kad esat apmierināts ar tabulas izskatu, noklikšķiniet uz cilnes lapa un pēc tam noklikšķiniet uz saglabāt.
Tabulas formatēšana
Pēc tabulas izveidošanas var formatēt visu tabulu, izmantojot tabulu stilus. Novietojot rādītāju virs katra iepriekš formatētus tabulu stilu, varat priekšskatīt, kā tabula izskatīsies, pirms šo stilu izmantojat.
Tabulas izkārtojuma var arī pielāgot sadalīšanu vai sapludināt šūnas, pievienojot vai dzēšot kolonnas vai rindas vai mainot platumu un augstumu tabula.
Tabulu stilu izmantošana visas tabulas formatēšanai
-
Rediģēšanas skatā, noklikšķiniet uz tabulas, kuru vēlaties formatēt.
-
Sadaļā Tabulas rīki noklikšķiniet uz cilnes Noformējums.
-
Grupā Tabulu stili novietojiet peles rādītāju virs katras tabulas stilu, līdz atrodat stilu, kuru vēlaties izmantot.
-
Noklikšķiniet uz stila, kuru vēlaties lietot tabulai.
-
Ja vēlaties, lai parādītu pirmo vai pēdējo rindu vai kolonnu satura īpašu formatējumu, grupā Tabulas stila opcijas atzīmējiet izvēles rūtiņu blakus attiecīgajai tabulai elements.
-
Atlasiet Galvenes rindu , lai pielāgotu savu tabulas pirmo rindu īpašu formatējumu.
-
Atlasiet Pirmo kolonnu , lai pielāgotu savu tabulas pirmajā kolonnā īpašu formatējumu.
-
Atlasiet lietot īpašu formatējumu pēdējo rindu tabulas Kājenes rinda .
-
Atlasiet lietot īpašu formatējumu līdz pēdējai kolonnas tabulas Pēdējai kolonnai .
-
Jūsu tabulas izmēru maiņa
Varat mainīt augstums vai tabulas platums vai noteiktas rindas augstumu un platumu konkrētas kolonnas datu jūsu tabulā.
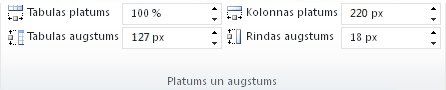
-
Jūsu tabulas Tabulas rīki cilnē izkārtojums grupā platumu un augstumu izmēru noklikšķiniet uz augšup vai lejup vērstajām bultiņām Tabulas platumu un Augstumu tabulas līdz tabula ir vajadzīgajā lielumā.
-
Mainīt kolonnas vai rindas izmērus, noklikšķiniet uz kolonnas vai rindas, kuru vēlaties mainīt izmērus, un pēc tam noklikšķiniet uz augšupvērstās vai lejupvērstās bultiņas Kolonnas platumu vai Rindas augstumu līdz atlasīto kolonnu vai rindu ir vajadzīgajā lielumā.
Piezīme.: Varat arī mainīt platumu un tabulas, kolonnas vai rindas augstumu, ierakstot % procentuālo vērtību, kas atrodas lapas pēc numura, vai lodziņā ierakstiet vēlamo platumu un augstumu.
Režģlīniju rādīšana vai paslēpšana
Režģlīniju Rādīt tabulas šūnu robežas ekrānā, kur tabulā nav lietotas apmales. Atšķirībā no apmales, režģlīnijas ir redzamas tikai ekrānā; tie netiek parādīti skatīšanas režīmā.
-
Cilnes izkārtojums grupā tabulas noklikšķiniet uz Rādīt režģlīnijas , lai parādītu režģlīnijas.
Rindas pievienošana tabulai
-
Ieklikšķiniet šūnā tieši virs vai zem vietas, kur vēlaties pievienot rindu.
-
Sadaļas tabulas rīki cilnē izkārtojums veiciet kādu no šīm darbībām:
-
Lai rindu pievienotu tieši virs šūnas, kurā ieklikšķinājāt, grupā Rindas un kolonnas noklikšķiniet uz Ievietot rindas augstāk.
-
Lai pievienotu rindu tieši zem šūnas, kurā noklikšķinājāt, grupā rindas un kolonnas , noklikšķiniet uz Ievietot rindas Zemāk.
-
Kolonnas pievienošana tabulai
-
Ieklikšķiniet šūnā, kas atrodas tieši pa labi vai pa kreisi no vietas, kur vēlaties pievienot kolonnu.
-
Sadaļas Tabulas rīki cilnē izkārtojums veiciet kādu no šīm darbībām:
-
Lai kolonnu pievienotu tieši pa kreisi no šūnas, kurā ieklikšķinājāt, grupā Rindas un kolonnas noklikšķiniet uz Ievietot kolonnas pa kreisi.
-
Lai pievienotu kolonnu tieši pa labi no šūnas, kurā noklikšķinājāt, grupā rindas un kolonnas noklikšķiniet uz Ievietot pa labi.
-
Šūnu sapludināšana un sadalīšana
Vienas rindas vai kolonnas divas šūnas var apvienot vienā šūnā. Piemēram, var sapludināt divas šūnas horizontāli, lai izveidotu tabulas galveni, kas aptver vairākas kolonnas.
-
Noklikšķiniet uz viena no šūnas, ko vēlaties sapludināt.
-
Sadaļas tabulas rīki cilnes izkārtojums grupā Sapludināt atlasiet vajadzīgo opciju. Varat izvēlēties, lai sapludinātu ar šūnu virs, zem tā, vai pa kreisi vai pa labi no tā esat noklikšķinājis uz šūnu.
Piezīme.: Vairāk nekā divas šūnas nevar sapludināt vienā reizē.
Ja vēlaties sadalīt šūnas, noklikšķiniet uz šūnas, kuru vēlaties sadalīt, noklikšķiniet uz Sadalīt šūnasun pēc tam noklikšķiniet uz Sadalīt horizontāli vai sadalītas vertikālās.
Tabulas dzēšana lapā
-
No lapas, kur tiek parādīts tabulā, lentē noklikšķiniet uz cilnes lapa un pēc tam noklikšķiniet uz Rediģēt komandas.
-
Noklikšķiniet uz tabulas, kuru vēlaties izdzēst.
-
Lentes sadaļā Tabulas rīkinoklikšķiniet uz cilnes izkārtojums .
-
Grupā rindas un kolonnas noklikšķiniet uz Dzēstun pēc tam nolaižamajā izvēlnē atlasiet Dzēst tabulu.










