Daudzi lietotāji uzskata, ka darbs ir efektīvāks, ja sistēmas Microsoft 365 izvēlnē Fails Windows ārējās tastatūras īsinājumtaustiņi. Lietotājiem ar mobilitātes un redzes traucējumiem īsinājumtaustiņi var būt vieglāk lietojami nekā skārienekrāns un ir svarīga alternatīva pelei.
Izvēlnē Fails ir failu opcijas savu failu Microsoft 365 kontu un lietojumprogrammas iestatījumu pārvaldībai, kurai varat piekļūt tieši no parastā vai rediģēšanas skata, izmantojot tālāk norādītās saīsnes.
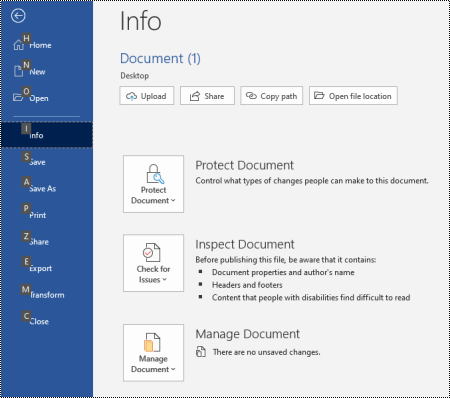
Izvēlnē Fails varat veikt uzdevumus, kas attiecas uz aizkulisēm, tāpēc izvēlne Fails tiek dēvēta arī par Backstage skatu.
Piezīmes.:
-
Īsinājumtaustiņi šajā tēmā attiecas uz ASV tastatūras izkārtojumu. Taustiņi citos izkārtojumos var precīzi neatbilst ASV tastatūras taustiņiem.
-
Pluszīme (+) saīsnē nozīmē, ka jums vienlaikus jānospiež vairāki taustiņi.
-
Komatatzīme (,) saīsnē nozīmē, ka jums jānospiež vairāki taustiņi secībā.
-
Lai ātri atrastu saīsni šajā rakstā, varat izmantot meklēšanu. Nospiediet taustiņu kombināciju Ctrl+F un pēc tam ierakstiet meklējamos vārdus.
Šajā tēmā
Faila izvēlnes īsinājumtaustiņu izmantošana
Katrai izvēlnes Fails lapai un opcijai ir piešķirts taustiņpadoms. Varat izmantot taustiņpadoļus, lai atlasītu opcijas, rādītu detalizēti līdz papildu iestatījumiem un atvērtu dialoglodziņus izvēlnē Fails, nevis katru reizi izmantotu pilnu īsinājumtaustiņu.
Taustiņpadoļi parādās kā burti, cipari vai kā maza kvadrāta lodziņa kombinācija virs izvēlnes faila lapām un opcijām.
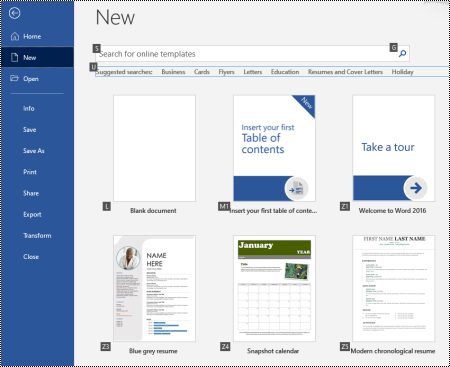
Padoms.: Ja taustiņpadoļi netiek rādīti, nospiediet taustiņu Alt. Ja taustiņpadoms ir pelēkots, šī opcija nav pieejama.
-
Lai atvērtu izvēlni Fails, nospiediet taustiņu kombināciju Alt+F. Taustiņpadoļi tiek rādīti virs izvēlnes Fails lapas opcijām.
-
Izmantojot tastatūru, nospiediet taustiņu, kas atbilst burtam lapas taustiņpadomā, lai atlasītu un atvērtu lapu. Piemēram, lai atvērtu lapu Jauns programmā Word nospiediet taustiņu N.
Tiek atvērta lapa, un virs atlasītās lapas opcijām tiek parādīta jauna taustiņpadomu kopa.
-
Lai lapā atlasītu kādu opciju, nospiediet tastatūras taustiņu, kas atbilst taustiņpadoiņa burtam.
Piemēram, vietnes lapā JaunsWord taustiņu S, lai pārietu uz meklēšanas lauku tiešsaistes veidnēm.
Ja naviģējat izvēlnē Fails, izmantojot ekrāna lasītāju, un izvēlaties opciju ar taustiņpadomu, tiek atskaņots opcijas nosaukums un pilns īsinājumtaustiņš. Piemēram, kad tiek sasniegta poga Drukāt , Diktors paziņo: "Print button, Alt, F, P, P" (Poga Drukāt, Alt, F, P, P).
Tālāk redzamajās tabulās pirmajā datu rindā zem galvenes rindas parasti ir pilna saīsne uz lapu. Nākamajās rindās ir ietverti šajā lapā izmantotie taustiņpadoļi.
Bieži lietoti īsinājumtaustiņi
Šajā tabulā norādīti bieži lietojamie īsinājumtaustiņi, lai piekļūtu opcijām izvēlnes FailsMicrosoft 365.
|
Darbība |
Īsinājumtaustiņi |
|---|---|
|
Atvērt izvēlni Fails. |
Alt+F |
|
Izvēlnē Fails izmantojiet šādas saīsnes: |
|
|
Atveriet sākumlapu , lai piekļūtu pēdējiem, piespraustajiem vai kopīgotajiem failiem, izveidotu jaunu tukšu failu vai izmantotu veidni, un meklējiet failu vienā lapā. |
H |
|
Atveriet lapu Jauns , lai izveidotu jaunu, tukšu failu, vai pārlūkojiet veidni. |
N |
|
Saglabājiet failu ar noklusējuma vērtībām. Šī opcija ir pieejama , ja nav atlasīta opcija Automātiskā saglabāt. |
Z |
|
Atveriet dialoglodziņu Saglabāt kā , lai saglabātu failu ar citu nosaukumu vai citā atrašanās vietā. |
A, 1 vai A, O |
|
Atveriet drukāšanas lapu , lai iestatītu drukāšanas opcijas un izdrukātu failu. |
P |
|
Izejiet no izvēlnes Fails un atgriezieties normālskatā, rediģēšanas skatā vai iesūtnes skatā. |
Esc |
Jauna failaMicrosoft 365 izveide
Šajā tabulā norādīti īsinājumtaustiņi jauna faila Microsoft 365, izmantojot opcijas, kas pieejamas izvēlnes Fails lapā Jauns.
Padoms.: Lai ātri izveidotu jaunu, tukšu failu vai e-pasta ziņojumu, nospiediet taustiņu kombināciju Ctrl+N.
|
Darbība |
Īsinājumtaustiņi |
|---|---|
|
Atvērt lapu Jauns. |
Alt+F, N |
|
Lapā Jauns izmantojiet šīs saīsnes: |
|
|
Izveidojiet jaunu failu, izmantojot lietojumprogrammas veidņu sarakstā pieejamo veidni. |
Z, kam seko cipars no 1 līdz 9 vai burts no A līdz P, un pēc tam C. Piemēram, nospiediet taustiņus Z, 1, C. |
|
Meklējiet tiešsaistes veidnes. |
S, ierakstiet meklējamos vārdus un pēc tam nospiediet taustiņu Enter |
|
Veiciet iepriekš definētu veidņu tipu meklēšanu. |
U, kam seko skaitlis no 1 līdz 7. Piemēram, nospiediet taustiņus U, 1. |
Failu saraksts, atvēršana un meklēšana
Šajā tabulā norādīti failu uzskaitīšana, atvēršanas unMicrosoft 365 meklēšana, izmantojot izvēlnes Fails lapasAtvērt opcijas. Varat arī izmantot saīsnes, lai atvērtu mapes dažādās saglabāšanas vietās, piemēram, datorā vai OneDrive.
Padoms.: Lai ātri atvērtu failu un parādītu nesen lietoto failu sarakstu, nospiediet taustiņu kombināciju Ctrl+O.
|
Darbība |
Īsinājumtaustiņi |
|---|---|
|
Atvērt lapu Atvērt |
Alt+F, O |
|
Atvērt lapā izmantojiet šādas saīsnes: |
|
|
Meklējiet failu nesen lietotos failos. |
R, E un ierakstiet meklējamos vārdus |
|
Parādītu nesen lietoto failu sarakstu. |
R, Y, 2 |
|
Parādīt pēdējo mapju sarakstu. |
R, Y, 3 |
|
Parādīt sarakstu ar failiem, kas ir kopīgoti ar jums vai kurus esat koplietojis ar citiem. |
Y, 1 |
|
Parādīt failu un mapju sarakstu jūsu uzņēmumā OneDrive. |
S, 1 |
|
Vietņu sarakstu parādīt tīmekļa SharePoint, ko izmantojat un kam sekojat. |
S, 2 |
|
Parādīt failu un mapju sarakstu personiskajā OneDrive. |
K |
|
Parādiet navigācijas opcijas un failu un mapju sarakstu savā lokālajā ierīcē. |
C |
|
Atveriet standarta dialoglodziņuWindows, lai meklētu failus un mapes. |
O |
|
Atveriet nesen aizvērtu dokumentu, kuru nevar saglabāt. |
U, atrodiet failu un pēc tam nospiediet taustiņu Enter |
Failu saglabāšana Microsoft 365 pārdēvēšana
Šajā tabulā norādīti failu saglabāšanas un pārdēvēšanas Microsoft 365, izmantojot izvēlnes Fails, Lapas Saglabāt vai Saglabāt kā opcijas opcijas, kurām varat piekļūt normālskatā vai rediģēšanas skatā.
Padoms.: Lai ātri saglabātu failu, nospiediet taustiņu kombināciju Ctrl+S.
|
Darbība |
Īsinājumtaustiņi |
|---|---|
|
Saglabājiet failu ar noklusējuma vērtībām. Šī opcija ir pieejama , ja nav atlasīta opcija Automātiskā saglabāt. |
Z |
|
Atveriet lapu Saglabātvai Saglabāt kā. |
A |
|
Lapā Saglabāt vaiSaglabāt kā izmantojiet šīs saīsnes: |
|
|
Pievienojiet mākoņa atrašanās vietu, kur saglabāt failu. |
A, A |
|
Pārdēvējiet failu. |
A, Y, 3 |
|
Saglabājiet faila kopiju mapē Dokumenti savā datorā. |
A, C, Y, 8, lai pārvietotu atrašanās vietu uz Dokumenti. Pēc tam nospiediet taustiņu kombināciju Alt+A, Y, 5, lai saglabātu. |
|
Atveriet dialoglodziņu Saglabāt kā , lai saglabātu failu ar citu nosaukumu vai citā atrašanās vietā. |
A, 1 vai A, O |
Drukāt Microsoft 365 failus
Šajā tabulā norādīti failu drukāšanas Microsoft 365, izmantojot izvēlnes Fails lapas Drukāšana opcijas, kurām varat piekļūt normālskatā vai rediģēšanas skatā.
Padoms.: Lai ātri izdrukātu failu ar noklusējuma iestatījumiem, nospiediet taustiņu kombināciju Ctrl+P, P.
|
Darbība |
Īsinājumtaustiņi |
|---|---|
|
Atveriet lapu Drukāšana. |
Alt+F, P |
|
Lapā Drukāšana izmantojiet šīs saīsnes: |
|
|
Atveriet printera izvēlni, lai atlasītu printeri. |
I |
|
Atveriet drukāšanas diapazona atlasīšanas izvēlni. |
A |
|
Iestatiet drukāšanas diapazonu pēc lappušu vai slaidu numuriem. |
Z |
|
Iestatiet lappuses orientāciju drukāšanai. |
O |
|
Iestatiet papīra izmēru. |
L |
PDF vai XPS faila izveide vai faila tipa maiņa
Šajā tabulā norādīti īsinājumtaustiņi faila tipa maiņai un Microsoft 365 PDF vai XPS faila sarakstam, izmantojot opcijas, kas pieejamas izvēlnes Fails lapā Eksportēšana.
|
Darbība |
Īsinājumtaustiņi |
|---|---|
|
Atveriet eksportēšanas lapu. |
Alt+F, E |
|
Lapā Eksportēšana izmantojiet šīs saīsnes: |
|
|
Izveidojiet sava dokumenta PDF vai XPS Microsoft 365 failu. |
A |
|
Mainiet sava faila Microsoft 365 tipu. |
C, izvēlieties faila tipu un pēc tam saglabājiet failu. |
|
Programmā PowerPoint atveriet dialoglodziņu MicrosoftWord nosūtīšanai, lai izveidotu jūsu prezentācijas izdales materiālus Word formātā. |
H, A |
Aizsargājiet, pārbaudiet un pārvaldiet savus Microsoft 365 failus
Šajā tabulā ir norādīti īsinājumtaustiņi savu Microsoft 365 failu aizsardzībai un pārvaldībai, izmantojot opcijas izvēlnes Fails lapā Informācija.
|
Darbība |
Īsinājumtaustiņi |
|---|---|
|
Atvērt lapu Informācija. |
Alt+F, I |
|
Informācijas lapā izmantojiet šādas saīsnes: |
|
|
Iekopējiet ceļu failā. |
C |
|
Atveriet faila atrašanās vietu. |
F |
|
Atvērt izvēlni Aizsargāt dokumentu, lai definētu, kāda veida izmaiņas var veikt citi. |
P |
|
Pirms publicēšanas pārbaudiet, vai failā nav slēptu rekvizītu un personas informācijas. |
I, I |
Sava Word pārveidošana par tīmekļa lapu
Šajā tabulā norādīti īsinājumtaustiņi dokumenta Word uz MicrosoftSway lapu, izmantojot izvēlnes Fails opcijas.
|
Darbība |
Īsinājumtaustiņi |
|---|---|
|
Atvērt dialoglodziņu Transformācija par tīmekļa lapu. |
Alt+F, M |
Piekļuve Microsoft 365 konta informācijai
Šajā tabulā norādīti īsinājumtaustiņi piekļuvei Microsoft 365 konta informācijai. Varat, piemēram, mainīt sava konta fotoattēlu un pārbaudīt pieejamos Microsoft 365, izmantojot opcijas izvēlnes Failslapā Konts. Programmā Outlook lapas nosaukums ir Microsoft 365 konts.
|
Darbība |
Īsinājumtaustiņi |
|---|---|
|
Atveriet lapu KontsMicrosoft 365 konts. |
Alt+F, D |
|
Lapā Konts vaiMicrosoft 365 kontu izmantojiet šādas saīsnes: |
|
|
Mainiet sava konta fotoattēlu. |
C |
|
Izraksties no konta. |
E |
|
Pārslēgt lietotāja kontu. |
Z |
|
Pārbaudiet un lietojiet pieejamos Microsoft 365 atjauninājumus. |
R, U |
Piekļuve Outlook-pasta konta informācijai
Šajā tabulā norādīti īsinājumtaustiņi, lai piekļūtu Outlook e-pasta konta informācijai. Varat, piemēram, pārvaldīt sava konta iestatījumus un iestatīt automātisku atbildes (ārpus biroja) ziņojumu, izmantojot opcijas izvēlnes Fails lapā Konta informācija.
|
Darbība |
Īsinājumtaustiņi |
|---|---|
|
Atveriet lapu Konta informācija. |
Alt+F, I |
|
Lapā Konta informācija izmantojiet šādas saīsnes: |
|
|
Piekļūt e-pasta konta iestatījumu izvēlnei. |
Z |
|
Lai pievienotu ziņojumu par atteici, atveriet dialoglodziņu Automātiskās atbildes. |
O |
|
Atveriet dialoglodziņu jauna konta pievienošanai programmā Outlook. |
D |
|
Iztukšojiet mapi Izdzēstie vienumi. |
T, Y |
|
Atvērt dialoglodziņu Kārtulas un brīdinājumi, lai kārtotu ienākošos e-pasta ziņojumus un saņemtu atjauninājumus, kad vienumi ir mainīti vai noņemti. |
R |
Piekļuve Microsoft 365 programmas iestatījumiem un opcijām
Šajā tabulā norādīti īsinājumtaustiņi dialoglodziņa Opcijas atvēršanai un piekļuvei Microsoft 365 lietojumprogrammas iestatījumiem un opcijām. Atkarībā no lietojumprogrammas varat, piemēram, pārvaldīt pareizrakstības pārbaudes iestatījumus vai personalizēt programmas izskatu.
|
Darbība |
Īsinājumtaustiņi |
|---|---|
|
Atvērt dialoglodziņu Opcijas |
Alt+F, T |
|
Dialoglodziņā Opcijas izmantojiet šādas saīsnes: |
|
|
Ekrānā Outlook ieslēdziet vai izslēdziet opciju Atskaņot skaņu saņemtajiem ziņojumiem. |
M, pēc tam tabulēšanas taustiņš un P. Nospiediet atstarpes taustiņu, lai opciju ieslēgtu vai izslēgtu. |
|
Lai modificētu pareizrakstības un gramatikas iestatījumus, piekļūstiet opcijai Koriģēšana. |
P |
|
Mainiet Microsoft 365 dizainu. |
G, pēc tam tabulēšanas taustiņš un T |
Atsauksmju sūtīšana par Microsoft 365 programmām
Šajā tabulā norādīti īsinājumtaustiņi atsauksmju nosūtīšanai Microsoft 365 programmās, izmantojot opcijas lapā Atsauksmesizvēlnē Fails.
|
Darbība |
Īsinājumtaustiņi |
|---|---|
|
Atveriet atsauksmju lapu. |
Alt+F, K |
|
Lapā Atsauksmes izmantojiet šādas saīsnes: |
|
|
Atveriet pozitīvu atsauksmju nosūtīšanas veidlapu. |
L |
|
Atveriet negatīvo atsauksmju sūtīšanas veidlapu. |
D |
|
Atveriet tīmekļa lapu jauna līdzekļa vai uzlabošanas ieteikšanai. |
S |
Skatiet arī
Kā padarīt saturu pieejamu ikvienam
Īsinājumtaustiņi programmā Excel
Īsinājumtaustiņi programmā Word
Īsinājumtaustiņi programmai Outlook
Īsinājumtaustiņu izmantošana, lai veidotu PowerPoint prezentācijas
Īsinājumtaustiņu izmantošana, lai sniegtu PowerPoint prezentācijas
Tehniskais atbalsts lietotājiem ar funkcionāliem traucējumiem
Microsoft vēlas nodrošināt vislabāko iespējamo pieredzi visiem mūsu klientiem. Ja jums ir kādi funkcionālie traucējumi vai ir jautājumi par pieejamību, sazinieties ar Microsoft palīdzības dienestu saistībā ar funkcionāliem traucējumiem, lai saņemtu tehnisko palīdzību. Palīdzības dienesta saistībā ar funkcionāliem traucējumiem atbalsta komanda ir apmācīti daudzu populāru palīdzības tehnoloģiju lietošanā un var piedāvāt palīdzību angļu, spāņu, vācu un amerikāņu zīmju valodā. Lūdzu, apmeklējiet Microsoft palīdzības dienesta saistībā ar funkcionāliem traucējumiem vietni, lai uzzinātu kontaktinformāciju savā reģionā.
Ja esat lietotājs valsts iestādē, komercsektorā vai uzņēmumā, lūdzu, sazinieties ar palīdzības dienestu uzņēmumiem saistībā ar funkcionāliem traucējumiem.











