Sapulču opcijas lietojumprogrammā Microsoft Teams
Sapulces opcijas ir iestatījumu grupa, kas sapulces laikā iespējo, ierobežo vai izslēdz noteiktas iespējas. Rīkotāji var mainīt sapulces opcijas, lai ietekmētu dalībnieku iesaistīšanos un mijiedarbotos sapulces laikā.
Noklusējuma sapulces opcijas nosaka organizācijas IT administrators, bet rīkotāji tās var mainīt attiecībā uz konkrētu sapulci.
Šajā rakstā
Par sapulces opcijām
|
Sapulces opcija |
Funkcionalitāte |
Lietošanas priekšnosacījumi |
|---|---|---|
|
Sensitivitāte |
Sensitivitātes etiķetes pievieno drošību konfidenciālām sapulcēm. Atkarībā no izvēlētās uzlīmes dažas sapulces opcijas, piemēram, sapulces ierakstīšana, var nebūt pieejamas. Atlasiet Jūtīgums , lai izvēlētos jūtīguma etiķeti nolaižamajā izvēlnē. |
Izmantojiet sensitivitātes etiķetes, ja sapulces laikā tiks koplietota konfidenciāla informācija un jūs vēlaties automātiski lietot drošākus iestatījumus. |
|
Kuras personas var apiet vestibilu? |
Izlemiet, kuri var tieši nokļūt sapulcēs un kuriem jāgaida jūsu atļaušana, izmantojot vestibilu. Ja izmantojat vestibilu, jūs (un citas personas drīkstējat ielaist personas) redzēsit personu sarakstu vestibilā. Šeit varat izvēlēties tos atļaut vai noraidīt. |
Izmantojiet vestibilu, lai sapulcei pievienotu vēl vienu drošības slāni. Ērti pārvaldiet lielākas sapulces, ļaujot lietotājiem no uzticamām organizācijām un kontiem apiet vestibilu. |
|
personas iezvane var apiet vestibilu |
Ieslēdziet personas var apiet vestibila pārslēgu, lai atļautu ikvienam pievienoties sapulcei pa tālruni, negaidot vestibilā. Atkarībā no jūsu IT administratora iestatītām politikām personas, kas veic iezvani, var īslaicīgi ievietot vestibilā, līdz sapulcei pievienojas kāda jūsu organizācijas vai uzticamas organizācijas persona. |
Izmantojiet šo iestatījumu lielākās sapulcēs, lai samazinātu to personu skaitu, kas gaida un pārvalda vestibilu. |
|
Paziņot, kad lietotāji iezvanās vai iziet. |
Lai saņemtu brīdinājumus, kad lietotāji iezvanās tālrunī vai iziet no sapulces, ieslēdziet slēdzi Paziņot, kad lietotāji iezvanās sapulcē vai iziet no tās. Iespējams, jūsu administrators ir iespējojis šos brīdinājumus pēc noklusējuma. |
Izmantojiet šo iestatījumu, ja vēlaties sekot tam, kas vēl ir jūsu sapulcē un kurš jau ir atstājis sapulci. |
|
Izvēlieties līdzs organizētājus |
Pēc tam, kad esat uzaicinājis personas uz sapulci, pievienojiet līdzs organizatorus, lai sniegtu viņiem lielāko daļu rīkotāju iespēju. |
Pievienojiet līdzs rīkotājus, lai saņemtu papildu palīdzību saistībā ar sapulces, vestibila un izdales materiālu telpas pārvaldību. |
|
Kurš var prezentētāji |
Detalizētuinformāciju par prezentētāju atlasīšanu un personas lomas maiņu pirms sapulces un tās laikā skatiet rakstā Lomas Teams sapulcē. Piezīme.: Sapulču telpas ir daļa no jūsu organizācijas, tāpēc tās sapulcei pievienosies tāpat kā to dara jebkurš cits dalībnieks jūsu organizācijā. |
Norādīt prezentētājus pirms un sapulces laikā, lai sapulce būtu fokusēta un sekotu līdzi. |
|
Pārvaldīt to, ko redz dalībnieki |
Norādiet prezentētājus un ieslēdziet slēdzi Pārvaldīt to, ko dalībnieki redz, lai rādītu tikai koplietojamo saturu un ekrānā parādītās personas. Šī opcija ierobežos dalībnieku mikrofona un kameras izmantošanu. |
Izmantojiet šo iestatījumu, lai sapulču informācija būtu pieejama, profesionāli noformēta un netraucēti. |
|
Atļaut mikrofonu dalībniekiem |
Lai mainītu dalībnieku mikrofona atļaujas, izslēdziet vai ieslēdziet vai izslēdziet slēdzi Atļaut dalībniekiem. |
Izmantojiet šo iestatījumu, lai sapulces laikā pārvaldītu dalībnieku diskusijas. |
|
Atļaut kameru dalībniekiem |
Lai mainītu dalībnieku kameras atļaujas, ieslēdziet vai izslēdziet slēdzi Atļaut kameru dalībniekiem. |
Izslēdziet šo iestatījumu, lai sapulces laikā pievērstu uzmanību koplietotam saturam un prezentētājiem un rosinātu dalībnieku dalību. |
|
Ierakstīt automātiski |
Ieslēdziet opciju Ierakstīt automātiski , lai ierakstītu sapulci , tiklīdz tā sākas. |
Lietojiet šo iestatījumu, lai nodrošinātu, ka visa jūsu sapulce tiek ierakstīta līdz brīdim, kad pārtraucat ierakstīšanu vai sapulces beigas. |
|
Sapulces tērzēšana |
Mainiet šo iestatījumu, lai dalībnieki varētu tērzēt jebkurā laikā, tikai sapulces laikā vai ne nemaz. Pēc noklusējuma visi, kas uzaicināti uz sapulci , var piedalīties sapulces tērzēšanā pirms, pēc un sapulces laikā. |
Mainiet šo iestatījumu, lai sapulces vai pasākuma laikā ierobežotu vai atvērtu dalībnieku diskusiju. |
|
Sapulces tērzēšanas kopēšanas vai pārsūtīšanas izslēgšana |
Tērzēšanas Teams Premium opciju Izslēgt sapulces tērzēšanas kopēšanu vai pārsūtīšanu, lai dalībniekiem neļautu kopēt un ielīmēt saturu no sapulces tērzēšanas. Ja šī ir ieslēgta, noklikšķiniet ar peles labo pogu, lai kopētu, ctrl+C, pārsūtītu ziņojumu, kopīgotu programmā Outlook un kopētu saiti. Tas neliedz izmantot ekrāna tveršanu vai trešās puses programmatūru. |
Ieslēdziet šo slēdzi, lai nodrošinātu to, ka sapulču tērzēšanā netiek koplietota sensitīva informācija. |
|
Atļaut reakciju |
Pēc noklusējuma dalībnieki sapulces laikā var sūtīt reakciju uz e-pastu, lai paustu savas sajūta, kas tiek koplietots. |
Lielāku sapulču laikā izslēdziet slēdzi Atļaut reakciju, lai ierobežotu traucējošos faktorus vai netraucētu sapulces ierakstīšanu no uznirstošajiem objektiem. |
|
CART parakstu pievienošana |
Ieslēdziet pārslēgu Nodrošināt CART parakstus , lai sapulces laikā izmantotu piekļuves sakariem reāllaika tulkošanas (Communication access real-time translation — CART) parakstus. CART parakstus ģenerē apmācīts CART titrs, kurš klausās un nekavējoties tulko runu tekstā. |
Izmantojiet CART parakstus, lai nodrošinātu precīzi tulkotus parakstus un padarītu sapulci pieejamāku un iekļaujošāku. |
|
Iespējot zaļu telpu |
Zaļā telpa ļauj organizatoriem un prezentētājiem pievienoties pasākumam, kamēr dalībnieki gaida vestibilā. |
Izmantojiet zaļo telpu, lai sagatavotos pasākumam pirms dalībnieku prezentācijas. Pārbaudiet savu audio un video, kopīgoto saturu un daudz ko citu. |
|
Valodas interpretācijas iespējošana |
Ieslēdziet slēdzi Iespējot valodas interpretāciju, lai sapulcei pievienotu profesionālu interpretētāju, kurš tūlīt var tulkot runātāja valodu citā valodā reāllaikā. |
Sadaliet valodu barjeru daudzvalodu sapulcēs ar valodas interpretāciju. |
|
Jautājumi un atbildes |
Sniedziet iespēju&A , lai dalībnieki sapulces laikā varētu uzdot jautājumus, publicēt atbildes un anonīmi publicēt atbildes. Q&A var nemoderēt vai regulēt, sapulces līdz organizētājiem. |
Izmantojiet jautājumu&A, lai padarītu lielus notikumus interaktīvāku un dalībniekus saistošāku. Saņemiet un atbildiet uz personu jautājumiem reāllaikā. |
|
Kurš var ierakstīt |
In Teams Premium, choose to allow presenters to record a meeting papildus organizers and co-organizers. |
Neatkarīgi no tā, kurš sāk sapulces ierakstīšanu, ierakstam ir īpašumtiesības, un to var izdzēst vēlāk. Izmantojiet šo iestatījumu, lai pārvaldītu, kuri var sākt ierakstu un pievienot tiem īpašumtiesības. |
|
Beigu šifrēšana. |
Lai palīdzētu aizsargāt sensitīvu sapulces informāciju, Teams Premium līdzās ir pieejama šifrēšana. Ieslēdziet beigu šifrēšanas slēdzi, lai šifrētu sapulces datus to izcelsmes vietā un atšifrētu tos galamērķī. |
Izmantojiet defidenciālo šifrēšanu, lai iegūtu papildu drošību īpaši konfidenciālu sapulču laikā. |
|
Ūdenszīmes lietošana koplietotam saturam |
Kad ieslēdzat pārslēgu Ūdenszīmes lietošana koplietotam saturam, kas ir pieejams programmā Teams Premium, katrs sapulces dalībnieks redzēs ūdenszīmi ar savu vārdu un e-pasta adresi, kas ir redzama koplietotajā vizuālajā saturā. |
Ūdenszīmes lietošana īpaši sensitīvām sapulcēm, lai pievienotu papildu drošības slāni un dalībniekiem liktu kopīgot nesankcionētus ekrānuzņēmumus. |
|
Atļauja dalībniekiem pārdēvēt sevi |
Ieslēdziet slēdzi Atļaut dalībniekiem pārdēvēt sevi, lai atļautu dalībniekiem mainīt parādāmo vārdu sapulces laikā. |
Iespējojiet šo iestatījumu, lai dalībniekiem sniegtu papildu izvēles iespējas prezentē sapulcē. |
|
Allow attendance report |
Dalības atskaitēs ir ietverta detalizēta informācija par sapulces apmeklējumu, tostarp tas, cik ilgi dalībnieki bija sapulcē un cik ilgi tā bija, un vēl. Ieslēdziet atskaites Allow attendance slēdzi,lai ģenerētu, skatītu un lejupielādētu apmeklētības atskaites. |
Izmantojiet dalības atskaites, lai gūtu plašāku ieskatu par sapulces un dalībnieku rīcību. |
|
Sapulces dizains |
Sapulces dizaini, kas Teams Premium, sapulces interfeisā lietojiet jūsu organizācijas vizuālos efektus, piemēram, logotipus un zīmola krāsas. Ieslēdziet pārslēgu Sapulces dizains, lai lietotu organizācijas pielāgoto dizainu. |
Lietojiet sapulču dizainus personalizētākai un ar zīmolam aprīkotai sapulču pieredzei. |
Noklusējuma sapulces opcijas
Noklusējuma sapulces opcijas iestata jūsu IT administrators, un tās var ietekmēt sapulču drošību un to, kādus līdzekļus varat izmantot.
Tīkla darbības pārtraukumi
Ja Teams tīkla darbības pārtraukums rodas, sapulces opcijas var tikt atjaunotas atpakaļ uz IT administratora iestatītiem noklusējuma iestatījumiem. Šādā gadījumā pārbaudiet sapulces opcijas pirms sapulces sākuma, lai pārliecinātos, vai tās ir iestatītas tā, kā vēlaties.
Pēc darbības pārtraukuma atrisināšanas jūsu iestatījumi atgriezīsies normālas darbības režīmā. Lai saņemtu papildu palīdzību, sazinieties ar IT administratoru.
Sapulces opciju mainīšana
Ja organizējat sapulci, varat piekļūt tās iestatījumiem un tos mainīt atkarībā no sapulces veida:
Ieplānotās sapulces
Ir vairāki atšķirīgi veidi, kā piekļūt plānotas sapulces sapulces opcijām:
-
Lietojumprogrammā Teams atveriet kalendāra

Padoms.: Sapulces opcijas tiks atvērtas jaunā logā jūsu noklusējuma pārlūkprogrammā. Lai iegūtu vislabāko pieredzi, izmantojiet microsoft Edge, lai atvērtu visas sapulces opcijas.
-
Sapulces uzaicinājumā atlasiet Sapulces opcijas.
-
Sapulces laikā sapulces loga augšdaļā

-
Vēl viens veids, kā tur nokļūt sapulces laikā, ir sapulces vadīklās


Tūlītējās sapulces
Kad esat sācis sapulci, kanālā vai kalendāra 

-
Izvēlieties Sapulces vadīklās

-
Virs saraksta atlasiet Pārvaldīt atļaujas un

Pārējo sapulču laikā sapulces loga 
Sapulces bloķēšana
Sapulču rīkotāji programmā Teams var bloķēt savas sapulces, lai novērstu turpmākos pievienošanās mēģinājumus. Ikviens, kas mēģinās pievienoties bloķētam sapulcei no jebkuras ierīces, tiks informēts, ka sapulce ir bloķēta.
Kad esat sapulcē, atlasiet Dalībnieki un > ... > Bloķēt sapulci (vai atbloķēt, kad bloķēta).
Kad sapulce ir bloķēta, papildu dalībnieki nevar pievienoties, taču uzaicinātie dalībnieki joprojām var piekļūt sapulces tērzēšanai, ierakstīšanai un citai informācijai par sapulci.
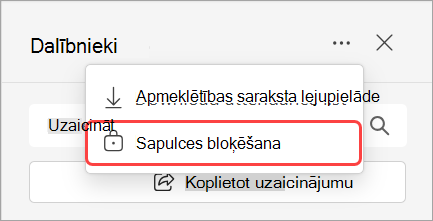
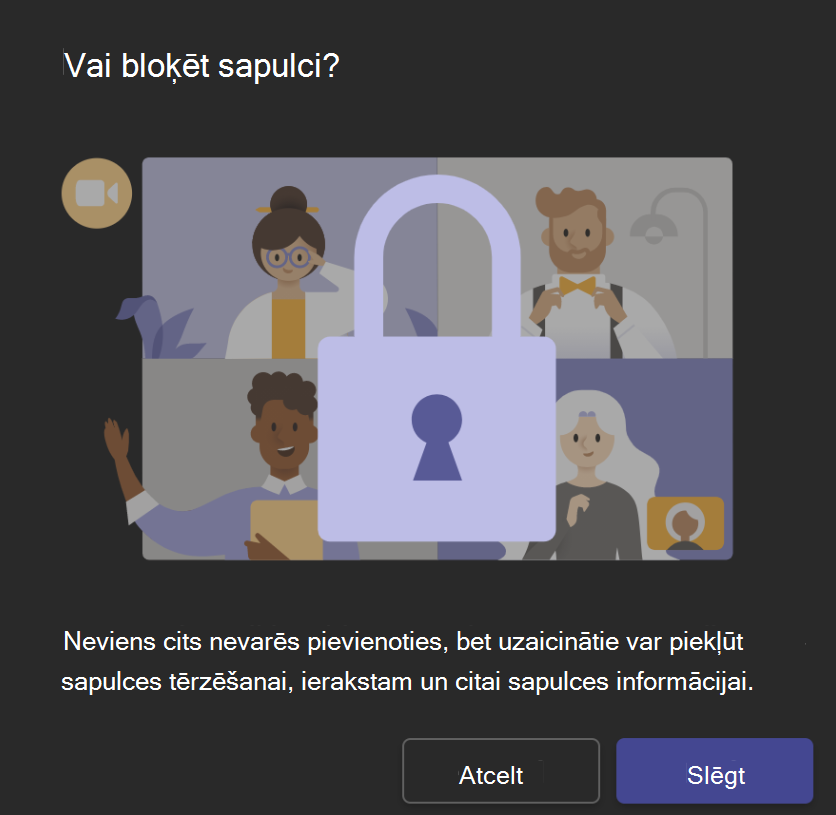
Piezīme.: Kad dalībnieki būs izies no sapulces, viņi varēs pievienoties no jauna, kamēr sapulce nebūs atbloķēta.










